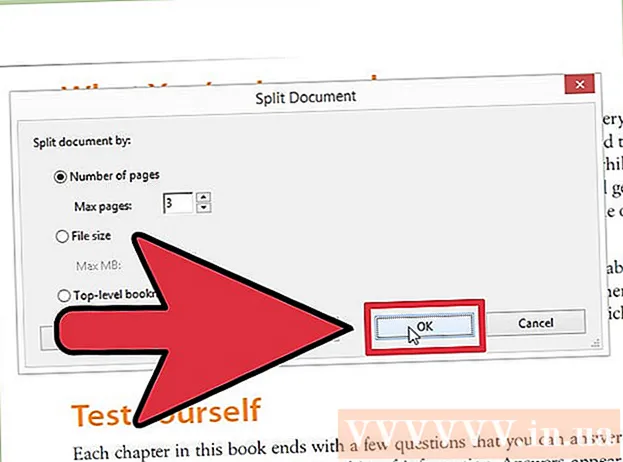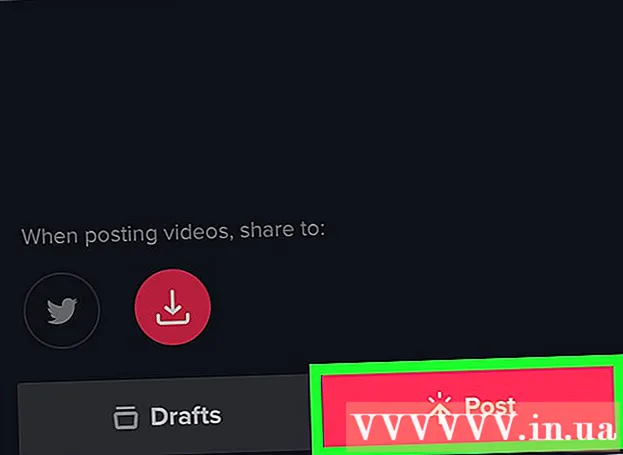Avtor:
Virginia Floyd
Datum Ustvarjanja:
9 Avgust 2021
Datum Posodobitve:
1 Julij. 2024

Vsebina
- Koraki
- 1. del od 4: Ustvarjanje novega menija / traku
- 2. del od 4: Dodajanje skupin na nov zavihek (Word 2010/2013)
- 3. del od 4: Dodajanje elementov v nov meni / zavihek
- 4. del od 4: Odstranjevanje elementov iz novega menija / zavihkov
- Nasveti
Kako pogosto opazite, da morate pri ustvarjanju in urejanju dokumentov v programu Microsoft Word uporabljati različne ukaze, ki niso povezani? Če je tako, potem najverjetneje obrabite miško s klikom na različne menije in trakove. Privoščite si miško in povečajte učinkovitost z ustvarjanjem menijev za vaše posebne potrebe. Ta priročnik vam bo pokazal, kako.
Koraki
1. del od 4: Ustvarjanje novega menija / traku
 1 Vnesite nastavitve traku.
1 Vnesite nastavitve traku.- V Wordu 2013 kliknite zavihek Datoteka, nato poiščite in kliknite »Možnosti« na dnu. Na levi strani pogovornega okna kliknite »Prilagodi trak«. Lahko tudi z desno tipko miške kliknete trak in v oknu, ki se prikaže, izberite »Prilagodi trak«.
- V Wordu 2010 kliknite zavihek Datoteka in nato v meniju Datoteka izberite Možnosti. Na levi strani pogovornega okna kliknite »Prilagodi trak«. Lahko tudi z desno tipko miške kliknete trak in v oknu, ki se prikaže, izberite »Prilagodi trak«.
- V World 2003 izberite »Prilagodi« v »Orodni vrstici« in kliknite zavihek Ukazi.
 2 Dodajte nov trak / zavihek.
2 Dodajte nov trak / zavihek.- V Wordu 2010 in 2013 kliknite »Nov zavihek«, ki se nahaja pod seznamom nastavitev traku.
- V Wordu 2003 na seznamu kategorij izberite Nov meni, nato na seznamu ukazov znova izberite Nov meni.
 3 Na meniju razporedite nov meni / zavihek.
3 Na meniju razporedite nov meni / zavihek.- V Wordu 2010 in 2013 kliknite puščice na desni strani okna, da premaknete nov meni navzgor in navzdol po seznamu, dokler ni na vašem mestu.
- V Wordu 2003 držite levi gumb miške na “New Menu” in ga povlecite s seznama ukazov v menijsko vrstico. Ko vidite navpično črto, ki označuje lokacijo novega menija točno tam, kjer ga želite, spustite levi gumb miške.
 4 Novemu meniju / zavihku dajte smiselno ime.
4 Novemu meniju / zavihku dajte smiselno ime.- V Wordu 2010 in 2013 kliknite gumb Preimenuj pod seznamom za prilagoditev traku, da se prikaže pogovorno okno Preimenuj. V polje Prikazno ime vnesite novo ime in kliknite V redu.
- V Wordu 2003 z desno tipko miške kliknite »Nov meni« v menijski vrstici, da se prikaže polje z imenom. Napišite novo ime za svoj meni in pritisnite tipko Enter.
2. del od 4: Dodajanje skupin na nov zavihek (Word 2010/2013)
 1 Na seznamu za prilagajanje traku izberite ime zavihka, ki ste ga pravkar ustvarili. Preden jih dodate, morate ustvariti skupino za nove ekipe.
1 Na seznamu za prilagajanje traku izberite ime zavihka, ki ste ga pravkar ustvarili. Preden jih dodate, morate ustvariti skupino za nove ekipe.  2 Na dnu nad seznamom za prilagajanje traku kliknite Ustvari skupino. S tem bo dodan element z imenom »Nova skupina«, ki se bo nahajal neposredno pod imenom novega zavihka na seznamu.
2 Na dnu nad seznamom za prilagajanje traku kliknite Ustvari skupino. S tem bo dodan element z imenom »Nova skupina«, ki se bo nahajal neposredno pod imenom novega zavihka na seznamu.  3 Novi skupini dajte smiselno ime. Kliknite gumb »Preimenuj«, da se prikaže pogovorno okno »Preimenuj«, v polje vnesite novo ime in kliknite V redu. Nato lahko tej skupini dodate ukaze.
3 Novi skupini dajte smiselno ime. Kliknite gumb »Preimenuj«, da se prikaže pogovorno okno »Preimenuj«, v polje vnesite novo ime in kliknite V redu. Nato lahko tej skupini dodate ukaze. - Skupino po meri lahko dodate enemu od privzetih zavihkov in zavihku po meri. Zamisel te funkcije je ustvariti skupine po meri, ki vključujejo samo ukaze v privzeti skupini zavihkov, ki jih najpogosteje uporabljate, nato pa izbrišete prvotno skupino.
3. del od 4: Dodajanje elementov v nov meni / zavihek
 1 Izberite meni / skupino, v katero želite dodati nove elemente.
1 Izberite meni / skupino, v katero želite dodati nove elemente.- V Word 2010 in 2013 na seznamu prilagoditev traku izberite skupino, v katero želite dodati elemente. Elemente menija lahko dodate samo skupinam, ki ste jih ustvarili in imajo za imenom skupine napisano “(Custom)”.
- V Wordu 2003 na seznamu kategorij izberite meni, ki ga želite prilagoditi.
 2 Izberite ukaz, ki ga želite dodati v meni / skupino.
2 Izberite ukaz, ki ga želite dodati v meni / skupino.- V Wordu 2010 in 2013 na spustnem seznamu izberite eno od možnosti v razdelku »Izberi ukaze«, nato na ukazu izberite drsni ukaz.
- V Wordu 2003 izberite ukaz s seznama Ukazi.
 3 Dodajte ukaze v meni / skupino
3 Dodajte ukaze v meni / skupino - V Wordu 2010 in 2013 kliknite gumb Dodaj na desni strani drsnega seznama. Z gumbi na desni strani seznama nastavitev traku postavite nove ukaze v skupino, kot se vam zdi primerno.
- V Wordu 2003 držite levi gumb miške na izbranem ukazu, da ga premaknete v želeni meni. Ko se prikaže navpična črta, ki označuje lokacijo novega ukaza, in to je točno tisti položaj, ki ga želite, spustite levi gumb miške.
 4 Ko končate, prilagodite trak.
4 Ko končate, prilagodite trak.- V Word 2010 in 2013 kliknite V redu.
- V Wordu 2003 kliknite Zapri.
4. del od 4: Odstranjevanje elementov iz novega menija / zavihkov
 1 Pojdite v nastavitve traku, če tega še niste storili. Vrnite se na 1. korak te vadnice, če želite izvedeti, kako to narediti za svojo različico Worda.
1 Pojdite v nastavitve traku, če tega še niste storili. Vrnite se na 1. korak te vadnice, če želite izvedeti, kako to narediti za svojo različico Worda.  2 Izberite ukaz, ki ga želite odstraniti.
2 Izberite ukaz, ki ga želite odstraniti. 3 Odstranite ukaz iz menija ali skupine.
3 Odstranite ukaz iz menija ali skupine.- V Wordu 2010 in 2013 kliknite gumb Izbriši, da vrnete ukaz na seznam Izberi ukaze.
- V Wordu 2003 povlecite nepotreben ukaz iz menija v okno dokumenta.
 4 Ko končate, prilagodite trak.
4 Ko končate, prilagodite trak.- V Word 2010 in 2013 kliknite V redu.
- V Wordu 2003 kliknite Zapri.
Nasveti
- Preden dodate menije ali skupine po meri, dobro premislite, katere ukaze in menije najpogosteje uporabljate, prav tako pa se naučite uporabnosti uporabe Orodne vrstice / Orodne vrstice za hitri dostop in bližnjic na tipkovnici. Morda se vam zdijo bolj uporabne kot dodajanje menijev po meri.
- Trak lahko na enak način prilagodite v Wordu 2007, vendar za to potrebujete XML za programiranje, obstoječih zavihkov pa nikakor ni mogoče spremeniti. Vmesnik za prilagajanje traku ni bil dokončan, dokler ni izšel Word 2010.