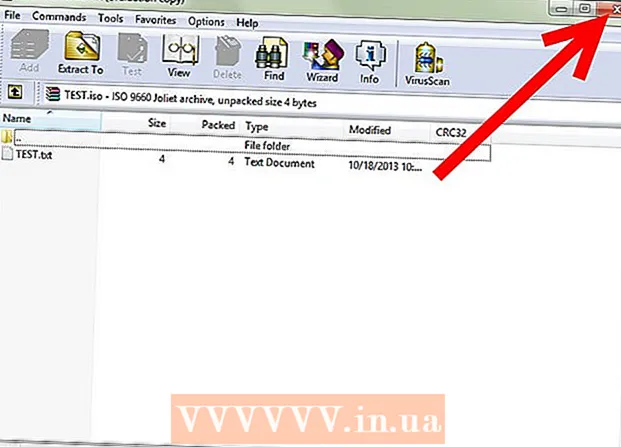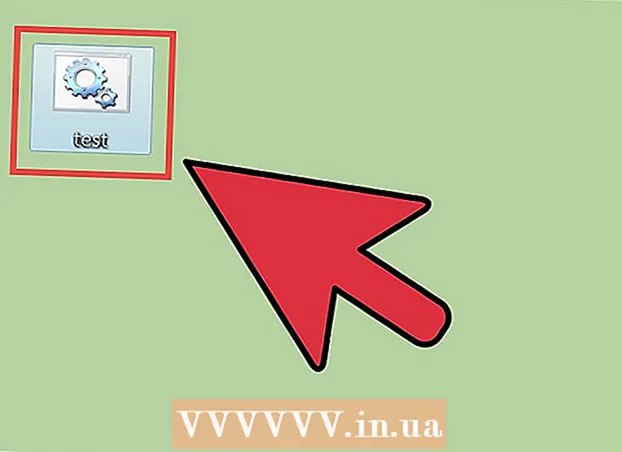Avtor:
Eric Farmer
Datum Ustvarjanja:
10 Pohod 2021
Datum Posodobitve:
1 Julij. 2024

Vsebina
Ta članek vam bo pokazal, kako ustvariti preproste makre za preglednice Excel.
Koraki
1. del od 3: Omogočanje makrov
 1 Odprite Excel. Postopek za omogočanje makrov v Excelih 2010, 2013 in 2016 je enak. V Excelu za Mac je majhna razlika, ki bo podrobneje opisana spodaj.
1 Odprite Excel. Postopek za omogočanje makrov v Excelih 2010, 2013 in 2016 je enak. V Excelu za Mac je majhna razlika, ki bo podrobneje opisana spodaj.  2 Kliknite zavihek Datoteka.
2 Kliknite zavihek Datoteka.- V Excelu za Mac kliknite meni Excel.
 3 Kliknite Možnosti.
3 Kliknite Možnosti.- V Excelu za Mac izberite meni Možnosti.
 4 Izberite razdelek Prilagodi trak.
4 Izberite razdelek Prilagodi trak.- V Excelu za Mac izberite trak in orodno vrstico v kategoriji Orodja za vsebino.
 5 V desnem stolpcu preverite razvijalca.
5 V desnem stolpcu preverite razvijalca.- V Excelu za Mac poiščite razvijalca na seznamu zavihkov ali naslovov skupin.
 6 Kliknite V redu. Zavihek Razvijalec se prikaže na koncu seznama zavihkov.
6 Kliknite V redu. Zavihek Razvijalec se prikaže na koncu seznama zavihkov.
2. del 3: Snemanje makra
 1 Zapomnite si zaporedje makrov. Med snemanjem makra bodo zabeleženi vsi vaši pritiski in dejanja, zato lahko ena napaka vse pokvari. Nekajkrat preglejte ukaze, ki jih boste zapisali, da jih boste lahko brez pomislekov in zmede ponovili.
1 Zapomnite si zaporedje makrov. Med snemanjem makra bodo zabeleženi vsi vaši pritiski in dejanja, zato lahko ena napaka vse pokvari. Nekajkrat preglejte ukaze, ki jih boste zapisali, da jih boste lahko brez pomislekov in zmede ponovili.  2 Pojdite na zavihek "Razvijalec".
2 Pojdite na zavihek "Razvijalec". 3 V razdelku Koda na traku kliknite Zabeleži makro. Ali pa pritisnite Nadomestni+T+M+Rza zagon novega makra (samo Windows).
3 V razdelku Koda na traku kliknite Zabeleži makro. Ali pa pritisnite Nadomestni+T+M+Rza zagon novega makra (samo Windows).  4 Poimenujte makro. Prepričajte se, da ga lahko preprosto prepoznate, še posebej, če boste ustvarili več makrov.
4 Poimenujte makro. Prepričajte se, da ga lahko preprosto prepoznate, še posebej, če boste ustvarili več makrov. - Dodajte opis, kaj mora narediti makro.
 5 Kliknite polje Bližnjice. Če želite hitro zagnati makro, mu dodelite bližnjico na tipkovnici. Ta korak lahko preskočite.
5 Kliknite polje Bližnjice. Če želite hitro zagnati makro, mu dodelite bližnjico na tipkovnici. Ta korak lahko preskočite.  6 Kliknite na ⇧ Premik+ključ. S tem boste dodelili bližnjico na tipkovnici Ctrl+⇧ Premik+ključ za zagon makra.
6 Kliknite na ⇧ Premik+ključ. S tem boste dodelili bližnjico na tipkovnici Ctrl+⇧ Premik+ključ za zagon makra. - Na Macu bo kombinacija videti tako: Opt+⌘ Ukaz+ključ.
 7 Kliknite meni Shrani v.
7 Kliknite meni Shrani v. 8 Izberite, kam želite shraniti makro. Če nameravate makro uporabljati samo za trenutno tabelo, pustite knjigovodsko vrednost. Če želite, da je makro na voljo za celotno preglednico, na kateri delate, izberite Osebna makro knjiga.
8 Izberite, kam želite shraniti makro. Če nameravate makro uporabljati samo za trenutno tabelo, pustite knjigovodsko vrednost. Če želite, da je makro na voljo za celotno preglednico, na kateri delate, izberite Osebna makro knjiga.  9 Kliknite V redu, da začnete snemati makro.
9 Kliknite V redu, da začnete snemati makro. 10 Izvedite ukaze, ki jih želite posneti. Skoraj vsa vaša dejanja bodo zabeležena in dodana v makro. Če na primer seštejete celice A2 in B2 v celici C7, bo izvajanje makra seštelo A2 in B2 in rezultate prikazalo v C7.
10 Izvedite ukaze, ki jih želite posneti. Skoraj vsa vaša dejanja bodo zabeležena in dodana v makro. Če na primer seštejete celice A2 in B2 v celici C7, bo izvajanje makra seštelo A2 in B2 in rezultate prikazalo v C7. - Makri so lahko zelo zapleteni in lahko celo odprejo druge Officeove programe. Ko posnamete makro, se v makro zajame skoraj vse, kar počnete v Excelu.
 11 Ko končate z makrom, kliknite Ustavi snemanje. S tem boste prenehali snemati makro in ga shranili.
11 Ko končate z makrom, kliknite Ustavi snemanje. S tem boste prenehali snemati makro in ga shranili.  12 Shranite datoteko v obliki, ki podpira makro. Če želite shraniti makre, morate delovni zvezek shraniti v Excelovem formatu s podporo za makro:
12 Shranite datoteko v obliki, ki podpira makro. Če želite shraniti makre, morate delovni zvezek shraniti v Excelovem formatu s podporo za makro: - odprite meni »Datoteka« in izberite »Shrani«;
- pod poljem "Ime datoteke" kliknite "Vrsta datoteke";
- izberite Excelov delovni zvezek z omogočeno makro funkcijo.
3. del 3: Zagon makra
 1 Odprite datoteko delovnega zvezka, ki podpira makro. Če ste datoteko zaprli pred zagonom makra, boste pozvani, da jo omogočite.
1 Odprite datoteko delovnega zvezka, ki podpira makro. Če ste datoteko zaprli pred zagonom makra, boste pozvani, da jo omogočite.  2 Kliknite gumb Omogoči vsebino. Prikazal se bo v vrstici z varnostnimi obvestili na vrhu preglednice Excel vsakič, ko odprete delovni zvezek z omogočeno makro. Ker ste sami ustvarili to datoteko, nimate razloga, da ji ne zaupate, vendar pazite, da odprete datoteke, ki podpirajo makro, iz katerega koli drugega vira.
2 Kliknite gumb Omogoči vsebino. Prikazal se bo v vrstici z varnostnimi obvestili na vrhu preglednice Excel vsakič, ko odprete delovni zvezek z omogočeno makro. Ker ste sami ustvarili to datoteko, nimate razloga, da ji ne zaupate, vendar pazite, da odprete datoteke, ki podpirajo makro, iz katerega koli drugega vira.  3 Za zagon makra pritisnite kombinacijo tipk. Če morate hitro zagnati makro, ponovite bližnjico na tipkovnici, ki ste jo ustvarili zanj.
3 Za zagon makra pritisnite kombinacijo tipk. Če morate hitro zagnati makro, ponovite bližnjico na tipkovnici, ki ste jo ustvarili zanj.  4 Kliknite gumb Makri na zavihku Razvijalec. Vsi makri, ki so na voljo v trenutni preglednici, se nahajajo tukaj.
4 Kliknite gumb Makri na zavihku Razvijalec. Vsi makri, ki so na voljo v trenutni preglednici, se nahajajo tukaj.  5 Kliknite makro, ki ga želite zagnati.
5 Kliknite makro, ki ga želite zagnati. 6 Kliknite gumb Zaženi. Makro se bo izvajal v trenutno izbrani celici.
6 Kliknite gumb Zaženi. Makro se bo izvajal v trenutno izbrani celici.  7 Preglejte kodo makra. Če želite izvedeti več o delovanju kode makra, odprite kodo katerega koli makra, ki ga ustvarite, in poskusite z njim:
7 Preglejte kodo makra. Če želite izvedeti več o delovanju kode makra, odprite kodo katerega koli makra, ki ga ustvarite, in poskusite z njim: - kliknite gumb "Makri" na zavihku "Razvijalec";
- izberite makro, ki si ga želite ogledati;
- kliknite gumb "Spremeni";
- si oglejte kodo makra v oknu urejevalnika kod Visual Basic.