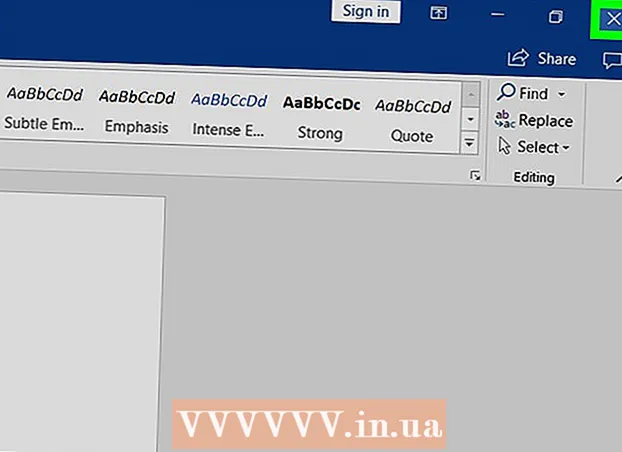Avtor:
Eric Farmer
Datum Ustvarjanja:
12 Pohod 2021
Datum Posodobitve:
1 Julij. 2024

Vsebina
IMovie uporabnikom omogoča uporabo funkcije povečave na kateri koli fotografiji, fotografiji posnetega videoposnetka ali video posnetku, ki je bil uvožen v projekt iMovie. Postopek povečevanja in premikanja naprej in nazaj po fotografiji, mirujočem okvirju posnetega videoposnetka ali videoposnetka se imenuje "Učinek Ken Burns" in tako so v iMovie označeni gumbi za učinke. Ken Burns je priznani ustvarjalec dokumentarcev, ki je razvil ta poseben način povečave in premikanja.
Koraki
- 1 Zaženite program IMOVIE in izberite projekt IMOVIE, ki mu želite dodati učinek povečave (povečanje).

 2 V video oknu brskalnika dogodkov na zgornji sredini zaslona projekta iMovie kliknite video posnetek, za katerega uporabljate učinek povečave. To bo omogočilo, da se izbrani posnetek prikaže v oknu desno od brskalnika dogodkov video posnetkov. Izberite ustrezen video posnetek, če želite nanj uporabiti učinek povečave.
2 V video oknu brskalnika dogodkov na zgornji sredini zaslona projekta iMovie kliknite video posnetek, za katerega uporabljate učinek povečave. To bo omogočilo, da se izbrani posnetek prikaže v oknu desno od brskalnika dogodkov video posnetkov. Izberite ustrezen video posnetek, če želite nanj uporabiti učinek povečave.  3 Kliknite gumb "Obreži", ki se nahaja na sredini plošče in ločuje zgornji delovni prostor projekta od spodaj. Ta gumb je označen s kvadratom z dvema črtama, ki ustvarjata vogale, ki se med seboj prekrivajo. Ta gumb bo naložil učinke urejanja videa "Fit", "Crop" in "Ken Burns" v izbrani video posnetek v okviru za ogledovanje.
3 Kliknite gumb "Obreži", ki se nahaja na sredini plošče in ločuje zgornji delovni prostor projekta od spodaj. Ta gumb je označen s kvadratom z dvema črtama, ki ustvarjata vogale, ki se med seboj prekrivajo. Ta gumb bo naložil učinke urejanja videa "Fit", "Crop" in "Ken Burns" v izbrani video posnetek v okviru za ogledovanje.  4 Izberite gumb "Ken Burns", ki se nahaja v zgornji sredini zaslona za urejanje videa. Po tem se prikažeta zelena in rdeča pravokotnika.
4 Izberite gumb "Ken Burns", ki se nahaja v zgornji sredini zaslona za urejanje videa. Po tem se prikažeta zelena in rdeča pravokotnika. - 5 Pravokotnike postavite tja, kjer želite, da se učinek povečanja začne in konča.
- Zeleni pravokotnik postavite na območje slike, kjer želite imeti učinek povečave, ko se posnetek začne. Rdeči pravokotnik postavite na želeno območje, kjer se konča učinek povečave. Na primer, lahko zeleni pravokotnik usmerite na manjše območje, da ustvarite učinek povečave, rdeči pravokotnik pa lahko postavite na večji vidik posnetka, da ga pomanjšate. Te pravokotnike lahko premikate tako, da povlečete vsakega na določeno mesto, kjer želite narediti učinek povečave.

- Prav tako spremenite velikost pravokotnikov tako, da povlečete vogale vsakega pravokotnika naprej in nazaj ter tako spremenite velikost območja slike.

- Če izberete gumb z dvojno puščico na dnu zaslona za urejanje videa, boste zamenjali položaje zelenega in rdečega pravokotnika.

- Zeleni pravokotnik postavite na območje slike, kjer želite imeti učinek povečave, ko se posnetek začne. Rdeči pravokotnik postavite na želeno območje, kjer se konča učinek povečave. Na primer, lahko zeleni pravokotnik usmerite na manjše območje, da ustvarite učinek povečave, rdeči pravokotnik pa lahko postavite na večji vidik posnetka, da ga pomanjšate. Te pravokotnike lahko premikate tako, da povlečete vsakega na določeno mesto, kjer želite narediti učinek povečave.
 6 Predogled učinka Kena Burnsa, ki ste ga pravkar ustvarili, kliknite gumb »Predvajaj« v oknu za predogled / urejanje videa. Ta gumb je označen s simbolom za predvajanje (trikotnik, usmerjen na stran). Prilagodite pravokotnike, da dobite želeni učinek.
6 Predogled učinka Kena Burnsa, ki ste ga pravkar ustvarili, kliknite gumb »Predvajaj« v oknu za predogled / urejanje videa. Ta gumb je označen s simbolom za predvajanje (trikotnik, usmerjen na stran). Prilagodite pravokotnike, da dobite želeni učinek.  7Ko pritisnete gumb »Končano«, ko učinek spremenite v želeni položaj, prekrijte učinke, ki ste jih pravkar ustvarili
7Ko pritisnete gumb »Končano«, ko učinek spremenite v želeni položaj, prekrijte učinke, ki ste jih pravkar ustvarili
Nasveti
- V starejših različicah IMOVIE učinek Ken Burnsa velja samo za fotografije v videoposnetkih in fotografijah.