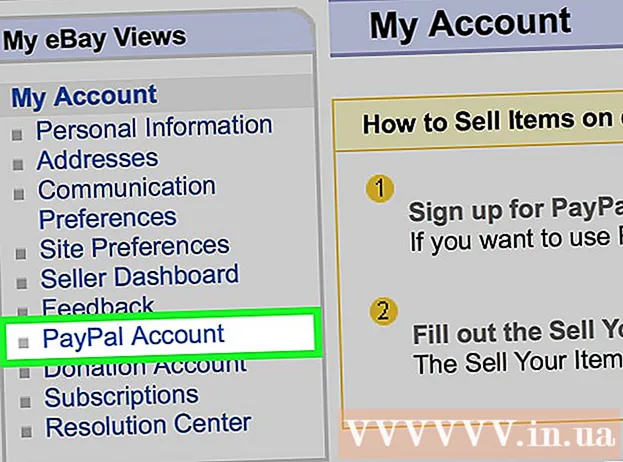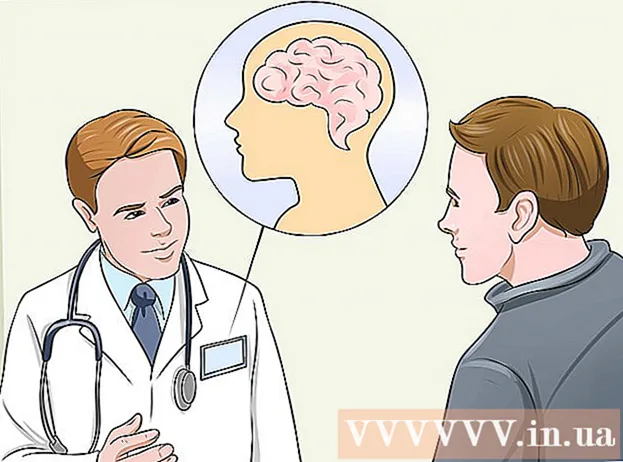Avtor:
Charles Brown
Datum Ustvarjanja:
1 Februarjem 2021
Datum Posodobitve:
1 Julij. 2024
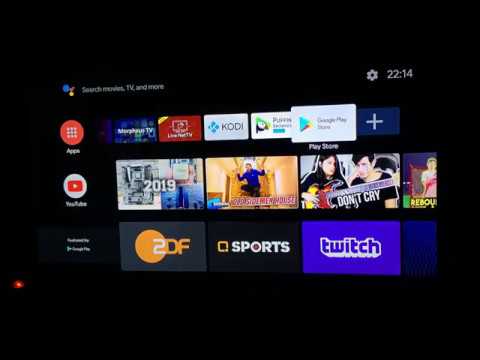
Vsebina
- Stopati
- 1. način od 5: Na pametnih televizorjih Samsung
- 2. metoda od 5: Na pametnih televizorjih LG
- 3. način od 5: Na pametnih televizorjih Sony Android
- 4. metoda od 5: Na Apple TV
- 5. metoda od 5: Na Amazon Fire TV
- Nasveti
- Opozorila
Ta wikiHow vam pokaže, kako naložite aplikacijo Smart TV iz trgovine z aplikacijami pametne televizije.
Stopati
1. način od 5: Na pametnih televizorjih Samsung
 Vklopite televizor. Upoštevajte, da mora biti televizor za prenos aplikacij povezan z internetom.
Vklopite televizor. Upoštevajte, da mora biti televizor za prenos aplikacij povezan z internetom.  Pritisnite gumb na daljinskem upravljalniku Domov. Na nekaterih daljinskih upravljalnikih ima ta gumb sliko hiše.
Pritisnite gumb na daljinskem upravljalniku Domov. Na nekaterih daljinskih upravljalnikih ima ta gumb sliko hiše.  Izberite Aplikacije in pritisnite gumb "Izberi". S puščičnimi tipkami na daljinskem upravljalniku se najprej pomaknite navzdol do »Aplikacije«, nato pa za to uporabite večbarvni gumb »Izberi«.
Izberite Aplikacije in pritisnite gumb "Izberi". S puščičnimi tipkami na daljinskem upravljalniku se najprej pomaknite navzdol do »Aplikacije«, nato pa za to uporabite večbarvni gumb »Izberi«.  Izberite kategorijo aplikacije. Na vrhu televizijskega zaslona boste videli zavihke, kot sta »Novo« in »Priljubljeno«, ter zavihek »Iskanje« v zgornjem desnem kotu zaslona.
Izberite kategorijo aplikacije. Na vrhu televizijskega zaslona boste videli zavihke, kot sta »Novo« in »Priljubljeno«, ter zavihek »Iskanje« v zgornjem desnem kotu zaslona. - Na zavihku »Išči« lahko iščete aplikacije po imenu.
 Izberite aplikacijo za prenos. To vas bo pripeljalo na stran aplikacije.
Izberite aplikacijo za prenos. To vas bo pripeljalo na stran aplikacije.  Izberite Namestite in pritisnite gumb "Izberi". Ta gumb je pod imenom aplikacije. Takoj, ko izberete »Namesti«, se bo aplikacija začela prenašati.
Izberite Namestite in pritisnite gumb "Izberi". Ta gumb je pod imenom aplikacije. Takoj, ko izberete »Namesti«, se bo aplikacija začela prenašati. - Če aplikacija ni brezplačna, boste tukaj videli ceno aplikacije.
- Ko je aplikacija prenesena, lahko izberete »Odpri«, da odprete aplikacijo neposredno s strani.
2. metoda od 5: Na pametnih televizorjih LG
 Vklopite televizor. Ne pozabite, da mora biti televizor povezan z internetom za prenos aplikacij.
Vklopite televizor. Ne pozabite, da mora biti televizor povezan z internetom za prenos aplikacij.  Pritisnite gumb na daljinskem upravljalniku PAMETNO. To vas bo pripeljalo na domačo stran.
Pritisnite gumb na daljinskem upravljalniku PAMETNO. To vas bo pripeljalo na domačo stran.  Izberite ikono profila. To je ikona v obliki osebe v zgornjem desnem kotu zaslona.
Izberite ikono profila. To je ikona v obliki osebe v zgornjem desnem kotu zaslona.  Vnesite podatke o računu LG in izberite Vpis. Podrobnosti vašega računa vključujejo vaš e-poštni naslov in geslo.
Vnesite podatke o računu LG in izberite Vpis. Podrobnosti vašega računa vključujejo vaš e-poštni naslov in geslo.  Pomaknite se navzgor na daljinskem upravljalniku televizorja. Tako se boste pomaknili na domačo stran v desno in videli boste različne kategorije aplikacij.
Pomaknite se navzgor na daljinskem upravljalniku televizorja. Tako se boste pomaknili na domačo stran v desno in videli boste različne kategorije aplikacij.  Izberite kategorijo aplikacije. Na domači strani je v zgornjem levem kotu več kart z imeni kategorij (npr. "GAME WORLD"). Če izberete kategorijo, si lahko ogledate ustrezne aplikacije.
Izberite kategorijo aplikacije. Na domači strani je v zgornjem levem kotu več kart z imeni kategorij (npr. "GAME WORLD"). Če izberete kategorijo, si lahko ogledate ustrezne aplikacije.  Izberite aplikacijo za prenos. To vas bo pripeljalo do strani aplikacije.
Izberite aplikacijo za prenos. To vas bo pripeljalo do strani aplikacije.  Izberite Namestite. Ta gumb je neposredno pod naslovom aplikacije.
Izberite Namestite. Ta gumb je neposredno pod naslovom aplikacije. - Če aplikacija ni brezplačna, boste tukaj videli ceno namesto »Namesti«.
 Izberite v redu ob pozivu. To bo zagnalo aplikacijo za namestitev. Ko je prenos končan, lahko izberete »Start«, kjer je bil prej gumb »Namesti« za zagon aplikacije.
Izberite v redu ob pozivu. To bo zagnalo aplikacijo za namestitev. Ko je prenos končan, lahko izberete »Start«, kjer je bil prej gumb »Namesti« za zagon aplikacije.
3. način od 5: Na pametnih televizorjih Sony Android
 Vklopite televizor. Upoštevajte, da mora biti televizor za prenos aplikacij povezan z internetom.
Vklopite televizor. Upoštevajte, da mora biti televizor za prenos aplikacij povezan z internetom.  Pritisnite gumb na daljinskem upravljalniku DOMOV. Odprla se bo domača stran televizorja.
Pritisnite gumb na daljinskem upravljalniku DOMOV. Odprla se bo domača stran televizorja.  Pomaknite se navzdol do razdelka »Aplikacije«. To storite tako, da na zaslonu na dotik daljinskega upravljalnika povlečete navzdol.
Pomaknite se navzdol do razdelka »Aplikacije«. To storite tako, da na zaslonu na dotik daljinskega upravljalnika povlečete navzdol.  Izberite Shrani in tapnite zaslon na dotik na daljinskem upravljalniku. »Trgovina« je večbarvna ikona Trgovine Google Play skrajno levo v razdelku »Aplikacije«.
Izberite Shrani in tapnite zaslon na dotik na daljinskem upravljalniku. »Trgovina« je večbarvna ikona Trgovine Google Play skrajno levo v razdelku »Aplikacije«.  Brskajte po aplikacijah. Če si želite ogledati aplikacije na zavihku »Zabava«, lahko povlečete v desno ali povlečete navzdol, da izberete natančnejšo kategorijo aplikacij, na primer »Igre na daljavo«.
Brskajte po aplikacijah. Če si želite ogledati aplikacije na zavihku »Zabava«, lahko povlečete v desno ali povlečete navzdol, da izberete natančnejšo kategorijo aplikacij, na primer »Igre na daljavo«. - Povečavo lahko tudi povlečete navzgor. Nato vnesite iskalni izraz.
 Izberite aplikacijo, ki jo želite prenesti, in tapnite daljinski upravljalnik. To vas bo pripeljalo na stran aplikacije.
Izberite aplikacijo, ki jo želite prenesti, in tapnite daljinski upravljalnik. To vas bo pripeljalo na stran aplikacije.  Izberite NAMESTITE in tapnite daljinski upravljalnik. Ta možnost je pod imenom aplikacije.
Izberite NAMESTITE in tapnite daljinski upravljalnik. Ta možnost je pod imenom aplikacije. - Če aplikacija ni brezplačna, boste tukaj videli ceno.
 Izberite SPREJEM. Na desni strani zaslona. Če izberete to, se bo aplikacija začela prenašati na vaš televizor. Ko končate, lahko izberete »ODPRTO«, da greste neposredno v aplikacijo
Izberite SPREJEM. Na desni strani zaslona. Če izberete to, se bo aplikacija začela prenašati na vaš televizor. Ko končate, lahko izberete »ODPRTO«, da greste neposredno v aplikacijo
4. metoda od 5: Na Apple TV
 Vklopite televizor. Če je vaš Apple TV privzeti vhod, se bo Apple TV takoj zbudil.
Vklopite televizor. Če je vaš Apple TV privzeti vhod, se bo Apple TV takoj zbudil. - Če želite, uporabite vhod, če tega še niste storili.
- Če vaš televizor ni povezan z internetom, lahko dodate aplikacije.
- Aplikaciji Apple TV ne morete dodajati, če je model tretje generacije ali starejši.
 Izberite App Store in tapnite zaslon na dotik na daljinskem upravljalniku. App Store je temno modra aplikacija, na kateri je bel napis "A" iz pripomočkov za pisanje. S tem se odpre App Store.
Izberite App Store in tapnite zaslon na dotik na daljinskem upravljalniku. App Store je temno modra aplikacija, na kateri je bel napis "A" iz pripomočkov za pisanje. S tem se odpre App Store. - Če v iPhonu uporabljate aplikacijo Apple TV, jo morate najprej odpreti.
 Pomaknite se po aplikacijah v trgovini App Store. App Store privzeto naloži "Featured", kjer boste videli priljubljene aplikacije.
Pomaknite se po aplikacijah v trgovini App Store. App Store privzeto naloži "Featured", kjer boste videli priljubljene aplikacije. - Lahko se tudi pomaknete do »Išči«, tapnite uporabniški priročnik in tapnite ime aplikacije, da jo poiščete posebej.
- Z izbiro zavihka »Kategorije« boste videli različne kategorije aplikacij.
 Izberite aplikacijo, ki jo želite prenesti, in tapnite daljinski upravljalnik. To bo odprlo stran aplikacije.
Izberite aplikacijo, ki jo želite prenesti, in tapnite daljinski upravljalnik. To bo odprlo stran aplikacije. - Če na zavihku piše »Kategorije«, morate najprej izbrati kategorijo.
 Izberite NAMESTITE in tapnite daljinski upravljalnik. Ta možnost naj bo na sredini strani aplikacije. Vaša aplikacija bo prenesena na vaš Apple TV.
Izberite NAMESTITE in tapnite daljinski upravljalnik. Ta možnost naj bo na sredini strani aplikacije. Vaša aplikacija bo prenesena na vaš Apple TV. - V primeru plačljive aplikacije ta gumb prikazuje ceno aplikacije.
- Morda boste morali vnesti geslo za Apple ID za plačljive aplikacije.
5. metoda od 5: Na Amazon Fire TV
 Vklopite televizor. Če je vaš Fire Stick na privzetem (ali nazadnje uporabljenem) vhodu, se bo odprla domača stran Amazon Fire TV.
Vklopite televizor. Če je vaš Fire Stick na privzetem (ali nazadnje uporabljenem) vhodu, se bo odprla domača stran Amazon Fire TV. - Če tega še niste storili, boste morali prilagoditi vhod, da boste lahko uporabljali Fire Stick.
- Če vaš televizor ni povezan z internetom, ne morete dodajati aplikacij.
 Odprite stransko vrstico. Če želite to narediti, preprosto uporabite levo stran okroglega upravljalnega diska na daljinskem upravljalniku, da se pomaknete levo, dokler se stranska vrstica ne odpre z leve strani zaslona.
Odprite stransko vrstico. Če želite to narediti, preprosto uporabite levo stran okroglega upravljalnega diska na daljinskem upravljalniku, da se pomaknete levo, dokler se stranska vrstica ne odpre z leve strani zaslona.  Izberite Aplikacije in pritisnite gumb "Izberi". To je okrogel gumb na sredini vašega volanskega diska. "Aplikacije" boste našli približno na polovici stranske vrstice.
Izberite Aplikacije in pritisnite gumb "Izberi". To je okrogel gumb na sredini vašega volanskega diska. "Aplikacije" boste našli približno na polovici stranske vrstice.  Izberite filter aplikacije. Lahko se pomaknete navzdol in izberete na primer zavihek »Spotlight« in si ogledate ponujene aplikacije ali zavihek »Top Free«, da se pomaknete med najbolje ocenjenimi brezplačnimi aplikacijami.
Izberite filter aplikacije. Lahko se pomaknete navzdol in izberete na primer zavihek »Spotlight« in si ogledate ponujene aplikacije ali zavihek »Top Free«, da se pomaknete med najbolje ocenjenimi brezplačnimi aplikacijami. - Če želite brskati samo po vseh aplikacijah, izberite možnost »Kategorije« in izberite kategorijo, ki vas zanima.
 Izberite aplikacijo in na daljinskem upravljalniku pritisnite gumb »Izberi«. To bo odprlo stran aplikacije.
Izberite aplikacijo in na daljinskem upravljalniku pritisnite gumb »Izberi«. To bo odprlo stran aplikacije.  Izberite Pojdi in pritisnite gumb "Izberi" na daljinskem upravljalniku. V spodnjem desnem kotu ikone aplikacije bi morali videti »Get«. Izbrana aplikacija se bo začela prenašati na vaš Amazon Fire TV.
Izberite Pojdi in pritisnite gumb "Izberi" na daljinskem upravljalniku. V spodnjem desnem kotu ikone aplikacije bi morali videti »Get«. Izbrana aplikacija se bo začela prenašati na vaš Amazon Fire TV. - Če aplikacija ni brezplačna, boste videli ceno aplikacije namesto »Get«.
- V starejših različicah Amazon Fire TV lahko "Get" zamenjate s "Download" ali "Install".
Nasveti
- Včasih sistemska posodobitev odstrani določene aplikacije s pametnega televizorja. Nato lahko običajno odprete trgovino z aplikacijami in jih znova brezplačno prenesete.
Opozorila
- Različni modeli pametnih televizorjev imajo lahko nekoliko drugačne postopke prenosa aplikacij, tudi če prihajajo od istega proizvajalca.