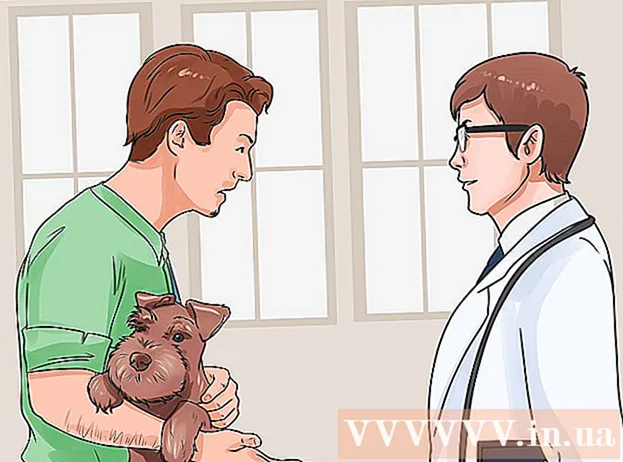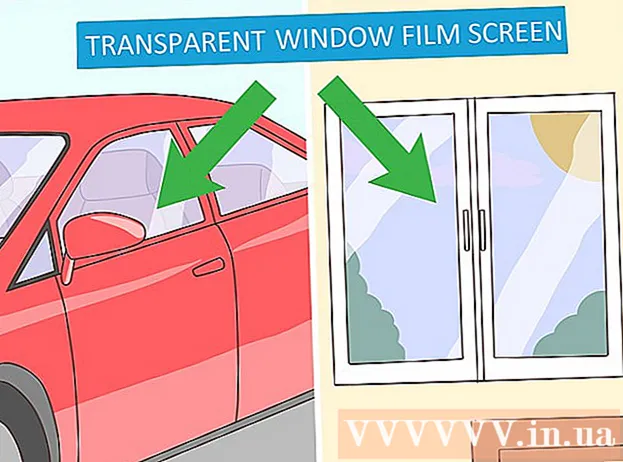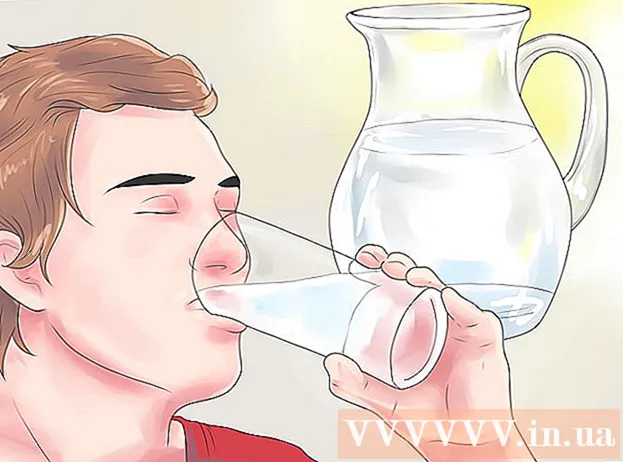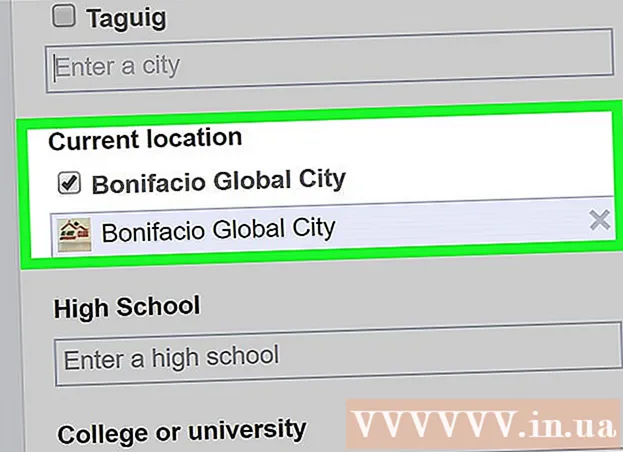Avtor:
Morris Wright
Datum Ustvarjanja:
27 April 2021
Datum Posodobitve:
26 Junij 2024

Vsebina
- Stopati
- Metoda 1 od 2: Uporaba upravitelja datotek za Android
- 2. način od 2: Uporaba aplikacije za shranjevanje
Ta wikiHow vas uči, kako najti in odpreti upravitelja datotek za Android.
Stopati
Metoda 1 od 2: Uporaba upravitelja datotek za Android
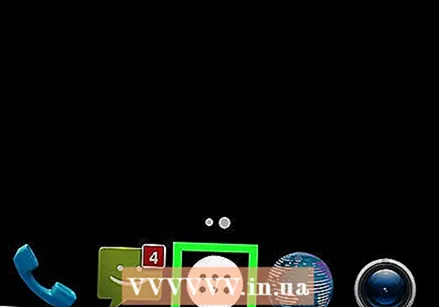 Odprite predal za aplikacije za Android. To je ikona iz več manjših kvadratov ali pik. Običajno jih najdete na dnu začetnega zaslona.
Odprite predal za aplikacije za Android. To je ikona iz več manjših kvadratov ali pik. Običajno jih najdete na dnu začetnega zaslona. - Če uporabljate Samsung Galaxy 8, povlecite navzgor od dna zaslona, da odprete predal za aplikacije.
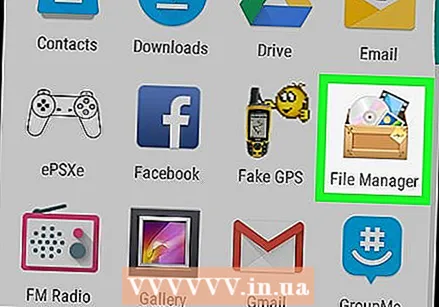 Klikni Upravitelj datotek. Ime te aplikacije se lahko razlikuje, zato če uporabljate Upravitelj datotek ne vidim, potem poiščite Moje datoteke, Brskalnik datotek ali File Explorer. To bo prikazalo seznam datotek in map v vašem Androidu.
Klikni Upravitelj datotek. Ime te aplikacije se lahko razlikuje, zato če uporabljate Upravitelj datotek ne vidim, potem poiščite Moje datoteke, Brskalnik datotek ali File Explorer. To bo prikazalo seznam datotek in map v vašem Androidu. - Če nimate upravitelja datotek, si oglejte ta wikiHow izvedeti, kako do njega.
- Če uporabljate aplikacijo Prenosi v predalu z aplikacijami ga boste morda lahko uporabljali za brskanje po datotekah. Tapnite ga in nato tapnite ☰ , da si ogledate dodatne mape.
 Tapnite mapo, da si ogledate njeno vsebino. Če imate kartico SD, jo verjetno lahko brskate tako, da tapnete njeno ime. Če ne, tapnite Notranji pomnilnik (ali Notranji pomnilnik), da poiščete datoteke.
Tapnite mapo, da si ogledate njeno vsebino. Če imate kartico SD, jo verjetno lahko brskate tako, da tapnete njeno ime. Če ne, tapnite Notranji pomnilnik (ali Notranji pomnilnik), da poiščete datoteke. 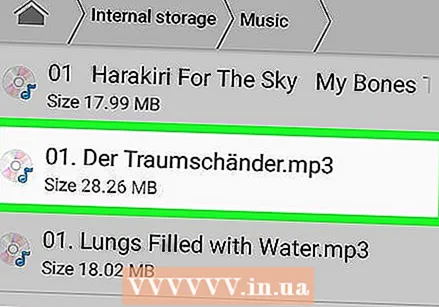 Dotaknite se datoteke, da si jo ogledate. Izbrana datoteka se odpre v privzeti aplikaciji.
Dotaknite se datoteke, da si jo ogledate. Izbrana datoteka se odpre v privzeti aplikaciji. - Če se na primer dotaknete fotografije, se bo odprla v galeriji ali v aplikaciji upravitelja fotografij.
- Za nekatere vrste datotek, na primer dokumente in preglednice, boste verjetno potrebovali prenos aplikacije za ogled.
2. način od 2: Uporaba aplikacije za shranjevanje
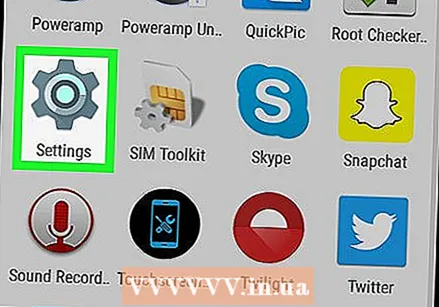 Odprite nastavitve v Androidu. To je to
Odprite nastavitve v Androidu. To je to 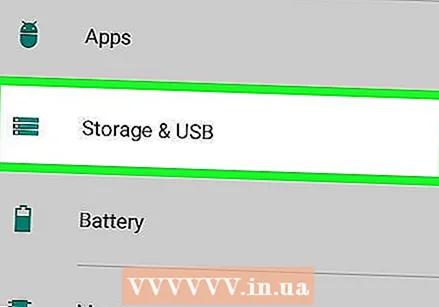 Pomaknite se navzdol in tapnite Skladiščenje. S tem se bo odprl seznam mest za shranjevanje v vašem Androidu, na primer kartice SD (če jo imate) in notranjega pomnilnika.
Pomaknite se navzdol in tapnite Skladiščenje. S tem se bo odprl seznam mest za shranjevanje v vašem Androidu, na primer kartice SD (če jo imate) in notranjega pomnilnika. 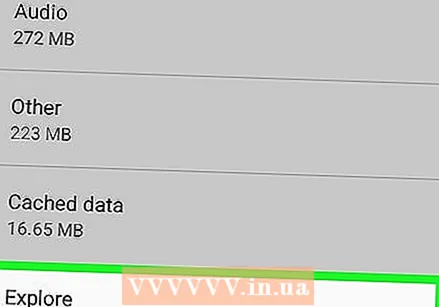 Pomaknite se navzdol in tapnite Raziščite. Če te možnosti ne vidite, boste verjetno morali najprej izbrati notranji ali odstranljivi pomnilnik. Zdaj se bo pojavilo potrditveno sporočilo.
Pomaknite se navzdol in tapnite Raziščite. Če te možnosti ne vidite, boste verjetno morali najprej izbrati notranji ali odstranljivi pomnilnik. Zdaj se bo pojavilo potrditveno sporočilo. 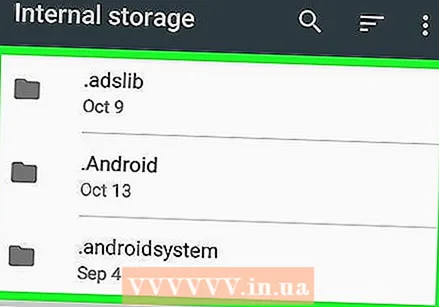 Klikni Raziščite potrditi. Zdaj lahko dostopate do datotek in map v vašem Androidu.
Klikni Raziščite potrditi. Zdaj lahko dostopate do datotek in map v vašem Androidu. - Včasih se uporablja tudi ta možnost Razno omenjena.
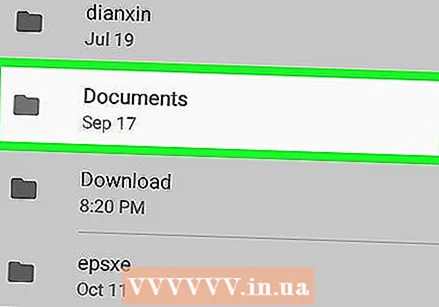 Dotaknite se datoteke, da si jo ogledate. Izbrana datoteka se odpre v privzeti aplikaciji.
Dotaknite se datoteke, da si jo ogledate. Izbrana datoteka se odpre v privzeti aplikaciji. - Če se na primer dotaknete fotografije, se bo odprla v galeriji ali v aplikaciji upravitelja fotografij.
- Za nekatere vrste datotek, na primer dokumente in preglednice, boste verjetno morali prenesti aplikacijo za ogled.