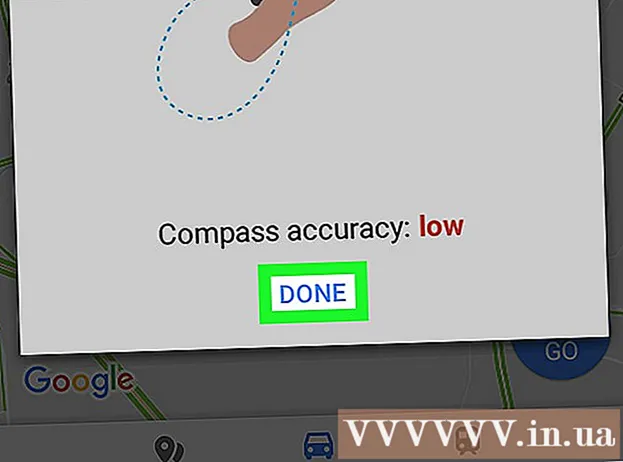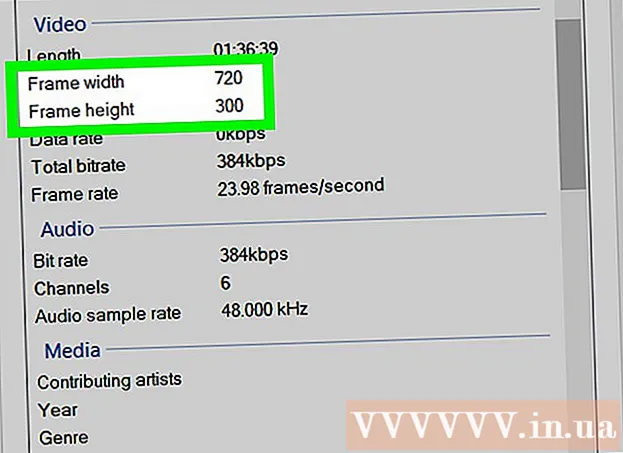Avtor:
Frank Hunt
Datum Ustvarjanja:
14 Pohod 2021
Datum Posodobitve:
27 Junij 2024

Vsebina
Ta wikiHow vas uči, kako preverite stanje trdnega pogona (SSD) v računalniku z operacijskim sistemom Windows ali Mac. V sistemu Windows lahko preverite stanje SSD-ja s pomočjo neodvisnega programa, na Macu pa z vgrajenim pripomočkom za disk.
Stopati
Metoda 1 od 2: V sistemu Windows
 Pojdite na spletno mesto https://crystalmark.info. S svojim brskalnikom pojdite na spletno mesto CrystalMark, kjer najdete aplikacijo, ki jo bomo uporabljali za spremljanje stanja SSD.
Pojdite na spletno mesto https://crystalmark.info. S svojim brskalnikom pojdite na spletno mesto CrystalMark, kjer najdete aplikacijo, ki jo bomo uporabljali za spremljanje stanja SSD.  kliknite na CrystalDiskInfo Standard Edition. To je prva možnost pod "Hitri prenos". To vas bo pripeljalo do strani za prenos, kjer se bo prenos začel samodejno. Če se prenos ne zažene samodejno, na sredini strani kliknite modro povezavo z napisom "CrystalDiskInfo7_5_2.exe".
kliknite na CrystalDiskInfo Standard Edition. To je prva možnost pod "Hitri prenos". To vas bo pripeljalo do strani za prenos, kjer se bo prenos začel samodejno. Če se prenos ne zažene samodejno, na sredini strani kliknite modro povezavo z napisom "CrystalDiskInfo7_5_2.exe".  Odprite namestitveno datoteko. Za zagon čarovnika za namestitev dvokliknite nameščeno datoteko, ki ste jo pravkar prenesli. Polno ime datoteke je "CrystalDiskInfo7_5_2.exe".
Odprite namestitveno datoteko. Za zagon čarovnika za namestitev dvokliknite nameščeno datoteko, ki ste jo pravkar prenesli. Polno ime datoteke je "CrystalDiskInfo7_5_2.exe". - Prenesene datoteke so običajno privzeto v mapi »Prenosi«.
- kliknite na Da za odobritev sprememb, ki jih lahko namestitvena datoteka na vaš računalnik izvede po pozivu.
 Sprejmite dogovor in kliknite Naslednji. Po želji preberite licenčno pogodbo in kliknite izbirni gumb zraven "Sprejemam pogodbo". Ko ste pripravljeni na nadaljevanje, kliknite "Naprej".
Sprejmite dogovor in kliknite Naslednji. Po želji preberite licenčno pogodbo in kliknite izbirni gumb zraven "Sprejemam pogodbo". Ko ste pripravljeni na nadaljevanje, kliknite "Naprej".  kliknite na Naslednji. S tem boste CrystalDiskInfo namestili na privzeto mesto, kot je navedeno v besedilnem polju. Če želite spremeniti mesto namestitve, kliknite Listi in izberite drugo lokacijo.
kliknite na Naslednji. S tem boste CrystalDiskInfo namestili na privzeto mesto, kot je navedeno v besedilnem polju. Če želite spremeniti mesto namestitve, kliknite Listi in izberite drugo lokacijo.  kliknite na Naslednji. To ustvari mapo v meniju Start. V besedilnem polju lahko spremenite privzeto ime, da preimenujete mapo v meniju Start.
kliknite na Naslednji. To ustvari mapo v meniju Start. V besedilnem polju lahko spremenite privzeto ime, da preimenujete mapo v meniju Start. - Če ne želite dodati mape v meni Start, lahko tudi potrdite polje »Ne ustvari mape v meniju Start«.
 Potrdite ali počistite polje »Ustvari bližnjico do namizja« in kliknite Naslednji. Tako boste ustvarili bližnjico na namizju. Če ne želite bližnjice na namizju, počistite polje in kliknite "Naprej".
Potrdite ali počistite polje »Ustvari bližnjico do namizja« in kliknite Naslednji. Tako boste ustvarili bližnjico na namizju. Če ne želite bližnjice na namizju, počistite polje in kliknite "Naprej".  kliknite na namestiti. Postopek namestitve se bo začel. Namestitev naj traja manj kot minuto.
kliknite na namestiti. Postopek namestitve se bo začel. Namestitev naj traja manj kot minuto.  Zaženite CrystalDiskInfo. Če ste pravkar namestili CrystalDiskInfo, preverite, ali je potrditveno polje "Zaženi CrystalDiskInfo" potrjeno, nato kliknite Dokončano za zagon aplikacije. V nasprotnem primeru lahko dvokliknete bližnjico do aplikacije na namizju ali v mapi, v katero ste namestili aplikacijo.
Zaženite CrystalDiskInfo. Če ste pravkar namestili CrystalDiskInfo, preverite, ali je potrditveno polje "Zaženi CrystalDiskInfo" potrjeno, nato kliknite Dokončano za zagon aplikacije. V nasprotnem primeru lahko dvokliknete bližnjico do aplikacije na namizju ali v mapi, v katero ste namestili aplikacijo.  Izberite disk. Vsi pogoni, nameščeni v računalniku, so na vrhu aplikacije. Kliknite SSD, ki ga želite preveriti, in preverite oceno pod "Zdravstveno stanje". Dobra ocena je "Dobro", sledi ji zdravstveni odstotek, kjer je 100% najboljša možna ocena.
Izberite disk. Vsi pogoni, nameščeni v računalniku, so na vrhu aplikacije. Kliknite SSD, ki ga želite preveriti, in preverite oceno pod "Zdravstveno stanje". Dobra ocena je "Dobro", sledi ji zdravstveni odstotek, kjer je 100% najboljša možna ocena. - Če zdravstveno stanje označuje »Previdno«, so na vašem SSD-ju morda slabi sektorji, kar kaže na to, da je pogon star in morda ne deluje pravilno.
2. metoda od 2: Na Macu
 Odprite novo okno Finder
Odprite novo okno Finder  kliknite na Programi. Nahaja se v levem stolpcu okna Finder.
kliknite na Programi. Nahaja se v levem stolpcu okna Finder.  Dvokliknite mapo Pripomočki. To je modra mapa na dnu strani, na kateri je slika izvijača in ključa.
Dvokliknite mapo Pripomočki. To je modra mapa na dnu strani, na kateri je slika izvijača in ključa.  Dvokliknite Disk Utility. To je aplikacija z ikono trdega diska s stetoskopom. To zagotavlja informacije o pogonih, ki ste jih namestili v svoj Mac.
Dvokliknite Disk Utility. To je aplikacija z ikono trdega diska s stetoskopom. To zagotavlja informacije o pogonih, ki ste jih namestili v svoj Mac.  Izberite svoj pogon SSD. Vsi pogoni, ki ste jih namestili, so navedeni v stranski vrstici na levi. Kliknite pogon, da ga izberete.
Izberite svoj pogon SSD. Vsi pogoni, ki ste jih namestili, so navedeni v stranski vrstici na levi. Kliknite pogon, da ga izberete.  kliknite na Prva pomoč. To je zavihek na vrhu zaslona, na katerem je ikona stetoskopa. Pojavi se pojavno okno z vprašanjem, ali želite zagnati prvo pomoč na disku.
kliknite na Prva pomoč. To je zavihek na vrhu zaslona, na katerem je ikona stetoskopa. Pojavi se pojavno okno z vprašanjem, ali želite zagnati prvo pomoč na disku.  kliknite na Izvesti. Nahaja se v spodnjem desnem kotu pojavnega okna.
kliknite na Izvesti. Nahaja se v spodnjem desnem kotu pojavnega okna.  kliknite na Pojdi na. Če na zagonski disk uporabite »Prva pomoč«, bo zagonski prostor začasno zamrznjen, druge aplikacije pa se ne bodo odzvale, dokler postopek ne bo končan.
kliknite na Pojdi na. Če na zagonski disk uporabite »Prva pomoč«, bo zagonski prostor začasno zamrznjen, druge aplikacije pa se ne bodo odzvale, dokler postopek ne bo končan.  kliknite na Pokaži podrobnosti. Prikaže se poročilo o morebitnih težavah na disketnem pogonu. Sporočila z rdečim besedilom kažejo, da je bila z disketo odkrita težava. Zadnje sporočilo vam bo povedalo, ali je treba SSD popraviti.
kliknite na Pokaži podrobnosti. Prikaže se poročilo o morebitnih težavah na disketnem pogonu. Sporočila z rdečim besedilom kažejo, da je bila z disketo odkrita težava. Zadnje sporočilo vam bo povedalo, ali je treba SSD popraviti.  kliknite na Pripravljen. Gre za modri gumb v spodnjem desnem kotu okna "Prva pomoč" s povzetkom. S tem se zapre pojavno okno "Prva pomoč" v Disk Utility.
kliknite na Pripravljen. Gre za modri gumb v spodnjem desnem kotu okna "Prva pomoč" s povzetkom. S tem se zapre pojavno okno "Prva pomoč" v Disk Utility.