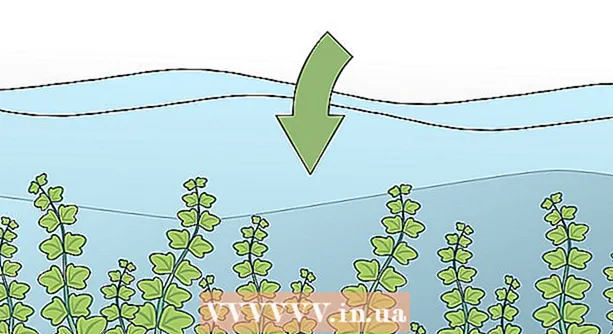Avtor:
Morris Wright
Datum Ustvarjanja:
28 April 2021
Datum Posodobitve:
1 Julij. 2024

Vsebina
- Stopati
- 1. način od 3: Optimizirajte delovanje sistema Windows 10
- 2. način od 3: Izboljšajte delovanje sistema Windows 8
- 3. način od 3: Optimizirajte delovanje sistema Windows 7
- Nasveti
Vsi vemo, kako frustrirajoče je, če je računalnik počasen in traja nešteto časa za dokončanje najpreprostejših nalog. Počasen računalnik dolgoročno zapravlja čas, trud in denar. Čeprav lahko vedno najamete tehnika, ki bo popravil računalnik z operacijskim sistemom Windows in ga zagotovil nemoteno delovanje, v mnogih primerih lahko sistem popravite sami.
Stopati
1. način od 3: Optimizirajte delovanje sistema Windows 10
 Izklopite učinke preglednosti. Ti posebni učinki so videti impresivno, vendar porabijo preveč virov iz vašega računalnika. Izklopite te učinke in se raje odločite za klasičen videz sistema Windows, da pospešite računalnik.
Izklopite učinke preglednosti. Ti posebni učinki so videti impresivno, vendar porabijo preveč virov iz vašega računalnika. Izklopite te učinke in se raje odločite za klasičen videz sistema Windows, da pospešite računalnik. - Z desno miškino tipko kliknite namizje.
- Izberite "Prilagodi".
- Izberite "Barve".
- Počistite potrditveno polje »Naj bodo zagonski, opravilna vrstica in akcijski center transparentni«.
 Onemogočite zagonske programe. Številni programi vsebujejo komponento, ki se samodejno zažene ob zagonu. Čeprav je to koristno za programe, ki jih pogosto uporabljate, lahko zagon neželene programske opreme med zagonom upočasni računalnik. Onemogočite te zaganjalnike na naslednji način:
Onemogočite zagonske programe. Številni programi vsebujejo komponento, ki se samodejno zažene ob zagonu. Čeprav je to koristno za programe, ki jih pogosto uporabljate, lahko zagon neželene programske opreme med zagonom upočasni računalnik. Onemogočite te zaganjalnike na naslednji način: - Z desno tipko miške kliknite gumb Start.
- Kliknite "Upravitelj opravil"
- Kliknite na "Startup"
- Izberite program, ki ga želite onemogočiti.
- Kliknite "Onemogoči".
 Izklopite nepotrebne storitve. Nekatere storitve so bistvenega pomena za delovanje sistema Windows. Čeprav so številne funkcije, značilne za Windows, privzeto omogočene, jih je nekaj, ki jih v resnici ne potrebujete. Te storitve lahko začasno ali trajno onemogočite.
Izklopite nepotrebne storitve. Nekatere storitve so bistvenega pomena za delovanje sistema Windows. Čeprav so številne funkcije, značilne za Windows, privzeto omogočene, jih je nekaj, ki jih v resnici ne potrebujete. Te storitve lahko začasno ali trajno onemogočite. - Z desno tipko miške kliknite gumb Start.
- Kliknite "Upravitelj opravil".
- Kliknite "Storitve".
- Z desno miškino tipko kliknite storitev, ki jo želite onemogočiti.
- Izberite "Stop".
 Izklopite sence in animacije. Sence in animacije so lepo videti na zaslonu. Vendar pa CPU (centralna procesna enota) obremenijo nepotrebno.
Izklopite sence in animacije. Sence in animacije so lepo videti na zaslonu. Vendar pa CPU (centralna procesna enota) obremenijo nepotrebno. - Izberite "Sistem"
- Kliknite "Napredne sistemske nastavitve".
- Kliknite zavihek "Napredno".
- V razdelku »Učinkovitost« kliknite gumb »Nastavitve«.
- Kliknite "Prilagodi za najboljšo zmogljivost". Kateri koli učinek lahko izklopite tudi ročno.
- Druga možnost je, da odprete Nastavitve> Dostopnost> Druge možnosti. Ko ste tukaj, lahko animacije izklopite.
 Omogoči hiter zagon. Windows 10 vam ponuja to priročno funkcijo za pospešitev računalnika. Ko se računalnik izklopi, bo Windows shranil kopijo naloženih gonilnikov in jedra v ločeno datoteko, imenovano "datoteka spanja". Ko se sistem znova zažene, lahko sistem preprosto naloži to datoteko in skrajša čas zagona.
Omogoči hiter zagon. Windows 10 vam ponuja to priročno funkcijo za pospešitev računalnika. Ko se računalnik izklopi, bo Windows shranil kopijo naloženih gonilnikov in jedra v ločeno datoteko, imenovano "datoteka spanja". Ko se sistem znova zažene, lahko sistem preprosto naloži to datoteko in skrajša čas zagona. - Z desno tipko miške kliknite gumb Start.
- Pojdite na "Nadzorna plošča".
- Izberite "Sistem in varnost".
- Kliknite "Možnosti porabe energije".
- Kliknite "Nadzirajte obnašanje gumbov za vklop".
- Kliknite "Omogoči hiter zagon (priporočeno)". To najdete v nastavitvah za zaustavitev.
- Kliknite "Shrani spremembe".
 Odstranite nepotrebne programe. Bolje je odstraniti programe, ki jih ne uporabljate več. Včasih namestimo preizkusne različice programske opreme, ki jih po preteku preizkusnega obdobja pozabimo odstraniti. Takšni programi zavzamejo pomnilnik in sčasoma upočasnijo delovanje računalnika.
Odstranite nepotrebne programe. Bolje je odstraniti programe, ki jih ne uporabljate več. Včasih namestimo preizkusne različice programske opreme, ki jih po preteku preizkusnega obdobja pozabimo odstraniti. Takšni programi zavzamejo pomnilnik in sčasoma upočasnijo delovanje računalnika. - Z desno tipko miške kliknite gumb Start.
- Kliknite "Programi in funkcije".
- Izberite programsko opremo, ki jo želite odstraniti.
- Kliknite "Odstrani / spremeni".
 Odstranite trdi disk. Naučite se defragmentirati Windows 10.
Odstranite trdi disk. Naučite se defragmentirati Windows 10.  Redno čistite računalnik. Čiščenje diska je odlično vgrajeno orodje za Windows. Tako lahko iz računalnika izbrišete nepotrebne datoteke.
Redno čistite računalnik. Čiščenje diska je odlično vgrajeno orodje za Windows. Tako lahko iz računalnika izbrišete nepotrebne datoteke. - Kliknite gumb Start.
- Kliknite "File Explorer".
- Z desno miškino tipko kliknite lokalni disk (C :).
- Izberite "Lastnosti".
- Kliknite "Čiščenje diska". To lahko najdete na zavihku "Splošno".
- Kliknite "Nepotrebne datoteke".
- Ko končate, kliknite "V redu".
- Napredni uporabniki lahko izkoristijo funkcijo "Počisti sistemske datoteke".
2. način od 3: Izboljšajte delovanje sistema Windows 8
 Izklopite animacije. Animacije, ki so tako del sistema Windows 8, lahko pri premikanju z zaslona na zaslon povzročijo nekakšen zamik. Če želite onemogočiti animacije, naredite naslednje:
Izklopite animacije. Animacije, ki so tako del sistema Windows 8, lahko pri premikanju z zaslona na zaslon povzročijo nekakšen zamik. Če želite onemogočiti animacije, naredite naslednje: - Kliknite tipko Windows.
- Vnesite "Lastnosti sistemske zmogljivosti".
- Kliknite "Enter".
- Počistite polje "Animacije oken".
- Po želji izklopite tudi druge animacije.
 Ugotovite, katere aplikacije uporabljajo največ virov. Z upraviteljem opravil lahko ugotovite, kateri programi uporabljajo največ virov.
Ugotovite, katere aplikacije uporabljajo največ virov. Z upraviteljem opravil lahko ugotovite, kateri programi uporabljajo največ virov. - Z desno miškino tipko kliknite opravilno vrstico namizja.
- Izberite "Upravitelj opravil".
- Kliknite "Več informacij", če želite videti celoten vmesnik.
- Izpostavljene so aplikacije, ki uporabljajo veliko virov.
 Spremenite nastavitve možnosti porabe energije. Windows ponuja program za upravljanje porabe, ki ga lahko uporabite za optimizacijo porabe energije v računalniku. Tako lahko računalnik prihrani energijo za največjo zmogljivost.
Spremenite nastavitve možnosti porabe energije. Windows ponuja program za upravljanje porabe, ki ga lahko uporabite za optimizacijo porabe energije v računalniku. Tako lahko računalnik prihrani energijo za največjo zmogljivost. - Kliknite ikono baterije. To je vidno v opravilni vrstici računalnika.
- Izberite "Več možnosti".
- Izberite tri načrte za porabo energije, in sicer uravnoteženo (to zagotavlja popolno zmogljivost in prihrani energijo v prostem teku), varčevanje z energijo (varčevanje z energijo z zmanjšanjem zmogljivosti sistema) in visoko zmogljivost (največja zmogljivost in odzivni čas).
- Načrt lahko spremenite s klikom na povezavo "Spremeni nastavitve za ta načrt porabe".
- Če želite konfigurirati obstoječi urnik, lahko izberete / spremenite načrt porabe za način spanja in zaslon.
- Če želite ustvariti načrt po meri, pojdite v okno "Ustvari načrt napajanja". Dajte mu ime in kliknite "Naprej". Nato nadaljujte s konfiguriranjem nastavitev.
 Spremenite nastavitve indeksiranja sistema Windows. Windows 8 vzdržuje in nenehno posodablja datoteke in mape, da pospeši rezultate iskanja. Čeprav je to koristno, lahko informacije, ki jih pogosto ne potrebujete, sčasoma upočasnijo računalnik. Indeksiranje lahko izklopite tako:
Spremenite nastavitve indeksiranja sistema Windows. Windows 8 vzdržuje in nenehno posodablja datoteke in mape, da pospeši rezultate iskanja. Čeprav je to koristno, lahko informacije, ki jih pogosto ne potrebujete, sčasoma upočasnijo računalnik. Indeksiranje lahko izklopite tako: - Kliknite Start.
- Indeksiranje tipa. Nato boste videli trenutno indeksirane lokacije.
- Kliknite gumb Spremeni.
- Počistite polja, ki jih ne želite indeksirati.
- Če želite onemogočiti indeksiranje na pogonu, odprite Computer in z desno miškino tipko kliknite lokalni disk.
- Na zavihku Splošno počistite polje »Vsebina in lastnosti datotek na tem pogonu so morda indeksirane«.
- Izberite vse mape in podmape, ki jih ne želite indeksirati.
- Znova zaženite računalnik, da bodo spremembe začele veljati.
 Optimizirajte trde diske vašega računalnika. V operacijskem sistemu Windows 8 je program za defragmentiranje diska mogoče najti kot »Optimizacija pogonov«. Trde diske računalnika lahko optimizirate na naslednji način:
Optimizirajte trde diske vašega računalnika. V operacijskem sistemu Windows 8 je program za defragmentiranje diska mogoče najti kot »Optimizacija pogonov«. Trde diske računalnika lahko optimizirate na naslednji način: - Kliknite vrstico s čarobnimi gumbi.
- Kliknite "Optimiziraj postaje". Odprlo se bo novo pogovorno okno s seznamom pogonov.
- Izberite želeno postajo.
- Kliknite Optimize. S tem se bo začel postopek defragmentacije.
- Ta postopek lahko izvedete tudi samodejno.
- Kliknite Spremeni nastavitve.
- Potrdite polje "Načrtovan zagon".
- Kliknite V redu, da shranite svoj urnik.
3. način od 3: Optimizirajte delovanje sistema Windows 7
 Očistite trdi disk. Uporabite program, kot je čiščenje diska, za brisanje začasnih datotek, sistemskih datotek in vseh vrst drugih datotek, ki jih ne uporabljate več.
Očistite trdi disk. Uporabite program, kot je čiščenje diska, za brisanje začasnih datotek, sistemskih datotek in vseh vrst drugih datotek, ki jih ne uporabljate več. - Odprite meni Start.
- V iskalno polje vnesite cleanmgr.
- Kliknite program Cleanmgr.
- Označite postajo, ki jo želite očistiti s programom.
- Kliknite V redu. S tem se bo postopek začel.
 Zaženite orodje za odpravljanje težav z zmogljivostjo. Ta program odpravlja težave z delovanjem računalnika z operacijskim sistemom Windows in poskuša pospešiti računalnike.
Zaženite orodje za odpravljanje težav z zmogljivostjo. Ta program odpravlja težave z delovanjem računalnika z operacijskim sistemom Windows in poskuša pospešiti računalnike. - Kliknite gumb Start.
- Kliknite "Nadzorna plošča".
- V razdelku »Sistem in varnost« kliknite »Odkrivanje in odpravljanje težav«.
- Kliknite »Preveri težave z zmogljivostjo«.
- Odpre se okno čarovnika za zmogljivost. Kliknite "Naprej" in počakajte, da bo težava diagnosticirana.
- Če orodje za odpravljanje težav priporoča, da preverite programe za izboljšanje delovanja računalnika, kliknite »Naprej«.
- Glejte "Ogled podrobnih informacij" za podrobno poročilo o morebitnih težavah.
- Če želite zapreti čarovnika, morate samo klikniti "Zapri".
 Odstranite in odstranite neuporabljene programe. Neuporabljeni programi lahko sčasoma zasedejo veliko prostora v računalniku, kar lahko sčasoma poslabša njegovo delovanje. Takšne programe je priporočljivo odstraniti.
Odstranite in odstranite neuporabljene programe. Neuporabljeni programi lahko sčasoma zasedejo veliko prostora v računalniku, kar lahko sčasoma poslabša njegovo delovanje. Takšne programe je priporočljivo odstraniti. - Kliknite gumb Start.
- Kliknite "Nadzorna plošča".
- V razdelku »Programi« kliknite »Odstrani program«. Prikaže se seznam vseh vaših programov.
- Kliknite program, ki ga želite odstraniti, in nato kliknite "Odstrani". Ta zavihek najdete na vrhu menija.
 Omejite število programov ob zagonu. Številni programi so zasnovani za samodejni zagon ob zagonu. Čeprav je to koristno za programe, ki jih pogosto uporabljate, lahko nepotrebna programska oprema, ki se zažene ob zagonu, porabi veliko pomnilnika in na koncu upočasni vaš računalnik. Zagon programov lahko upravljate na več načinov.
Omejite število programov ob zagonu. Številni programi so zasnovani za samodejni zagon ob zagonu. Čeprav je to koristno za programe, ki jih pogosto uporabljate, lahko nepotrebna programska oprema, ki se zažene ob zagonu, porabi veliko pomnilnika in na koncu upočasni vaš računalnik. Zagon programov lahko upravljate na več načinov. - Pritisnite Win-r na namizju.
- V polje "Open" vnesite msconfig.
- Pritisnite Enter.
- Kliknite Startup.
- Počistite elemente, ki jih ne želite zagnati ob zagonu.
- Ko končate, kliknite V redu.
- V pojavnem oknu kliknite Znova zaženi. S tem boste znova zagnali računalnik, da dokončate postopek.
 Odstranite trdi disk. Redno defragmentiranje trdega diska poskrbi, da so datoteke v računalniku urejene in ustvarijo več prostora na disku. Disk Defragmenter je odlično vgrajeno orodje, posebej razvito v ta namen.
Odstranite trdi disk. Redno defragmentiranje trdega diska poskrbi, da so datoteke v računalniku urejene in ustvarijo več prostora na disku. Disk Defragmenter je odlično vgrajeno orodje, posebej razvito v ta namen. - Kliknite gumb Start.
- V iskalno polje vnesite program za defragmentiranje diska.
- Kliknite Disk Defragmenter.
- V razdelku Trenutno stanje izberite pogon, ki ga želite defragmentirati.
- Kliknite Analizirajte disk. To vas bo obvestilo, ali morate defragmentirati ta pogon.
- Ko bo Windows končal analizo diska, vam bo prikazal odstotek razdrobljenosti na disku. Če je to število večje od 10 odstotkov, morate defragmentirati disk.
 Zaženite manj programov hkrati. Zmogljivost vašega računalnika se lahko poslabša, če se hkrati izvaja preveč programov. Poskusite delati z manj programi hkrati.
Zaženite manj programov hkrati. Zmogljivost vašega računalnika se lahko poslabša, če se hkrati izvaja preveč programov. Poskusite delati z manj programi hkrati. - Pritisnite Ctrl + Shift + Esc, da odprete upravitelja opravil.
- Kliknite Procesi. Prikaže se seznam procesov, ki se izvajajo v računalniku.
- Pomaknite se navzdol za celoten seznam programov.
- Preverite ime in opis, da prepoznate vsak program.
- Preverite stolpec Pomnilnik, da vidite, koliko pomnilnika porabi posamezen postopek.
- Z desno miškino tipko kliknite kateri koli tekoči postopek in izberite "Končaj postopek". S tem boste zaprli program.
 Zaženite le en protivirusni program hkrati. Zagon dveh ali več protivirusnih programov lahko sčasoma upočasni računalnik.
Zaženite le en protivirusni program hkrati. Zagon dveh ali več protivirusnih programov lahko sčasoma upočasni računalnik. - Windows Action Center vas običajno obvesti, če uporabljate več kot en protivirusni program.
 Redno zaženite računalnik. Vsaj enkrat na teden znova zaženite računalnik. To pomaga počistiti pomnilnik in pravilno izklopiti vse programe, ki se izvajajo v ozadju, z vašo vednostjo ali brez nje.
Redno zaženite računalnik. Vsaj enkrat na teden znova zaženite računalnik. To pomaga počistiti pomnilnik in pravilno izklopiti vse programe, ki se izvajajo v ozadju, z vašo vednostjo ali brez nje.
Nasveti
- Zaželeno je ustvariti načrt varnostnega kopiranja za svoj računalnik. Na ta način imate vedno varnostno kopijo datotek, če se kaj resno zalomi s sistemom.
- Če sumite, da nedavna programska oprema ali posodobitev upočasnjuje vaš sistem, lahko z obnovitvijo sistema obnovite sistem na prejšnji datum.