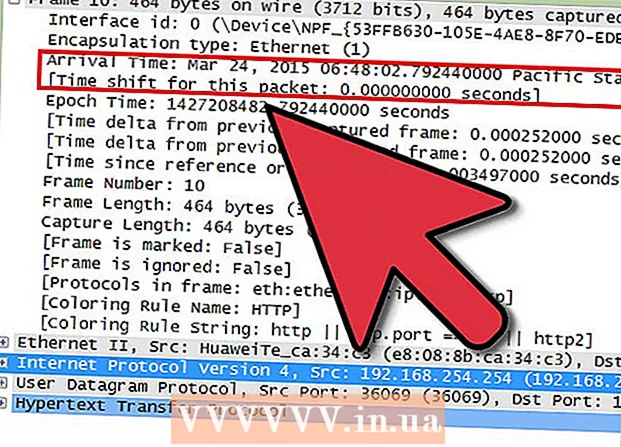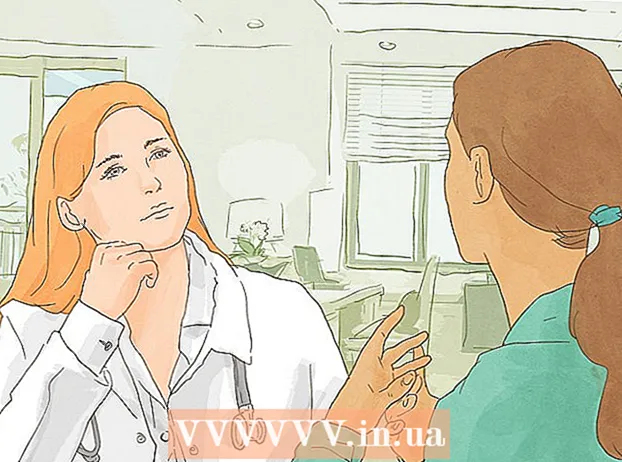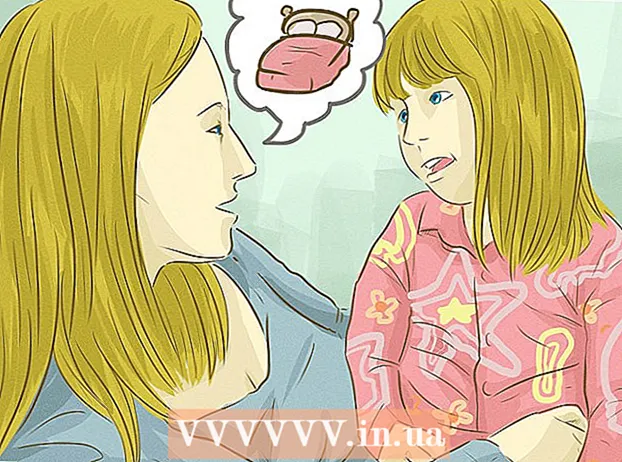Avtor:
John Pratt
Datum Ustvarjanja:
12 Februarjem 2021
Datum Posodobitve:
1 Julij. 2024
![20+ uporabnih bližnjic tipkovnice za Windows 10 [20.03.2021] [Slovenski]](https://i.ytimg.com/vi/vJ3HdsHx5Gs/hqdefault.jpg)
Vsebina
- Stopati
- Metoda 1 od 3: Windows 8 in 10
- 2. način od 3: Windows 7
- 3. način od 3: prilagodite opravilno vrstico
- Opozorila
- Nasveti
Opravilna vrstica v sistemu Windows omogoča hiter dostop do programov in aplikacij, ki se izvajajo v računalniku. Ponuja tudi možnost bližnjic do menija Start, obvestil ter koledarja in ure. Nekateri uporabniki lažje krmarijo po sistemu Windows z opravilno vrstico zgoraj, desno ali levo na zaslonu. V tem članku bomo razložili, kako spremeniti položaj opravilne vrstice v sistemih Windows 7, 8 in 10.
Stopati
Metoda 1 od 3: Windows 8 in 10
 Z desno miškino tipko kliknite prazen del opravilne vrstice. Odpre se meni z orodji za prilagajanje namizja.
Z desno miškino tipko kliknite prazen del opravilne vrstice. Odpre se meni z orodji za prilagajanje namizja.  Prepričajte se, da opravilna vrstica ni zaklenjena. Na dnu menija boste videli možnost »Zakleni opravilno vrstico«. Preden nadaljujete z naslednjim korakom, izberite to možnost.
Prepričajte se, da opravilna vrstica ni zaklenjena. Na dnu menija boste videli možnost »Zakleni opravilno vrstico«. Preden nadaljujete z naslednjim korakom, izberite to možnost.  Na dnu menija kliknite "Properties". Odpre se okno "Lastnosti opravilne vrstice in menija Start".
Na dnu menija kliknite "Properties". Odpre se okno "Lastnosti opravilne vrstice in menija Start".  Kliknite polje "Lokacijska orodna vrstica na zaslonu". V spustnem meniju izberite "Levo", "Desno" ali "Na vrhu", da premaknete orodno vrstico.
Kliknite polje "Lokacijska orodna vrstica na zaslonu". V spustnem meniju izberite "Levo", "Desno" ali "Na vrhu", da premaknete orodno vrstico.  Kliknite "Uporabi". Nato kliknite "Ok", da zaprete okno. Opravilna vrstica je zdaj na izbranem mestu na vašem zaslonu.
Kliknite "Uporabi". Nato kliknite "Ok", da zaprete okno. Opravilna vrstica je zdaj na izbranem mestu na vašem zaslonu.  Obnovite opravilno vrstico na prvotni položaj. Z desno miškino tipko kliknite orodno vrstico, izberite »Lastnosti« in v meniju »Lokacija orodne vrstice na zaslonu« izberite »Spodaj«. Za izhod kliknite "V redu".
Obnovite opravilno vrstico na prvotni položaj. Z desno miškino tipko kliknite orodno vrstico, izberite »Lastnosti« in v meniju »Lokacija orodne vrstice na zaslonu« izberite »Spodaj«. Za izhod kliknite "V redu".
2. način od 3: Windows 7
 Levi klik na prazen del opravilne vrstice.
Levi klik na prazen del opravilne vrstice. Pridržite levi gumb miške in povlecite opravilno vrstico na novo mesto. Opravilno vrstico lahko povlečete po zaslonu gor, levo ali desno.
Pridržite levi gumb miške in povlecite opravilno vrstico na novo mesto. Opravilno vrstico lahko povlečete po zaslonu gor, levo ali desno.  Spustite gumb miške. Opravilna vrstica je zdaj na izbranem mestu na vašem zaslonu.
Spustite gumb miške. Opravilna vrstica je zdaj na izbranem mestu na vašem zaslonu.  Ponastavite opravilno vrstico na prvotni položaj. Levi klik na prazen del opravilne vrstice, nato ga povlecite na dno zaslona in spustite gumb miške.
Ponastavite opravilno vrstico na prvotni položaj. Levi klik na prazen del opravilne vrstice, nato ga povlecite na dno zaslona in spustite gumb miške.
3. način od 3: prilagodite opravilno vrstico
 Spremenite barvo opravilne vrstice. V opravilni vrstici kliknite gumb »Start«.
Spremenite barvo opravilne vrstice. V opravilni vrstici kliknite gumb »Start«.  V polje »Iskanje po spletu in sistemu Windows« vnesite »opravilna vrstica«. V meniju izberite "Uporabi barvo za Start, opravilno vrstico in Center za dejanja".
V polje »Iskanje po spletu in sistemu Windows« vnesite »opravilna vrstica«. V meniju izberite "Uporabi barvo za Start, opravilno vrstico in Center za dejanja".  Izberite barvo. S klikom na enega od barvnih kvadratov izberite želeno barvo.
Izberite barvo. S klikom na enega od barvnih kvadratov izberite želeno barvo.  To uporabite v opravilni vrstici. Aktivirajte "Prikaži barvo v opravilni vrstici, v Start in v Action Center". Izklopite "Naj bodo zagonski, opravilna vrstica in središče za akcije pregledni". Zaprite okno z nastavitvami.
To uporabite v opravilni vrstici. Aktivirajte "Prikaži barvo v opravilni vrstici, v Start in v Action Center". Izklopite "Naj bodo zagonski, opravilna vrstica in središče za akcije pregledni". Zaprite okno z nastavitvami.  Prilagodite funkcije opravilne vrstice. Z desno miškino tipko kliknite orodno vrstico, v meniju izberite "Properties".
Prilagodite funkcije opravilne vrstice. Z desno miškino tipko kliknite orodno vrstico, v meniju izberite "Properties".  Omogočite ali onemogočite funkcije opravilne vrstice. V zavihku »Opravilna vrstica« lahko zaklenete opravilno vrstico, jo samodejno skrijete, uporabite manjše gumbe ali kombinirate gumbe opravilne vrstice.
Omogočite ali onemogočite funkcije opravilne vrstice. V zavihku »Opravilna vrstica« lahko zaklenete opravilno vrstico, jo samodejno skrijete, uporabite manjše gumbe ali kombinirate gumbe opravilne vrstice.  Izberite menije, ki jih želite dodati v opravilno vrstico. V zavihku "Orodne vrstice" lahko v opravilno vrstico dodate meni za spletne naslove, povezave, baterijo ali namizje. Kliknite »Uporabi«, da shranite spremembe, in »V redu« za izhod.
Izberite menije, ki jih želite dodati v opravilno vrstico. V zavihku "Orodne vrstice" lahko v opravilno vrstico dodate meni za spletne naslove, povezave, baterijo ali namizje. Kliknite »Uporabi«, da shranite spremembe, in »V redu« za izhod.
Opozorila
- Premikanje opravilne vrstice lahko spremeni položaj ikon in bližnjic na namizju. Morda jih boste morali postaviti ročno, če niso na pravem mestu.
Nasveti
- Druga možnost je, da v sistemih Windows 8 in 10 lahko z levo tipko miške kliknete na opravilno vrstico in jo povlečete na želeno mesto.