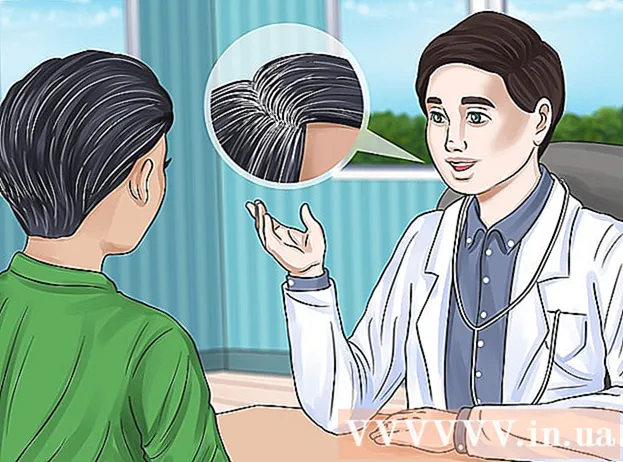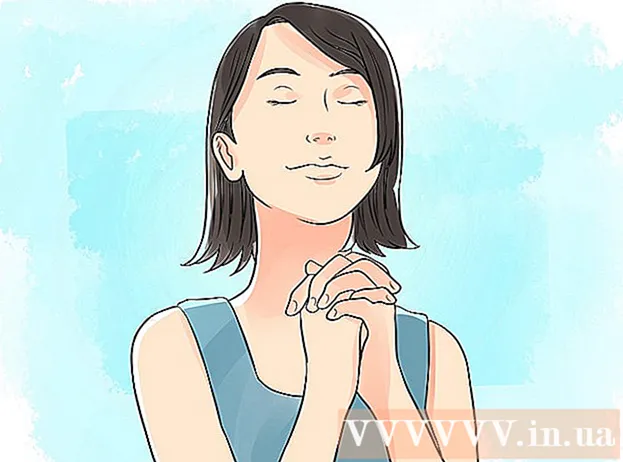Avtor:
Roger Morrison
Datum Ustvarjanja:
8 September 2021
Datum Posodobitve:
1 Julij. 2024

Vsebina
- Stopati
- Metoda 1 od 2: Združi več dokumentov
- 2. metoda od 2: združite dve različici istega dokumenta
V tem članku si lahko preberete, kako združite več Wordovih dokumentov v en dokument. Poleg tega, da lahko združite ločene dokumente, lahko iz več različic dokumenta ustvarite tudi eno povsem novo datoteko. Čeprav se sprva zdi težko ali celo strašljivo združiti dokumente, je dejansko zelo enostavno slediti datotekam in datoteke boste lahko hitro združili v kratkem času!
Stopati
Metoda 1 od 2: Združi več dokumentov
 Odprite datoteko Word, kamor želite vstaviti drugo datoteko. To najlažje naredite tako, da dvokliknete datoteko, da jo odprete v Wordu. Prav tako lahko najprej odprete Word, nato pa kliknete meni mapa v programu kliknite Odpreti Kliknite in izberite datoteko.
Odprite datoteko Word, kamor želite vstaviti drugo datoteko. To najlažje naredite tako, da dvokliknete datoteko, da jo odprete v Wordu. Prav tako lahko najprej odprete Word, nato pa kliknete meni mapa v programu kliknite Odpreti Kliknite in izberite datoteko.  Kliknite, kamor želite vstaviti naslednji dokument. Besedilo datoteke, ki jo vstavite, se začne, ko kliknete.
Kliknite, kamor želite vstaviti naslednji dokument. Besedilo datoteke, ki jo vstavite, se začne, ko kliknete.  Kliknite zavihek Vstavi. Ta gumb se nahaja na vrhu zaslona med "Domov" in "Risanje" (ali med "Domov" in "Oblikovanje", v nekaterih različicah).
Kliknite zavihek Vstavi. Ta gumb se nahaja na vrhu zaslona med "Domov" in "Risanje" (ali med "Domov" in "Oblikovanje", v nekaterih različicah).  pritisni gumb Predmet. Ta gumb se nahaja na plošči »Besedilo« na zavihku Vstavi, skoraj v zgornjem desnem kotu zaslona Word. Odprlo se bo pogovorno okno z imenom "Predmet".
pritisni gumb Predmet. Ta gumb se nahaja na plošči »Besedilo« na zavihku Vstavi, skoraj v zgornjem desnem kotu zaslona Word. Odprlo se bo pogovorno okno z imenom "Predmet". - Če želite v to datoteko vstaviti samo besedilo (in za postavitev ni nobenih slik ali posebnih pisav), lahko namesto tega kliknete puščico poleg "Predmet", Besedilo iz datoteke Izberite in preskočite na 7. korak od tu
 Kliknite zavihek Ustvari iz datoteke. To je prvi zavihek v oknu Objekt.
Kliknite zavihek Ustvari iz datoteke. To je prvi zavihek v oknu Objekt.  pritisni gumb Listi. To bo odprlo raziskovalec datotek v računalniku.
pritisni gumb Listi. To bo odprlo raziskovalec datotek v računalniku.  Izberite datoteko, ki jo želite vstaviti.
Izberite datoteko, ki jo želite vstaviti. pritisni gumb Vstavi. S tem zaprete raziskovalec datotek in datoteko dodate v polje "Ime datoteke".
pritisni gumb Vstavi. S tem zaprete raziskovalec datotek in datoteko dodate v polje "Ime datoteke".  kliknite na v redu da vstavite dokument. Vsebino izbrane datoteke je treba zdaj postaviti tam, kjer ste prej kliknili miško.
kliknite na v redu da vstavite dokument. Vsebino izbrane datoteke je treba zdaj postaviti tam, kjer ste prej kliknili miško. - Datoteke Word in večina datotek RTF ohranijo prvotno obliko, ko jih združite. Rezultati se lahko razlikujejo glede na druge vrste datotek.
- Ponovite zgornje korake za vsak dokument, ki ga želite vstaviti.
2. metoda od 2: združite dve različici istega dokumenta
 Odprite eno od datotek Word, ki jih želite združiti. To najlažje naredite tako, da dvokliknete datoteko, da jo odprete v Wordu. V meniju lahko najprej odprete tudi program Word mapa v Wordu, nato kliknite Odpreti Kliknite in izberite dokument.
Odprite eno od datotek Word, ki jih želite združiti. To najlažje naredite tako, da dvokliknete datoteko, da jo odprete v Wordu. V meniju lahko najprej odprete tudi program Word mapa v Wordu, nato kliknite Odpreti Kliknite in izberite dokument. - Če ti Sledi spremembam znotraj zavihka Preveri aktivirali ste več različic datoteke Word.
 Kliknite zavihek Preveri. Najdete ga na vrhu zaslona v Wordu med "Mail" in "View".
Kliknite zavihek Preveri. Najdete ga na vrhu zaslona v Wordu med "Mail" in "View". - Če nimate zavihka z imenom Preveri nato kliknite na ta zavihek Orodja.
 kliknite na Primerjaj. To je orodna vrstica skoraj zgoraj desno. Nato se bosta pojavili dve možnosti.
kliknite na Primerjaj. To je orodna vrstica skoraj zgoraj desno. Nato se bosta pojavili dve možnosti.  kliknite na Združiti se…. To je druga možnost. Pojavilo se bo okno, v katerem lahko izberete svoje datoteke.
kliknite na Združiti se…. To je druga možnost. Pojavilo se bo okno, v katerem lahko izberete svoje datoteke.  V označenem spustnem meniju izberite "Original Document". To je originalni dokument, preden je bil pregledan (preden ste ga spremenili).
V označenem spustnem meniju izberite "Original Document". To je originalni dokument, preden je bil pregledan (preden ste ga spremenili).  V označenem spustnem meniju izberite "Preverjeni dokument". To je dokument, ki ste ga spremenili.
V označenem spustnem meniju izberite "Preverjeni dokument". To je dokument, ki ste ga spremenili. - Če želite navesti dele dokumenta, ki ste jih spremenili po pregledu, vnesite oznako v polje »Označi neoznačene spremembe s«. V večini primerov boste tukaj uporabili ime osebe, ki je predlagala spremembe.
 Izberite Nova datoteka pod "Prikaži spremembe v.""To Wordu pove, naj na podlagi dveh dokumentov, ki ju želite združiti, ustvari nov dokument."
Izberite Nova datoteka pod "Prikaži spremembe v.""To Wordu pove, naj na podlagi dveh dokumentov, ki ju želite združiti, ustvari nov dokument."  kliknite na v redu. Nato se obe različici združita v novo datoteko Word in odpre se na novem zaslonu Word, razdeljenem na tri plošče. Dokument na sredini je združeni dokument, leva plošča prikazuje spremembe, desna plošča pa primerja dva dokumenta.
kliknite na v redu. Nato se obe različici združita v novo datoteko Word in odpre se na novem zaslonu Word, razdeljenem na tri plošče. Dokument na sredini je združeni dokument, leva plošča prikazuje spremembe, desna plošča pa primerja dva dokumenta. - Če je na zaslonu toliko informacij, da novega dokumenta ne morete prebrati, pojdite na Primerjano> Prikaži izvirne dokumente> Skrij izvirne dokumente. To bo zmanjšalo desno ploščo in spremembe označilo z navpično rdečo črto v novem združenem dokumentu.