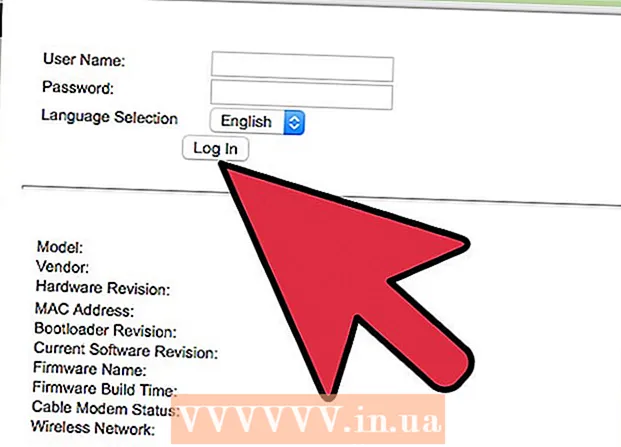Avtor:
Tamara Smith
Datum Ustvarjanja:
22 Januar 2021
Datum Posodobitve:
1 Julij. 2024

Vsebina
Ta članek vas uči, kako odstraniti odmev iz zvočne datoteke s pomočjo Audacity, brezplačnega programa za urejanje zvoka za Windows in Mac. Če snemate zvok, včasih zaradi sobe odmeva ali zvok v ozadju. Večina programov za urejanje zvoka, na primer Adobe Audition, ima podobne možnosti za zmanjšanje odmeva in hrupa v ozadju. Te metode so najučinkovitejše, če se uporabljajo pri snemanju samo z enim glasom ali instrumentom. Kompleksni posnetki z več glasovi ali instrumenti otežujejo izolacijo in odstranjevanje hrupa v ozadju.
Stopati
 Odprite Audacity. To je program z ikono, ki je videti kot zvočni val v modrih slušalkah.
Odprite Audacity. To je program z ikono, ki je videti kot zvočni val v modrih slušalkah. - Če želite prenesti Audacity, pojdite na https://www.audacityteam.org/download in kliknite povezavo za prenos za svoj operacijski sistem. Po prenosu dvokliknite namestitveno datoteko in sledite navodilom.
 Odprite zvočno datoteko. Audacity podpira večino vrst zvočnih datotek, kot so mp3, wav, aiff, flac, ogg in ffmpeg. Zvočno datoteko odprete tako:
Odprite zvočno datoteko. Audacity podpira večino vrst zvočnih datotek, kot so mp3, wav, aiff, flac, ogg in ffmpeg. Zvočno datoteko odprete tako: - kliknite na mapa.
- kliknite na Odpreti.
- Izberite zvočno datoteko.
 Zmanjšajte hrup. Uporabite zmanjšanje hrupa. Najprej izberite celoten posnetek z Ctrl+a v sistemu Windows ali ⌘ Ukaz+a na Macu. Nato v menijski vrstici na vrhu kliknite »Učinki« in izberite »Zmanjšanje šuma«. Povečajte zmanjšanje hrupa (dB) tako, da drsnik povlečete v levo. Na ta način zmanjšate odmev in druge zvoke v ozadju. Kliknite »Predogled« v spodnjem levem kotu, da slišite, kako se sliši. Ko ste zadovoljni z rezultatom, kliknite "V redu", da uporabite učinek.
Zmanjšajte hrup. Uporabite zmanjšanje hrupa. Najprej izberite celoten posnetek z Ctrl+a v sistemu Windows ali ⌘ Ukaz+a na Macu. Nato v menijski vrstici na vrhu kliknite »Učinki« in izberite »Zmanjšanje šuma«. Povečajte zmanjšanje hrupa (dB) tako, da drsnik povlečete v levo. Na ta način zmanjšate odmev in druge zvoke v ozadju. Kliknite »Predogled« v spodnjem levem kotu, da slišite, kako se sliši. Ko ste zadovoljni z rezultatom, kliknite "V redu", da uporabite učinek. - Zmanjšanje šuma zmanjša glasnost in spremeni višino posnetka.
 Uporabite ojačevalnik. Ojačevalnik poveča glasnost zvoka. To je na vrhu seznama učinkov, v meniju Učinki na vrhu Audacity. Povlecite drsnik v levo, da po potrebi povečate glasnost. Zvoka ne delajte preglasnega, saj lahko to povzroči popačenje zvoka. Kliknite "Predogled", da slišite, kako se sliši. Ko ste zadovoljni, kliknite "V redu", da uporabite učinek. V preostalem delu ojačevalnika uporabite tam, kjer je to potrebno.
Uporabite ojačevalnik. Ojačevalnik poveča glasnost zvoka. To je na vrhu seznama učinkov, v meniju Učinki na vrhu Audacity. Povlecite drsnik v levo, da po potrebi povečate glasnost. Zvoka ne delajte preglasnega, saj lahko to povzroči popačenje zvoka. Kliknite "Predogled", da slišite, kako se sliši. Ko ste zadovoljni, kliknite "V redu", da uporabite učinek. V preostalem delu ojačevalnika uporabite tam, kjer je to potrebno.  Uporabi stiskanje. Kompresor zmanjša razdaljo med glasnimi in mehkimi točkami zvočnega vala. Če želite uporabiti stiskanje, kliknite "Učinki" in nato "Kompresor". Povlecite drsnik zraven »Razmerje«, tako da se črta na grafikonu na vrhu nekoliko spusti. Tu lahko prilagodite tudi prag in mejo hrupa. Kliknite "Predogled", da slišite, kako se sliši. Ko ste zadovoljni, kliknite "V redu", da uporabite učinek. Glasnost bo zdaj zmanjšana. V preostalem postopku uporabite kompresor, kjer je to potrebno.
Uporabi stiskanje. Kompresor zmanjša razdaljo med glasnimi in mehkimi točkami zvočnega vala. Če želite uporabiti stiskanje, kliknite "Učinki" in nato "Kompresor". Povlecite drsnik zraven »Razmerje«, tako da se črta na grafikonu na vrhu nekoliko spusti. Tu lahko prilagodite tudi prag in mejo hrupa. Kliknite "Predogled", da slišite, kako se sliši. Ko ste zadovoljni, kliknite "V redu", da uporabite učinek. Glasnost bo zdaj zmanjšana. V preostalem postopku uporabite kompresor, kjer je to potrebno.  Uporabite visokofrekvenčni ali nizkofrekvenčni filter. Glede na to, kako se sliši vaš posnetek, boste morda morali uporabiti nizko ali visokofrekvenčni filter. Če se vaš posnetek sliši visoko z veliko sikanja, uporabite nizkopasovni filter. Če se sliši nizko in prigušeno, uporabite visokofrekvenčni filter. Oba učinka najdete v meniju Učinki. V spustnem meniju izberite jakost zmanjšanja (v dB na oktavo). Vaše možnosti so med 6 in 48 dB na oktavo. Kliknite "Predogled", da slišite, kako se sliši, in kliknite "V redu", da uporabite učinek.
Uporabite visokofrekvenčni ali nizkofrekvenčni filter. Glede na to, kako se sliši vaš posnetek, boste morda morali uporabiti nizko ali visokofrekvenčni filter. Če se vaš posnetek sliši visoko z veliko sikanja, uporabite nizkopasovni filter. Če se sliši nizko in prigušeno, uporabite visokofrekvenčni filter. Oba učinka najdete v meniju Učinki. V spustnem meniju izberite jakost zmanjšanja (v dB na oktavo). Vaše možnosti so med 6 in 48 dB na oktavo. Kliknite "Predogled", da slišite, kako se sliši, in kliknite "V redu", da uporabite učinek.  Uporabi grafični EQ. Če želite uporabiti grafični EQ, v meniju Effects izberite "Equalizer". Kliknite gumb "Grafika" poleg možnosti "EQ Type" pod grafom na levi. Z drsniki na dnu prilagodite EQ. Gumbi na levi vplivajo na nizke tone, tisti na desni vplivajo na visoke tone, tisti na sredini pa na srednje tone. Kliknite "Predogled", da slišite, kako se sliši, in kliknite "V redu", da uporabite učinek.
Uporabi grafični EQ. Če želite uporabiti grafični EQ, v meniju Effects izberite "Equalizer". Kliknite gumb "Grafika" poleg možnosti "EQ Type" pod grafom na levi. Z drsniki na dnu prilagodite EQ. Gumbi na levi vplivajo na nizke tone, tisti na desni vplivajo na visoke tone, tisti na sredini pa na srednje tone. Kliknite "Predogled", da slišite, kako se sliši, in kliknite "V redu", da uporabite učinek.  Izvozite zvočno datoteko. Ko ste zadovoljni s tem, kako zveni vaš posnetek, ga lahko izvozite, tako da se lahko predvaja v predvajalniku predstavnosti. Če želite izvoziti zvočno datoteko, naredite naslednje:
Izvozite zvočno datoteko. Ko ste zadovoljni s tem, kako zveni vaš posnetek, ga lahko izvozite, tako da se lahko predvaja v predvajalniku predstavnosti. Če želite izvoziti zvočno datoteko, naredite naslednje: - kliknite na mapa v menijski vrstici na vrhu.
- Izberite Izvozi.
- kliknite na Izvozi kot MP3.
- kliknite na Shrani.
 Shranite projekt. Če želite pozneje nadalje urejati zvočno datoteko, morate shraniti tudi sam projekt. Če želite shraniti projekt, naredite naslednje:
Shranite projekt. Če želite pozneje nadalje urejati zvočno datoteko, morate shraniti tudi sam projekt. Če želite shraniti projekt, naredite naslednje: - kliknite na mapa v menijski vrstici na vrhu.
- kliknite na Shrani projekt.
- kliknite na v redu v pojavnem meniju.