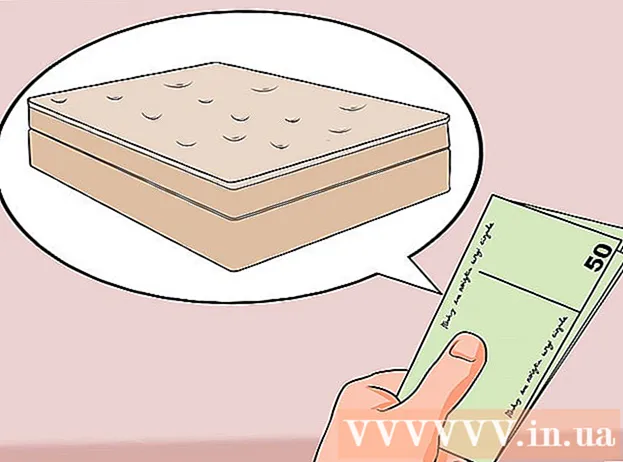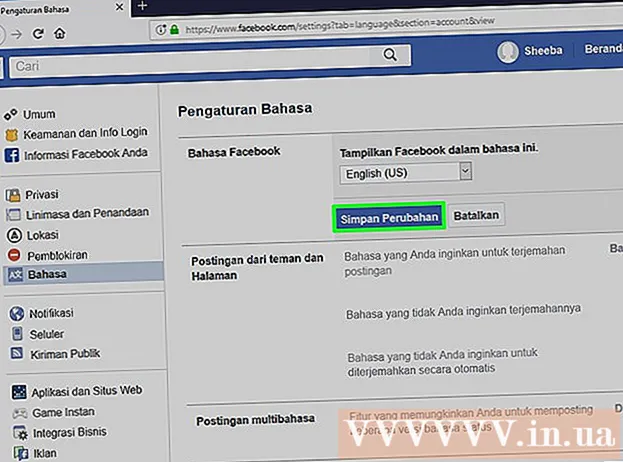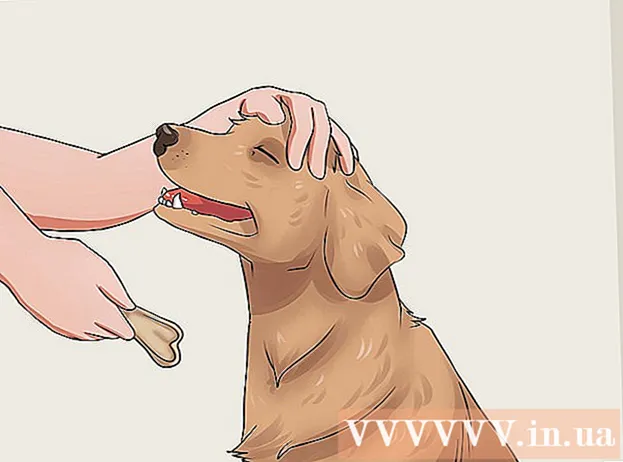Avtor:
Charles Brown
Datum Ustvarjanja:
6 Februarjem 2021
Datum Posodobitve:
1 Julij. 2024

Vsebina
- Stopati
- 1. način od 2: Kopiranje in lepljenje Excelovih podatkov v Word
- 2. način od 2: vstavljanje Excelovega grafikona v Word
Ali želite pretvoriti Excel dokument v Wordov dokument? Excel nima funkcije za pretvorbo datoteke Excel v datoteko Word in Word ne more neposredno odpreti datotek Excel. Toda Excelovo tabelo lahko kopirate in prilepite v Word ter nato shranite kot Wordov dokument. Preberite ta priročnik, če želite izvedeti, kako v Wordov dokument vstavite Excelovo tabelo.
Stopati
1. način od 2: Kopiranje in lepljenje Excelovih podatkov v Word
 Kopirajte Excelove podatke. V Excelu s klikom in vlečenjem izberite vsebino, ki jo želite premakniti v Word, nato pritisnite Ctrl + C..
Kopirajte Excelove podatke. V Excelu s klikom in vlečenjem izberite vsebino, ki jo želite premakniti v Word, nato pritisnite Ctrl + C.. - Pritisnite Ctrl + a da izberete vse podatke v grafu, nato pritisnite Ctrl + C..
- V Excelu lahko kliknete tudi meni Start in nato Kopiraj.
- Če imate Mac, pritisnite ⌘ Ukaz + C. kopirati.
- Poleg kopiranja in lepljenja Excelovih podatkov lahko tudi lestvice iz Excela prilepite v Word.
 Podatke iz Excela prilepite v Word. V dokumentu Word premaknite kazalec na mesto, kamor želite postaviti mizo, in pritisnite Ctrl + V.. Tabela je zdaj prilepljena v Word.
Podatke iz Excela prilepite v Word. V dokumentu Word premaknite kazalec na mesto, kamor želite postaviti mizo, in pritisnite Ctrl + V.. Tabela je zdaj prilepljena v Word. - Lahko tudi kliknete zavihek Domov in nato Prilepi.
- Če imate Mac, pritisnite ⌘ Ukaz + V. prilepiti.
 Izberite možnost lepljenja. V spodnjem desnem kotu tabele kliknite Prilepi možnosti za različne možnosti lepljenja podatkov.
Izberite možnost lepljenja. V spodnjem desnem kotu tabele kliknite Prilepi možnosti za različne možnosti lepljenja podatkov. - Če ne vidite gumba Prilepi, ga niste aktivirali. Če želite to narediti, pojdite v Datoteka> Možnosti> Napredno. V razdelku Izreži, kopiraj in prilepi potrdite polje Pokaži gumbe za možnosti lepljenja, da aktivirate to funkcijo.
 Kliknite Ohrani oblikovanje vira, da uporabite slog tabele Excel.
Kliknite Ohrani oblikovanje vira, da uporabite slog tabele Excel. Kliknite Uporabi ciljne sloge, če želite uporabiti slog Word za tabelo.
Kliknite Uporabi ciljne sloge, če želite uporabiti slog Word za tabelo. Ustvarite povezano tabelo Excel. Word ima funkcijo, ki omogoča povezavo do drugih datotek sistema Office. To pomeni, da se bo, če spremenite datoteko Excel, kopirana tabela posodobila v Wordu. Kliknite Poveži in obdrži izvorno oblikovanje ali Poveži in uporabi ciljne sloge za ustvarjanje povezane tabele Excel.
Ustvarite povezano tabelo Excel. Word ima funkcijo, ki omogoča povezavo do drugih datotek sistema Office. To pomeni, da se bo, če spremenite datoteko Excel, kopirana tabela posodobila v Wordu. Kliknite Poveži in obdrži izvorno oblikovanje ali Poveži in uporabi ciljne sloge za ustvarjanje povezane tabele Excel. - Ti dve možnosti ustrezata stilskim virom drugih dveh možnosti lepljenja.
 Kliknite Ohrani samo besedilo, če želite prilepiti Excelove podatke brez kakršnega koli oblikovanja.
Kliknite Ohrani samo besedilo, če želite prilepiti Excelove podatke brez kakršnega koli oblikovanja.- Pri uporabi te možnosti bo imela vsaka vrstica svoj odstavek, podatki stolpcev pa bodo ločeni z zavihki.
2. način od 2: vstavljanje Excelovega grafikona v Word
 V Excelu kliknite grafikon, da ga izberete, in nato pritisnite Ctrl + C. da ga kopirate.
V Excelu kliknite grafikon, da ga izberete, in nato pritisnite Ctrl + C. da ga kopirate. V Wordu pritisnite Ctrl + V. da prilepite diagram.
V Wordu pritisnite Ctrl + V. da prilepite diagram. Izberite možnosti lepljenja. V spodnjem desnem kotu tabele kliknite Možnosti lepljenja.
Izberite možnosti lepljenja. V spodnjem desnem kotu tabele kliknite Možnosti lepljenja. - Za razliko od lepljenja podatkov v Excelu lahko pri lepljenju grafikona izbirate med dvema različicama. Možnosti podatkov grafikona in možnosti oblikovanja.
 Kliknite Grafikon (povezan z Excelovimi podatki), da se bo grafikon posodobil po posodobitvi Excelove datoteke.
Kliknite Grafikon (povezan z Excelovimi podatki), da se bo grafikon posodobil po posodobitvi Excelove datoteke. Kliknite Excel Excel Chart (Celoten delovni zvezek), da odprete datoteko Excel znotraj samega grafikona.
Kliknite Excel Excel Chart (Celoten delovni zvezek), da odprete datoteko Excel znotraj samega grafikona.- Če želite datoteko Excel odpreti iz diagrama, z desno miškino tipko kliknite diagram, nato pa kliknite Uredi podatke. Odprla se bo izvorna datoteka.
 Kliknite Slika, da prilepite grafikon kot običajno sliko, ki se ne bo posodobila, če se bo kaj spremenilo v izvorni datoteki.
Kliknite Slika, da prilepite grafikon kot običajno sliko, ki se ne bo posodobila, če se bo kaj spremenilo v izvorni datoteki. Kliknite Obdrži izvorno oblikovanje, če želite uporabiti oblikovanje tabele Excel.
Kliknite Obdrži izvorno oblikovanje, če želite uporabiti oblikovanje tabele Excel. Kliknite Uporabi ciljno temo, če želite formatirati Word za tabele.
Kliknite Uporabi ciljno temo, če želite formatirati Word za tabele.