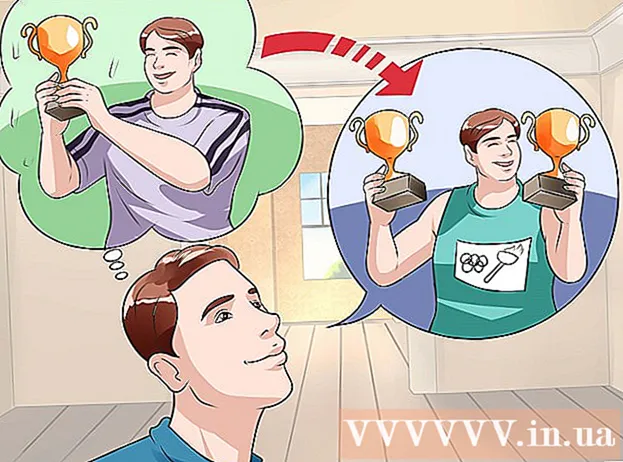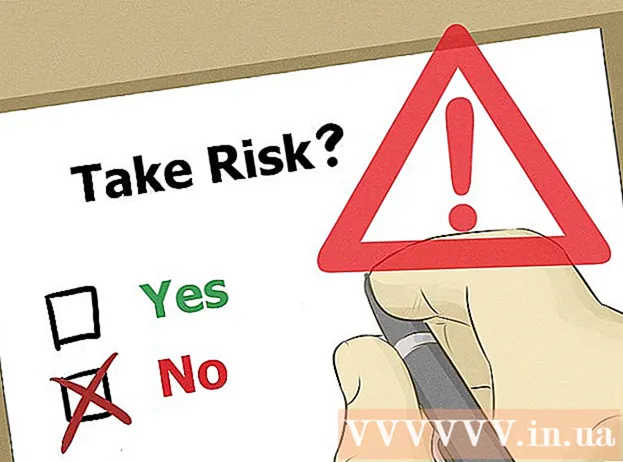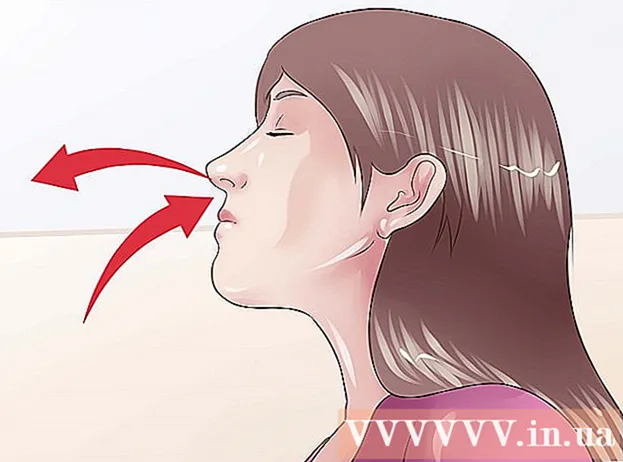Avtor:
Roger Morrison
Datum Ustvarjanja:
25 September 2021
Datum Posodobitve:
1 Julij. 2024

Vsebina
- Stopati
- 1. način od 5: Varnostno kopirajte računalnik (Windows 7 in novejši)
- 2. način od 5: Varnostno kopirajte Mac (OS X Leopard in novejši)
- 3. način od 5: Varnostno kopirajte iPad
- 4. metoda od 5: Varnostno kopirajte zavihek Galaxy
- 5. način od 5: Varnostno kopirajte posamezne datoteke
- Nasveti
- Opozorila
Danes vse več ljudi uporablja računalnik za shranjevanje dolgoročnih osebnih podatkov, na primer vseh vrst spominov v obliki pomembnih dokumentov, fotografij, video posnetkov in izmenjave e-pošte. Varnostno kopiranje računalnika ali tablice je zato zelo pomembno. Na srečo je zelo enostavno, tukaj lahko preberete, kako to storiti.
Stopati
1. način od 5: Varnostno kopirajte računalnik (Windows 7 in novejši)
- Pridobite primerno napravo za shranjevanje. Potrebujete napravo z dovolj prostora za shranjevanje. Predpostavimo vsaj dvakrat večjo velikost trdega diska, ki ga želite varnostno kopirati. Zunanji trdi disk je najboljša izbira, kupite ga lahko marsikje in so ves čas cenejši.
- Če želite varnostno kopirati v isti računalnik, lahko tudi varnostno kopirate na drugo particijo. Vendar je ta možnost manj varna, če trdi disk odpove, je več particij neuporabnih in virusi med njimi ne razlikujejo.
- Napravo priključite na računalnik. Uporabite kabel USB in pogon povežite z računalnikom. Samodejno se mora odpreti okno z vprašanji, kaj želite narediti z napravo. Ena od možnosti je, da napravo uporabite kot varnostno kopijo ali z besedami Windows, ali "konfigurirajte pogon za zgodovino datotek". Izberite to možnost.
- Če se okno pri namestitvi trdega diska ne odpre samodejno, lahko ročno poiščete zgodovino datotek. V iskalno polje vnesite "zgodovina datotek" ali poiščite program na nadzorni plošči.
- Konfigurirajte napredne nastavitve. Ko odprete program, boste morda želeli prilagoditi nekatere nastavitve v razdelku "Napredne nastavitve" na levi. Tu lahko na primer nastavite, kako pogosto se naredi varnostna kopija, kako dolgo se datoteke shranjujejo in koliko prostora je na voljo za varnostne kopije.
- Izberite disk za varnostno kopiranje. Ko so vse nastavitve nastavljene po želji, je dobro preveriti, ali zgodovina datotek uporablja pravi pogon (privzeto je izbran zunanji trdi disk).
- Vklopite zgodovino datotek. Če so vse nastavitve pravilne, lahko kliknete "Omogoči". Zdaj bo program začel delati varnostno kopijo. Prvo varnostno kopiranje lahko traja dolgo, koristno je, da to storite pozno ponoči, da lahko varnostno kopijo naredite ponoči. To je to, končali ste!
2. način od 5: Varnostno kopirajte Mac (OS X Leopard in novejši)
- Pridobite primerno napravo za shranjevanje. Potrebujete napravo z dovolj prostora za shranjevanje. Predpostavimo vsaj dvakrat večjo velikost trdega diska, ki ga želite varnostno kopirati. Zunanji trdi disk je najboljša izbira, kupite ga lahko povsod in so cenejši.
- Če želite varnostno kopirati v isti računalnik, lahko tudi varnostno kopirate na drugo particijo. Vendar je ta možnost manj varna, če trdi disk odpove, je več particij neuporabnih in virusi med njimi ne razlikujejo.
- Napravo priključite na računalnik. Uporabite kabel USB in pogon povežite z računalnikom. Samodejno se odpre okno z vprašanjem, ali želite ta pogon uporabiti za "Time Machine", vgrajen Mac-ov program za varnostno kopiranje. Izberite "Šifriraj varnostno kopijo diska", če želite pri izdelavi varnostne kopije uporabiti šifriranje. Nato kliknite na "Uporabi kot varnostni disk".
- Če se okno ne odpre samodejno, lahko Time System vklopite v sistemskih nastavitvah.
- Naj Time Machine naredi varnostno kopijo. Varnostno kopiranje se bo zdaj začelo samodejno. Prvo varnostno kopiranje lahko traja dolgo, koristno je, da to storite pozno ponoči, da lahko varnostno kopijo naredite ponoči.
- Prilagodite nastavitve. Nastavitve lahko prilagodite s klikom na Time Machine v System Preferences. Kliknite gumb "Možnosti" v spodnjem desnem kotu, tukaj lahko označite, da se določeni podatki ne shranjujejo in lahko vklopite ali izklopite obvestila.
3. način od 5: Varnostno kopirajte iPad
- Povežite svoj iPad z računalnikom z nameščeno najnovejšo različico iTunes. Trdi disk vašega računalnika je pogon, na katerega boste varnostno kopirali, zato poskrbite, da imate dovolj prostora.
- Kliknite meni "Datoteka".
- Izberite "Naprave" in kliknite "Varnostno kopiranje".
- Izberite želeno mesto za varnostno kopijo. Na levi lahko označite, ali želite varnostno kopijo shraniti v iCloud ali v računalnik.
- Kliknite "Varnostno kopiraj zdaj". Pripravljeni!
4. metoda od 5: Varnostno kopirajte zavihek Galaxy
- Dotaknite se Nastavitve.
- Izberite Računi in sinhronizacija.
- Prepričajte se, da so izbrani vsi podatki, ki jih želite kopirati. Opomba: Na ta način ne morete shraniti vsega. Posamezne datoteke boste morali shraniti po naslednji metodi.
- Kliknite zeleni gumb »Sinhronizacija« blizu vašega uporabniškega imena za Google. Zdaj bodo izbrane datoteke varnostno kopirane.
5. način od 5: Varnostno kopirajte posamezne datoteke
- Izberite napravo za shranjevanje podatkov. Datoteke lahko shranite na USB ključek, zunanji trdi disk, v oblak, na CD, karkoli želite. Pred izbiro preverite, koliko prostora potrebujete.
- Kopirajte datoteke v mapo. V računalniku ustvarite mapo in tam shranite vse datoteke, ki jih želite varnostno kopirati. Po potrebi v mapi ustvarite podmape.
- To storite, ker olajšate izdelavo varnostne kopije. Zdaj lahko datoteke naenkrat prenesete v želeno napravo in ste lahko prepričani, da nobene datoteke ne boste preskočili. Dodatna prednost je, da lahko kopirane datoteke zlahka ločite od drugih datotek v izbrani napravi.
- Ustvarite datoteko zip. Če želite, lahko stisnete mapo, ki ste jo ustvarili v prejšnjem koraku. To je še posebej koristno, kadar gre za veliko datotek ali kadar so datoteke zelo velike.
- Zaščitite svoje datoteke. Dodate lahko šifrirni sloj ali mapo ali datoteko zip zaščitite z geslom. Če datoteke vsebujejo občutljive podatke, je dobro, da jih zaščitite. Paziti morate, da ne pozabite gesla.
- Kopirajte mapo ali datoteko zip v napravo ali v oblak. Ko je mapa ali datoteka zip pripravljena za varnostno kopiranje, jo lahko shranite s kombinacijo kopiranja in lepljenja.
- Po potrebi kopirajte podatke v drug računalnik. Če ste na primer za shranjevanje uporabili USB ključ, je dobro podatke shraniti tudi v drug računalnik. USB ključek enostavno izgubite!
Nasveti
- Nastavite urnik varnostnega kopiranja. Z večino programov lahko nastavite, kako pogosto in kdaj je treba izdelati varnostno kopijo nekaterih map. Prepričajte se, da je zunanji pogon povezan z računalnikom in da je računalnik vklopljen.
- Varnostne kopije hranite na varnem. Ognjevarni sefi so najboljša možnost. Če nimate sefa, je koristno, da varnostno kopijo hranite v drugi hiši, na primer pri družini.
- V koledar napišite opomnik, da preverite varnostne kopije. Nič ni hujšega kot domnevati, da je z varnostnimi kopijami vse v redu, saj v resnici mesecev ni nič prihranjeno.
- Najboljša varnostna kopija je tista, ki je sestavljena iz več načinov, ki se redno preverjajo.
Opozorila
- Najbolje je, da računalnika ne uporabljate, ko je v teku varnostno kopiranje. Če med varnostnim kopiranjem spremenite datoteko, ne boste vedeli, katera različica se hrani. Opazili boste tudi, da se računalnik med postopkom varnostnega kopiranja nekoliko počasneje odziva.
- Nikoli ne shranjujte trdih diskov na vlažnih mestih. Naprave so za to preveč občutljive, tvegate izgubo varnostnih kopij.