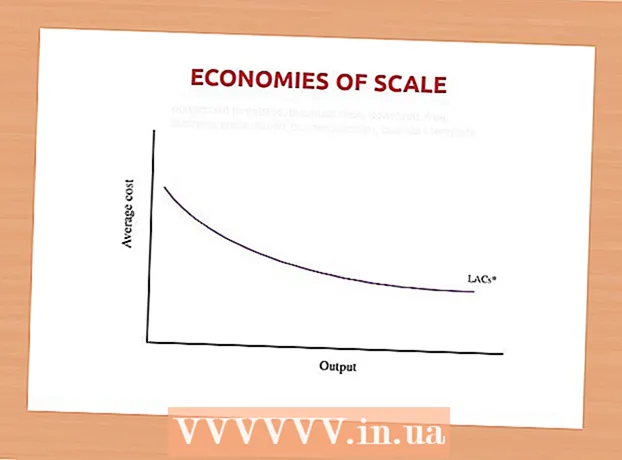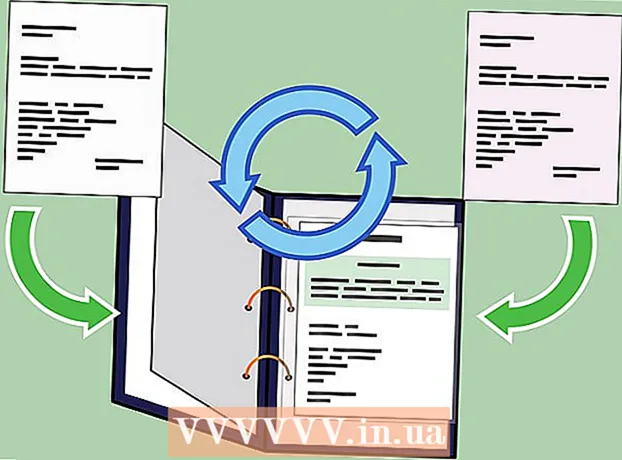Avtor:
John Pratt
Datum Ustvarjanja:
17 Februarjem 2021
Datum Posodobitve:
1 Julij. 2024

Vsebina
- Stopati
- 1. del od 3: Priprava na namestitev
- 2. del od 3: Namestitev v sistem Windows
- 3. del od 3: Na Macu
- Nasveti
- Opozorila
Ta wikiHow vas uči, kako povezati in nastaviti Canonov brezžični tiskalnik v računalniku z operacijskim sistemom Windows ali Mac. To lahko storite tako, da se povežete prek interneta ali tako, da tiskalnik povežete z računalnikom prek kabla USB in tiskalnik sam namestite in povežete.
Stopati
1. del od 3: Priprava na namestitev
 Prepričajte se, da je tiskalnik povezan in vklopljen. Če vaš tiskalnik za dostop do interneta potrebuje ethernetno povezavo, boste morali za povezavo tiskalnika z usmerjevalnikom uporabiti tudi ethernetni kabel.
Prepričajte se, da je tiskalnik povezan in vklopljen. Če vaš tiskalnik za dostop do interneta potrebuje ethernetno povezavo, boste morali za povezavo tiskalnika z usmerjevalnikom uporabiti tudi ethernetni kabel.  Preverite, ali ima tiskalnik namestitveno programsko opremo. Če je bil tiskalniku priložen CD, boste verjetno morali CD namestiti v računalnik in zagnati namestitveni program, preden boste lahko nastavili tiskalnik.
Preverite, ali ima tiskalnik namestitveno programsko opremo. Če je bil tiskalniku priložen CD, boste verjetno morali CD namestiti v računalnik in zagnati namestitveni program, preden boste lahko nastavili tiskalnik. - Za sodobne tiskalnike je to malo verjetno, vendar nekateri starejši tiskalniki zahtevajo namestitev CD-ja, preden se lahko povežete.
- Če želite namestiti CD, ga preprosto položite v pladenj za CD v računalniku in sledite navodilom na zaslonu. Za Mac boste za izvedbo tega koraka potrebovali zunanji bralnik CD-jev.
 Tiskalnik povežite z internetom. Običajno to storite tako, da na LCD zaslonu tiskalnika izberete brezžično omrežje in vnesete geslo.
Tiskalnik povežite z internetom. Običajno to storite tako, da na LCD zaslonu tiskalnika izberete brezžično omrežje in vnesete geslo. - Za podrobna navodila o povezovanju tiskalnika z internetom glejte priročnik za tiskalnik.
- Spletno različico navodil za tiskalnik najdete na spletnem mestu Canon, tako da kliknete "PODPORA klikniti, PRIROČNIKI v spustnem meniju kliknite Tiskalniki in poiščite številko modela tiskalnika.
 Prepričajte se, da je računalnik v istem omrežju kot tiskalnik. Da lahko brezžični tiskalnik prejema ukaze iz računalnika, morata biti računalnik in tiskalnik povezana v isto omrežje Wi-Fi.
Prepričajte se, da je računalnik v istem omrežju kot tiskalnik. Da lahko brezžični tiskalnik prejema ukaze iz računalnika, morata biti računalnik in tiskalnik povezana v isto omrežje Wi-Fi. - Če je tiskalnik povezan z drugim omrežjem Wi-Fi kot računalnik, pred nadaljevanjem spremenite omrežje Wi-Fi, ki ga povežete z računalnikom.
2. del od 3: Namestitev v sistem Windows
 Odprite Start
Odprite Start  Odprite Nastavitve
Odprite Nastavitve  kliknite na Naprave. To boste našli na vrhu okna z nastavitvami.
kliknite na Naprave. To boste našli na vrhu okna z nastavitvami.  kliknite na Tiskalniki in optični bralniki. Ta zavihek se nahaja na levi strani okna.
kliknite na Tiskalniki in optični bralniki. Ta zavihek se nahaja na levi strani okna.  kliknite na + Dodajte tiskalnik ali optični bralnik. To je na vrhu strani. To bo odprlo pojavno okno.
kliknite na + Dodajte tiskalnik ali optični bralnik. To je na vrhu strani. To bo odprlo pojavno okno. - Če v razdelku "Tiskalniki in optični bralniki" vidite ime tiskalnika (npr. "Canon [številka modela]"), je tiskalnik že povezan.
 Kliknite ime tiskalnika. Moral bi biti v pojavnem oknu. To bo zahtevalo, da se računalnik poveže s tiskalnikom. Ko je postopek povezave končan, lahko uporabite tiskalnik iz računalnika.
Kliknite ime tiskalnika. Moral bi biti v pojavnem oknu. To bo zahtevalo, da se računalnik poveže s tiskalnikom. Ko je postopek povezave končan, lahko uporabite tiskalnik iz računalnika. - Če Windows ne najde tiskalnika, nadaljujte z naslednjim korakom.
 Poskusite namestiti tiskalnik s kablom USB. Če tiskalnika v oknu ne vidite Dodaj tiskalnik boste morda lahko namestili tako, da ga s kablom povežete z računalnikom:
Poskusite namestiti tiskalnik s kablom USB. Če tiskalnika v oknu ne vidite Dodaj tiskalnik boste morda lahko namestili tako, da ga s kablom povežete z računalnikom: - Tiskalnik povežite z računalnikom s kablom USB na USB.
- Počakajte, da se prikaže namestitveno okno.
- Sledite navodilom na zaslonu.
3. del od 3: Na Macu
 Odprite meni Apple
Odprite meni Apple  kliknite na Sistemske nastavitve .... To je na vrhu spustnega menija.
kliknite na Sistemske nastavitve .... To je na vrhu spustnega menija.  kliknite na Tiskalniki in optični bralniki. Ikona v obliki tiskalnika se nahaja v oknu System Preferences (Sistemske nastavitve).
kliknite na Tiskalniki in optični bralniki. Ikona v obliki tiskalnika se nahaja v oknu System Preferences (Sistemske nastavitve).  kliknite na +. To je v spodnjem levem kotu okna. To bo prikazalo pojavno okno.
kliknite na +. To je v spodnjem levem kotu okna. To bo prikazalo pojavno okno. - Če je vaš tiskalnik že povezan prek omrežja, boste v levem podoknu videli njegovo ime (npr. "Canon [številka modela]").
 Kliknite ime tiskalnika. Moral bi se pojaviti v meniju z možnostmi. To bo tiskalnik pozvalo k začetku nastavitve. Ko končate, boste v oknu na levi strani okna videli ime tiskalnika, kar pomeni, da se je tiskalnik uspešno povezal z vašim Macom.
Kliknite ime tiskalnika. Moral bi se pojaviti v meniju z možnostmi. To bo tiskalnik pozvalo k začetku nastavitve. Ko končate, boste v oknu na levi strani okna videli ime tiskalnika, kar pomeni, da se je tiskalnik uspešno povezal z vašim Macom. - Če imena tiskalnika ne vidite, nadaljujte z naslednjim korakom.
 Poskusite namestiti tiskalnik s kablom USB. Če vaš Mac ne najde tiskalnika, ga boste morda lahko namestili neposredno s kablom USB:
Poskusite namestiti tiskalnik s kablom USB. Če vaš Mac ne najde tiskalnika, ga boste morda lahko namestili neposredno s kablom USB: - Posodobite svoj Mac.
- Tiskalnik povežite z računalnikom s kablom USB na USB-C.
- Počakajte, da se prikaže okno za nastavitev.
- Sledite navodilom na zaslonu.
Nasveti
- Uporabniški priročnik vašega tiskalnika bo vedno vseboval najboljše smernice za vaš model tiskalnika.
Opozorila
- Če kupite tiskalnik, zasnovan za določen operacijski sistem (npr. Mac), tega tiskalnika najverjetneje ne boste mogli uporabljati v drugem operacijskem sistemu (npr. Windows).