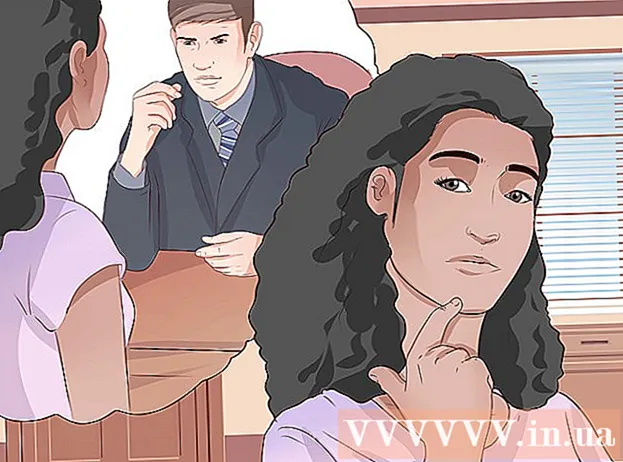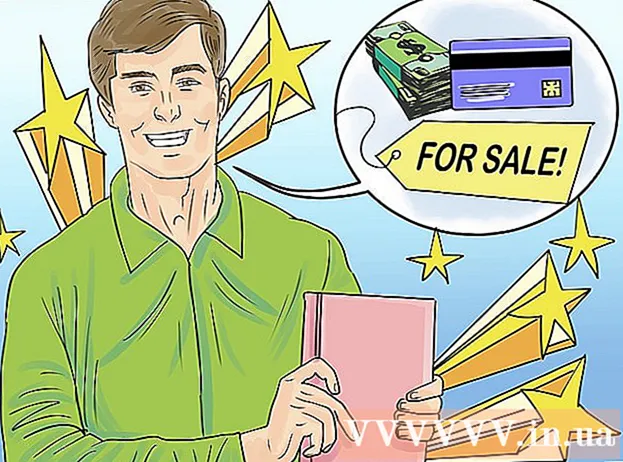Avtor:
Eugene Taylor
Datum Ustvarjanja:
7 Avgust 2021
Datum Posodobitve:
1 Julij. 2024

Vsebina
Na splošno je notranjega pomnilnika za namestitev aplikacij Android omejena, zato se morate zavedati, koliko prostora je na voljo v vaši napravi. Pazite tudi na spomin zunanje / SD kartice, da vam ne bo zmanjkalo prostora za fotografije, video posnetke in glasbo. Na srečo je preverjanje shrambe v Androidu dokaj enostavno.
Stopati
 Odprite meni z nastavitvami. To ima ikono, ki spominja na orodje. Najdete ga v meniju z aplikacijami.
Odprite meni z nastavitvami. To ima ikono, ki spominja na orodje. Najdete ga v meniju z aplikacijami. 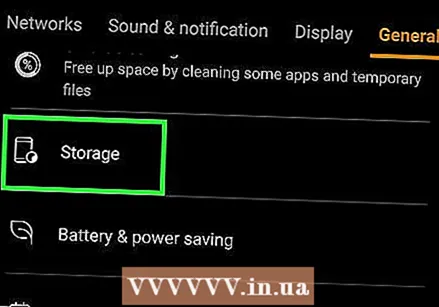 Klikni Skladiščenje. To je na seznamu rezultatov iskanja pod iskalno vrstico.
Klikni Skladiščenje. To je na seznamu rezultatov iskanja pod iskalno vrstico. - Če v meniju z nastavitvami ne vidite »Shramba«, tapnite ikono povečevalnega stekla v zgornjem desnem kotu in vnesite shranjevanje v iskalni vrstici poiščite meni za nastavitve v meniju za shranjevanje.
 Preverite celoten in razpoložljiv prostor za shranjevanje v telefonu. Na vrhu zaslona je prikazana skupna količina prostora, ki ga ima naprava Android, skupna količina uporabniškega / sistemskega prostora, ki je trenutno v uporabi, in skupna količina prostora, ki je na voljo v napravi Android.
Preverite celoten in razpoložljiv prostor za shranjevanje v telefonu. Na vrhu zaslona je prikazana skupna količina prostora, ki ga ima naprava Android, skupna količina uporabniškega / sistemskega prostora, ki je trenutno v uporabi, in skupna količina prostora, ki je na voljo v napravi Android. - Tudi pomnilnik naprave Android je razdeljen na različne odseke za shranjevanje, tako da lahko vidite, koliko prostora zavzame posamezna vrsta datotek v vaši napravi.
 Preverite pomnilnik, ki ga uporabljajo aplikacije. Količina prostora, ki ga uporabljajo aplikacije, je prikazana desno od možnosti »Aplikacije« v meniju za shranjevanje. Klikni Aplikacije ali Aplikacije v meniju za shranjevanje, da si ogledate seznam aplikacij, nameščenih v napravi Android.
Preverite pomnilnik, ki ga uporabljajo aplikacije. Količina prostora, ki ga uporabljajo aplikacije, je prikazana desno od možnosti »Aplikacije« v meniju za shranjevanje. Klikni Aplikacije ali Aplikacije v meniju za shranjevanje, da si ogledate seznam aplikacij, nameščenih v napravi Android. - Če želite odstraniti nepotrebne aplikacije v meniju Aplikacije, tapnite potrditveno polje ali okrogel gumb poleg aplikacije v meniju Aplikacije. Nato tapnite v zgornjem desnem kotu Izbriši.
 Preverite, koliko shranjujejo fotografije in slike. Količina prostora za shranjevanje fotografij v telefonu je prikazana desno od možnosti »Slike« ali »Fotografije« v meniju za shranjevanje. Klikni Fotografije ali Slike , da si ogledate seznam vseh slik v napravi Android. To bo prikazalo seznam vseh slik v napravi Android.
Preverite, koliko shranjujejo fotografije in slike. Količina prostora za shranjevanje fotografij v telefonu je prikazana desno od možnosti »Slike« ali »Fotografije« v meniju za shranjevanje. Klikni Fotografije ali Slike , da si ogledate seznam vseh slik v napravi Android. To bo prikazalo seznam vseh slik v napravi Android. - Če želite slike izbrisati, tapnite sliko, ki jo želite izbrisati. Nato tapnite Izbriši v zgornjem desnem kotu.
- Preden izbrišete elemente, da sprostite prostor za shranjevanje, lahko varnostno kopirate svojo napravo Android.
 Preverite, koliko prostora uporabljajo videoposnetki. Količina pomnilnika, ki ga uporabljajo video datoteke, je prikazana desno od možnosti »Video posnetki« v meniju za shranjevanje. Klikni Video posnetki v meniju za shranjevanje si oglejte seznam videoposnetkov.
Preverite, koliko prostora uporabljajo videoposnetki. Količina pomnilnika, ki ga uporabljajo video datoteke, je prikazana desno od možnosti »Video posnetki« v meniju za shranjevanje. Klikni Video posnetki v meniju za shranjevanje si oglejte seznam videoposnetkov. - Če želite izbrisati neželene videoposnetke, tapnite potrditveno polje ali okrogel gumb poleg videoposnetka, ki ga ne želite obdržati. Nato tapnite Izbriši v zgornjem desnem kotu.
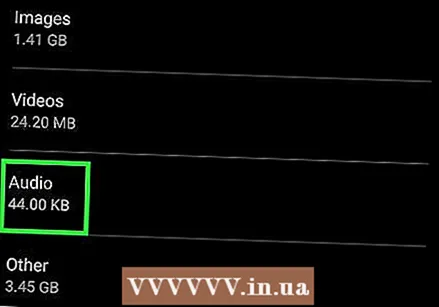 Preverite shranjevanje, ki ga uporabljajo zvočne datoteke. Količina pomnilnika, ki ga uporabljajo zvočne datoteke, je v meniju za shranjevanje prikazana poleg možnosti »Zvok«. Klikni Zvok , da si ogledate seznam vseh zvočnih datotek v telefonu.
Preverite shranjevanje, ki ga uporabljajo zvočne datoteke. Količina pomnilnika, ki ga uporabljajo zvočne datoteke, je v meniju za shranjevanje prikazana poleg možnosti »Zvok«. Klikni Zvok , da si ogledate seznam vseh zvočnih datotek v telefonu. - Če želite v telefonu izbrisati zvočne datoteke, tapnite potrditveno polje ali okrogel gumb poleg zvočne datoteke, ki je ne želite obdržati. Nato tapnite Izbriši v zgornjem desnem kotu.
 Preverite shranjevanje, ki ga uporabljajo dokumenti. Količina pomnilnika, ki ga uporabljajo dokumenti, je prikazana desno od »Dokumenti« v meniju za shranjevanje. Klikni Dokumenti da vidite, koliko prostora zasedajo datoteke aplikacij. Dokumenti lahko vključujejo datoteke PDF, besedilne dokumente ali datoteke drugih programov.
Preverite shranjevanje, ki ga uporabljajo dokumenti. Količina pomnilnika, ki ga uporabljajo dokumenti, je prikazana desno od »Dokumenti« v meniju za shranjevanje. Klikni Dokumenti da vidite, koliko prostora zasedajo datoteke aplikacij. Dokumenti lahko vključujejo datoteke PDF, besedilne dokumente ali datoteke drugih programov. - Če želite izbrisati dokumente v meniju Dokumenti, tapnite potrditveno polje ali okrogel gumb poleg datotek, ki jih želite izbrisati, in tapnite Odstrani v zgornjem desnem kotu.
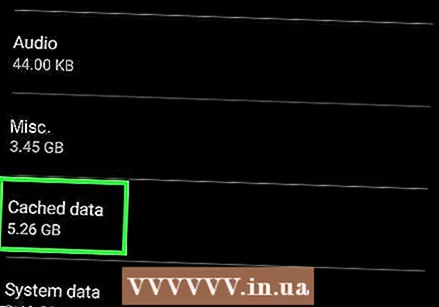 Preverite pomnilnik, ki ga uporabljajo predpomnjeni podatki. Ta razdelek vsebuje količino prostora, ki ga zasedajo začasne datoteke ali predpomnjeni podatki v vaši napravi. Količina podatkov, ki jo uporabljajo začasni ali predpomnjeni podatki, je prikazana desno od tega razdelka v meniju za shranjevanje. To so podatki, ki jih vaše aplikacije prenesejo iz interneta, na primer slike profila, in so začasno shranjene, tako da vam jih ni treba naložiti, ko boste naslednjič v spletu. Če tapnete razdelek »Predpomnjeni podatki«, boste pozvani, da počistite predpomnilnik. Tapnite »V redu«, da počistite pomnilnik, ali »Prekliči«, da se vrnete na zaslon Pomnilnik naprave.
Preverite pomnilnik, ki ga uporabljajo predpomnjeni podatki. Ta razdelek vsebuje količino prostora, ki ga zasedajo začasne datoteke ali predpomnjeni podatki v vaši napravi. Količina podatkov, ki jo uporabljajo začasni ali predpomnjeni podatki, je prikazana desno od tega razdelka v meniju za shranjevanje. To so podatki, ki jih vaše aplikacije prenesejo iz interneta, na primer slike profila, in so začasno shranjene, tako da vam jih ni treba naložiti, ko boste naslednjič v spletu. Če tapnete razdelek »Predpomnjeni podatki«, boste pozvani, da počistite predpomnilnik. Tapnite »V redu«, da počistite pomnilnik, ali »Prekliči«, da se vrnete na zaslon Pomnilnik naprave. - V nekaterih napravah je to lahko prikazano kot »Podatki aplikacije«. Količina podatkov aplikacije je prikazana poleg vsake posamezne aplikacije v razdelku »Podatki aplikacije« v meniju Shranjevanje.
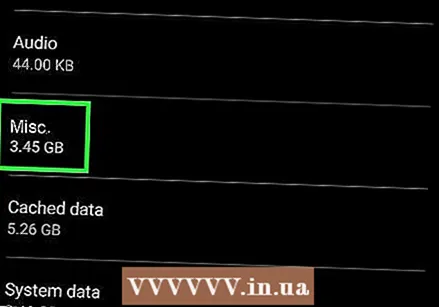 Preverite pomnilnik, ki ga uporabljajo druge datoteke. V razdelku »Ostalo« je prikazana količina pomnilniškega prostora, ki ga uporabljajo druge datoteke, na primer sličice in seznami predvajanja. Če tapnete ta razdelek, se odpre zaslon Druge datoteke. Dotaknite se potrditvenih polj na seznamu, da izberete datoteke, ki jih želite izbrisati, in tapnite ikono za brisanje v zgornjem desnem kotu zaslona, da sprostite prostor.
Preverite pomnilnik, ki ga uporabljajo druge datoteke. V razdelku »Ostalo« je prikazana količina pomnilniškega prostora, ki ga uporabljajo druge datoteke, na primer sličice in seznami predvajanja. Če tapnete ta razdelek, se odpre zaslon Druge datoteke. Dotaknite se potrditvenih polj na seznamu, da izberete datoteke, ki jih želite izbrisati, in tapnite ikono za brisanje v zgornjem desnem kotu zaslona, da sprostite prostor. - To ni na voljo v vseh napravah Android.
 Preverite shranjevanje zunanje kartice ali kartice SD, če jo imate. Če je v telefonu nameščena kartica SD, lahko s klikom preverite, koliko prostora za shranjevanje uporabljate sD kartice v meniju za shranjevanje. To prikaže ločen meni za shranjevanje za kartico SD. Ogledate si lahko skupno količino prostora na kartici SD, pa tudi količino prostora, ki je trenutno v uporabi, in razpoložljiv prostor na kartici SD. [Slika: Preverite svojo shrambo v Androidu, korak 9.webp | center]
Preverite shranjevanje zunanje kartice ali kartice SD, če jo imate. Če je v telefonu nameščena kartica SD, lahko s klikom preverite, koliko prostora za shranjevanje uporabljate sD kartice v meniju za shranjevanje. To prikaže ločen meni za shranjevanje za kartico SD. Ogledate si lahko skupno količino prostora na kartici SD, pa tudi količino prostora, ki je trenutno v uporabi, in razpoložljiv prostor na kartici SD. [Slika: Preverite svojo shrambo v Androidu, korak 9.webp | center] - Velikost prostora, ki ga uporabljajo aplikacije, lahko tudi preverite, izbrišete slike, videoposnetke, zvočne datoteke ter dokumente in datoteke v meniju Shranjevanje za kartico SD. Tako kot bi to storili z menijem notranjega pomnilnika v napravi Android.