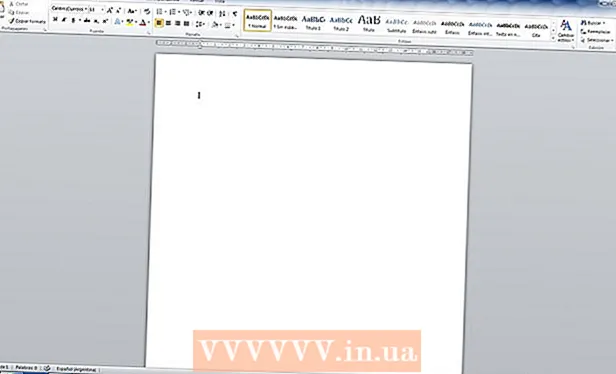Avtor:
Tamara Smith
Datum Ustvarjanja:
26 Januar 2021
Datum Posodobitve:
1 Julij. 2024

Vsebina
- Stopati
- 1. del 2: Ustvarjanje datoteke EXE
- 2. del 2: Ustvarjanje namestitvenega programa EXE
- Nasveti
- Opozorila
Ta wikiHow vas uči, kako ustvarite preprosto datoteko EXE v računalniku z operacijskim sistemom Windows, pa tudi kako ustvarite datoteko vsebnika, s katero jo lahko namestite v drug računalnik. Datoteke EXE se v računalnikih s sistemom Windows uporabljajo za namestitev programov ali dodajanje datotek. Če želite ustvariti namestitveni program EXE, uporabite vgrajeni program Windows, IExpress.
Stopati
1. del 2: Ustvarjanje datoteke EXE
 Odprite Start
Odprite Start  Tip beležka v Start. Tako bo računalnik poiskal aplikacijo Notepad.
Tip beležka v Start. Tako bo računalnik poiskal aplikacijo Notepad.  Kliknite Beležnica. To je modro-bela ikona beležke na vrhu začetnega zaslona.
Kliknite Beležnica. To je modro-bela ikona beležke na vrhu začetnega zaslona.  Vnesite programsko kodo za EXE. Vnesite kodo vrstico za vrstico ali jo kopirajte in prilepite v dokument Notepad, če ste jo že vnesli drugam v računalnik.
Vnesite programsko kodo za EXE. Vnesite kodo vrstico za vrstico ali jo kopirajte in prilepite v dokument Notepad, če ste jo že vnesli drugam v računalnik. - Če ne veste, kako napisati kodo, boste morda morali prositi nekoga drugega, da to naredi namesto vas.
- V spletu lahko najdete tudi preprosto kodo za datoteko EXE.
 Kliknite mapa. Ta možnost se nahaja v zgornjem levem kotu okna beležnice. S tem se odpre spustni meni.
Kliknite mapa. Ta možnost se nahaja v zgornjem levem kotu okna beležnice. S tem se odpre spustni meni.  Kliknite Shrani kot .... To je v spustnem meniju mapa.
Kliknite Shrani kot .... To je v spustnem meniju mapa.  Kliknite spustno polje »Shrani kot vrsto«. To lahko najdete na dnu zaslona.
Kliknite spustno polje »Shrani kot vrsto«. To lahko najdete na dnu zaslona. - V spustnem polju »Shrani kot prijazno« bi že bilo Besedilni dokumenti ( *. Txt) mora stati.
 Kliknite Vse datoteke. To je v spustnem polju.
Kliknite Vse datoteke. To je v spustnem polju.  Vnesite ime datoteke EXE. V besedilno polje "Ime datoteke" vnesite ime, ki mu sledi .exe. S tem boste datoteko shranili kot EXE.
Vnesite ime datoteke EXE. V besedilno polje "Ime datoteke" vnesite ime, ki mu sledi .exe. S tem boste datoteko shranili kot EXE. - Na primer, če želite datoteko EXE poimenovati "banane" bananen.exe.
 Izberite mesto za shranjevanje. Kliknite mapo na levi strani okna, da jo izberete kot mesto, kjer bo datoteka shranjena.
Izberite mesto za shranjevanje. Kliknite mapo na levi strani okna, da jo izberete kot mesto, kjer bo datoteka shranjena.  Kliknite Shrani. To je spodaj desno na zaslonu. Tako boste datoteko EXE shranili na izbrano mesto pod izbranim imenom.
Kliknite Shrani. To je spodaj desno na zaslonu. Tako boste datoteko EXE shranili na izbrano mesto pod izbranim imenom.
2. del 2: Ustvarjanje namestitvenega programa EXE
 Odprite Start
Odprite Start  Tip Aliexpress v Start. To bo poslalo na Aliexpress iskana služba.
Tip Aliexpress v Start. To bo poslalo na Aliexpress iskana služba. - Moral bi Aliexpress popolnoma odjavite, preden se pojavi.
 Kliknite Aliexpress. To izgleda kot siva omarica za dokumente. To lahko najdete na vrhu začetnega zaslona.
Kliknite Aliexpress. To izgleda kot siva omarica za dokumente. To lahko najdete na vrhu začetnega zaslona.  Oglejte si besedilno polje "Ustvari novo datoteko z direktivo o samoizvlečenju". To je na sredini strani. Ta možnost je privzeto že označena, če pa ni, morate kljukico še vedno postaviti.
Oglejte si besedilno polje "Ustvari novo datoteko z direktivo o samoizvlečenju". To je na sredini strani. Ta možnost je privzeto že označena, če pa ni, morate kljukico še vedno postaviti.  Kliknite Naslednji. To je gumb v spodnjem desnem kotu okna.
Kliknite Naslednji. To je gumb v spodnjem desnem kotu okna.  Označite "Izvleči samo datoteke". To je na sredini strani.
Označite "Izvleči samo datoteke". To je na sredini strani.  Kliknite Naslednji.
Kliknite Naslednji. Vnesite ime datoteke EXE. V besedilno polje na sredini strani vnesite ime datoteke in kliknite Naslednji.
Vnesite ime datoteke EXE. V besedilno polje na sredini strani vnesite ime datoteke in kliknite Naslednji.  Odločite se, ali želite uporabiti besedilni poziv. Kliknite Naslednji Če želite uporabiti besedilni poziv, ali potrdite polje »Pozovi uporabnika z« in v besedilno polje vnesite besedo ali besedno zvezo, preden kliknete Naslednji klikne.
Odločite se, ali želite uporabiti besedilni poziv. Kliknite Naslednji Če želite uporabiti besedilni poziv, ali potrdite polje »Pozovi uporabnika z« in v besedilno polje vnesite besedo ali besedno zvezo, preden kliknete Naslednji klikne. - Ko uporabite poziv, se uporabniku datoteke EXE prikaže okno z besedilom, ki ste ga vnesli.
 Odločite se, ali želite uporabiti licenco. Če uporabnik EXE ne želi prikazati licenčne pogodbe, samo kliknite Naslednji. Če želite uporabiti licenčno pogodbo, označite "Prikaži licenco" in nato kliknite Brskaj, izberite besedilni dokument, ki vsebuje licenčno pogodbo, in kliknite Odprto. Zdaj moraš še vstati Naslednji kliknite za nadaljevanje.
Odločite se, ali želite uporabiti licenco. Če uporabnik EXE ne želi prikazati licenčne pogodbe, samo kliknite Naslednji. Če želite uporabiti licenčno pogodbo, označite "Prikaži licenco" in nato kliknite Brskaj, izberite besedilni dokument, ki vsebuje licenčno pogodbo, in kliknite Odprto. Zdaj moraš še vstati Naslednji kliknite za nadaljevanje.  Kliknite Dodaj. To je pod poljem v sredini okna. Odprlo se bo novo okno File Explorerja, kjer lahko izberete datoteke, ki jih želite dodati v namestitveni program EXE.
Kliknite Dodaj. To je pod poljem v sredini okna. Odprlo se bo novo okno File Explorerja, kjer lahko izberete datoteke, ki jih želite dodati v namestitveni program EXE. - Datoteke, ki jih dodate v namestitveni program EXE, bodo nameščene, preden kdo odpre namestitveni program EXE.
 Izberite datoteke, ki jih želite priložiti. Kliknite mesto datoteke na levi strani zaslona File Explorer in izberite datoteke tako, da kliknete in povlečete tiste, ki jih želite uporabiti.
Izberite datoteke, ki jih želite priložiti. Kliknite mesto datoteke na levi strani zaslona File Explorer in izberite datoteke tako, da kliknete in povlečete tiste, ki jih želite uporabiti. - Datoteke lahko izberete tudi posamezno s pritiskom na Ctrl medtem ko jih kliknete.
 Kliknite Odprto. To je spodaj desno na zaslonu. S tem boste datoteke dodali v namestitveni program EXE.
Kliknite Odprto. To je spodaj desno na zaslonu. S tem boste datoteke dodali v namestitveni program EXE. - Po tem lahko dodate še več datotek s ponovnim pritiskom Dodaj in kliknite več datotek, ki jih želite dodati.
 Kliknite Naslednji.
Kliknite Naslednji. Označite »Privzeto« in kliknite Naslednji. To je na vrhu zaslona.
Označite »Privzeto« in kliknite Naslednji. To je na vrhu zaslona.  Odločite se, ali želite dodati končno napoved. Ko se vaš namestitveni program EXE konča, se lahko uporabniku prikaže sporočilo. Če želite to narediti, označite "Prikaži sporočilo", vnesite sporočilo, ki ga želite uporabiti, in kliknite Naslednji.
Odločite se, ali želite dodati končno napoved. Ko se vaš namestitveni program EXE konča, se lahko uporabniku prikaže sporočilo. Če želite to narediti, označite "Prikaži sporočilo", vnesite sporočilo, ki ga želite uporabiti, in kliknite Naslednji. - Če želite preskočiti zaključno obvestilo, samo kliknite Naslednji.
 Dodajte program, ki ga želite namestiti. To je program EXE, ki ste ga ustvarili prej. Kliknite Brskaj, se pomaknite do lokacije datoteke, kliknite datoteko in kliknite Shrani.
Dodajte program, ki ga želite namestiti. To je program EXE, ki ste ga ustvarili prej. Kliknite Brskaj, se pomaknite do lokacije datoteke, kliknite datoteko in kliknite Shrani. - Prav tako lahko preverite »Skrij animacijo procesa pridobivanja datotek od uporabnika«, da se prepričate, ali se EXE namesti brez veliko vizualnega vnosa.
 Trikrat kliknite Naslednji. To bo ustvarilo namestitveni program EXE. Odvisno od tega, koliko datotek dodate v namestitveni program EXE, lahko ta postopek traja od nekaj sekund do nekaj minut.
Trikrat kliknite Naslednji. To bo ustvarilo namestitveni program EXE. Odvisno od tega, koliko datotek dodate v namestitveni program EXE, lahko ta postopek traja od nekaj sekund do nekaj minut.  Kliknite Končaj. To je na dnu zaslona. S tem boste shranili datoteko. Vaš namestitveni program EXE je zdaj pripravljen za uporabo.
Kliknite Končaj. To je na dnu zaslona. S tem boste shranili datoteko. Vaš namestitveni program EXE je zdaj pripravljen za uporabo.
Nasveti
- Za zagon programa EXE ne potrebujete namestitvenega programa EXE, namestitveni program EXE pa namesti datoteko EXE in vse datoteke, povezane z njo (npr. Datoteka Readme, potrebni imeniki itd.).
Opozorila
- Če ne veste, kako programirati datoteko EXE, je morda koristno, če nekoga, ki to pozna, prosite, naj naredi programski del postopka.