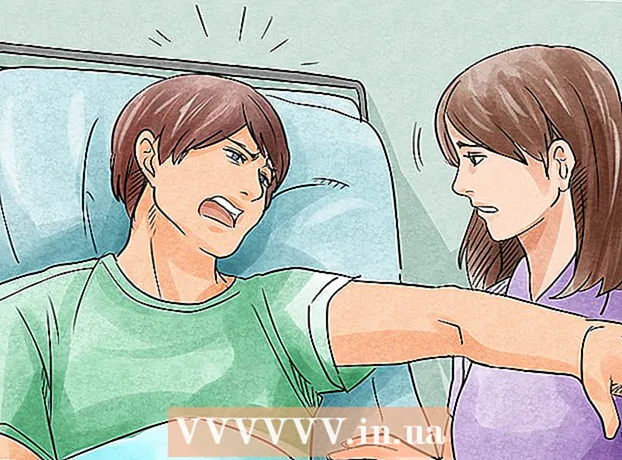Avtor:
Frank Hunt
Datum Ustvarjanja:
16 Pohod 2021
Datum Posodobitve:
1 Junij 2024
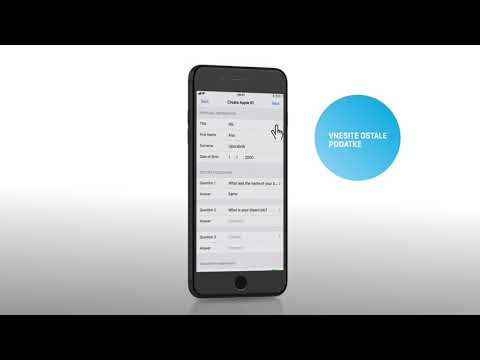
Vsebina
Vaš račun iCloud je povezan z Appleovim vseobsegajočim Apple ID-jem. Ta ID lahko uporabite za prijavo v napravo Apple ali iCloud in namestitev iCloud v računalnik s sistemom Windows. ID je vezan na podatke, ki jih potrebujete za iCloud, iMessages, nakupe v App Store in iTunes, FaceTime in še veliko več. Apple ID lahko brezplačno ustvarite na spletnem mestu ali v napravi Apple.
Stopati
Metoda 1 od 3: Z računalnikom
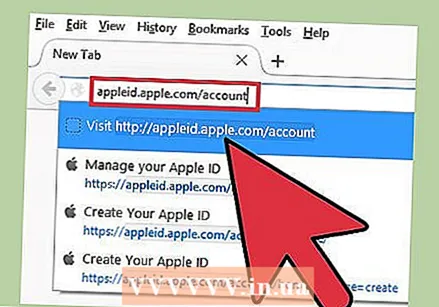 Pojdite na spletno mesto Apple ID. "Apple ID" in "iCloud Account" sta v bistvu ista stvar. iCloud je že od začetka del sistema Apple ID. Z Apple ID lahko dostopate do dokumentov, ki ste jih shranili v iCloud. Z vsakim Apple ID dobite 5 GB brezplačnega prostora za shranjevanje v iCloud. Svoj ID Apple lahko še naprej uporabljate za nakupe v iTunes in spreminjanje nastavitev iCloud.
Pojdite na spletno mesto Apple ID. "Apple ID" in "iCloud Account" sta v bistvu ista stvar. iCloud je že od začetka del sistema Apple ID. Z Apple ID lahko dostopate do dokumentov, ki ste jih shranili v iCloud. Z vsakim Apple ID dobite 5 GB brezplačnega prostora za shranjevanje v iCloud. Svoj ID Apple lahko še naprej uporabljate za nakupe v iTunes in spreminjanje nastavitev iCloud. - Pojdi do appleid.apple.com/account če želite ustvariti račun. To lahko storite tako v računalniku kot v mobilnem telefonu.
- V zgornjem desnem kotu strani kliknite »Ustvari Apple ID«, če niste takoj preusmerjeni na pravilno stran.
 Vnesite e-poštni naslov, ki ga želite uporabiti kot Apple ID. Za to lahko uporabite kateri koli e-poštni naslov, če ni povezan z drugim ID-jem Apple. Uporabite e-poštni naslov, do katerega imate še vedno dostop, saj boste morali račun aktivirati pozneje.
Vnesite e-poštni naslov, ki ga želite uporabiti kot Apple ID. Za to lahko uporabite kateri koli e-poštni naslov, če ni povezan z drugim ID-jem Apple. Uporabite e-poštni naslov, do katerega imate še vedno dostop, saj boste morali račun aktivirati pozneje. 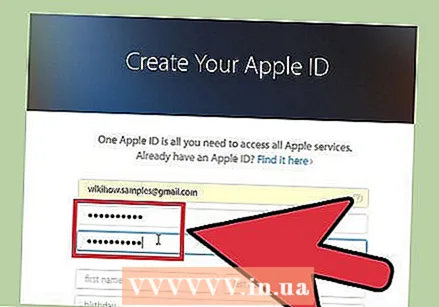 Izberite varno geslo, ki ga ne boste kmalu pozabili. To geslo boste potrebovali za prijavo v svoj Apple ID, zato si ga zapomnite. Geslo mora biti tudi varno, saj vam omogoča dostop do vaših plačilnih podatkov, nakupov v iTunes in osebnih dokumentov.
Izberite varno geslo, ki ga ne boste kmalu pozabili. To geslo boste potrebovali za prijavo v svoj Apple ID, zato si ga zapomnite. Geslo mora biti tudi varno, saj vam omogoča dostop do vaših plačilnih podatkov, nakupov v iTunes in osebnih dokumentov. 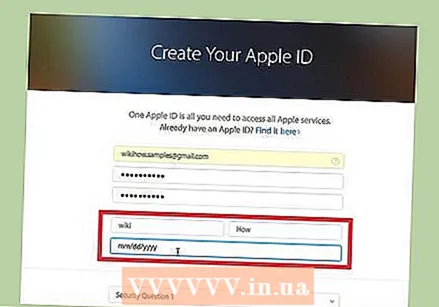 Vnesite svoje ime in datum rojstva. Za nakup stvari s svojim Apple ID boste morali vnesti svoje resnične podatke.
Vnesite svoje ime in datum rojstva. Za nakup stvari s svojim Apple ID boste morali vnesti svoje resnične podatke. 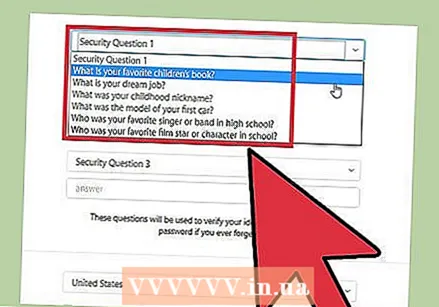 Izberite in odgovorite na tri varnostna vprašanja. Ta vprašanja se uporabljajo za potrditev vaše identitete, če želite spremeniti podatke o svojem računu. Zelo pomembno je, da si zapomnite odgovore na vprašanja, ker vas to lahko vpraša vsakič, ko želite prilagoditi podatke.
Izberite in odgovorite na tri varnostna vprašanja. Ta vprašanja se uporabljajo za potrditev vaše identitete, če želite spremeniti podatke o svojem računu. Zelo pomembno je, da si zapomnite odgovore na vprašanja, ker vas to lahko vpraša vsakič, ko želite prilagoditi podatke. - Vprašanja in odgovore zapišite na varno mesto, če vas skrbi, da bi jih morda pozabili.
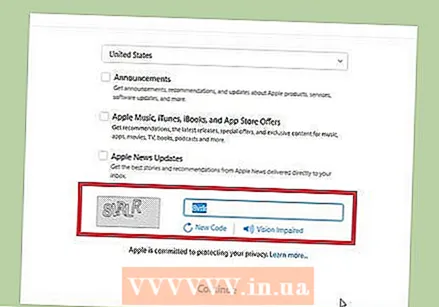 Nastavite e-poštne nastavitve in vnesite captcha. Če ne želite prejemati novic ali drugih sporočil od Apple, odstranite nekatere kljukice. Vnesite captcha, da dokažete, da niste robot.
Nastavite e-poštne nastavitve in vnesite captcha. Če ne želite prejemati novic ali drugih sporočil od Apple, odstranite nekatere kljukice. Vnesite captcha, da dokažete, da niste robot. 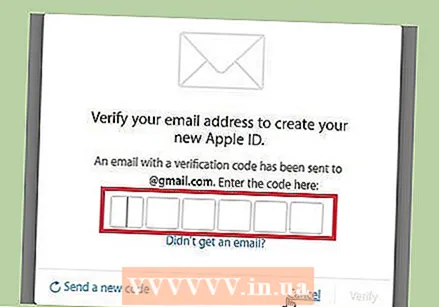 Potrdi svoj račun. Zdaj boste prejeli e-pošto s kodo. Vnesite to kodo na zaslon, ki se zdaj prikaže. Vaš račun bo zdaj preverjen in preusmerjeni boste na stran za upravljanje računov.
Potrdi svoj račun. Zdaj boste prejeli e-pošto s kodo. Vnesite to kodo na zaslon, ki se zdaj prikaže. Vaš račun bo zdaj preverjen in preusmerjeni boste na stran za upravljanje računov.  Uporabite svoj novi račun. Zdaj lahko z novim ID-jem Apple ID dostopate do storitev iCloud. Sem spadajo računalniki Mac, naprave iOS in iCloud za Windows.
Uporabite svoj novi račun. Zdaj lahko z novim ID-jem Apple ID dostopate do storitev iCloud. Sem spadajo računalniki Mac, naprave iOS in iCloud za Windows.
2. način od 3: Z napravo iOS
 Odprite aplikacijo Nastavitve. V napravi iOS lahko takoj ustvarite Apple ID (račun iCloud). Ta račun lahko uporabite za sinhronizacijo nastavitev in prenos datotek v iCloud.
Odprite aplikacijo Nastavitve. V napravi iOS lahko takoj ustvarite Apple ID (račun iCloud). Ta račun lahko uporabite za sinhronizacijo nastavitev in prenos datotek v iCloud. 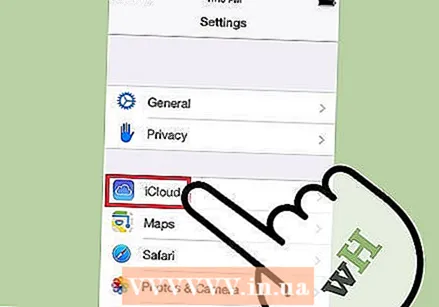 Pritisnite iCloud.’ Zdaj se bo v napravi iOS odprl meni iCloud.
Pritisnite iCloud.’ Zdaj se bo v napravi iOS odprl meni iCloud. 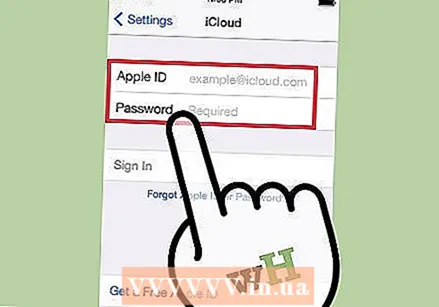 Če ste trenutno prijavljeni z drugim ID-jem Apple, se morate najprej odjaviti. Če želite ustvariti Apple ID (račun iCould), se morate odjaviti. To storite tako, da na dnu zaslona iCloud pritisnete »Odjava«.
Če ste trenutno prijavljeni z drugim ID-jem Apple, se morate najprej odjaviti. Če želite ustvariti Apple ID (račun iCould), se morate odjaviti. To storite tako, da na dnu zaslona iCloud pritisnete »Odjava«. 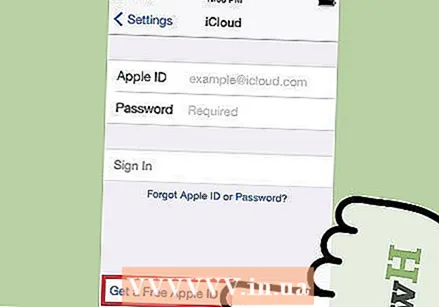 Pritisnite Ustvarite nov Apple ID."Zdaj lahko ustvarite nov račun. Vaš Apple ID vam omogoča tudi dostop do iCloud.
Pritisnite Ustvarite nov Apple ID."Zdaj lahko ustvarite nov račun. Vaš Apple ID vam omogoča tudi dostop do iCloud. 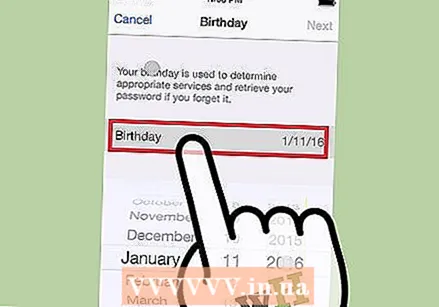 Vnesite vaš datum rojstva. Datum rojstva, ki ga vnesete, določa, katero vsebino si lahko ogledate in se uporablja tudi za ponastavitev gesla.
Vnesite vaš datum rojstva. Datum rojstva, ki ga vnesete, določa, katero vsebino si lahko ogledate in se uporablja tudi za ponastavitev gesla. 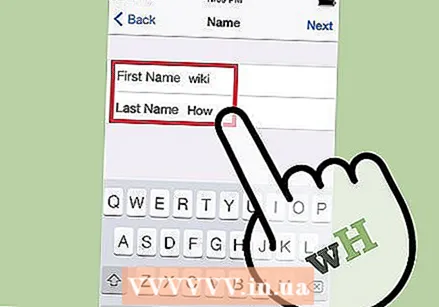 Izpolnite svoje ime. Zdaj vas bodo vprašali za vaše ime. Prepričajte se, da je to ime enako kot na vašem bančnem računu ali kreditni kartici.
Izpolnite svoje ime. Zdaj vas bodo vprašali za vaše ime. Prepričajte se, da je to ime enako kot na vašem bančnem računu ali kreditni kartici. 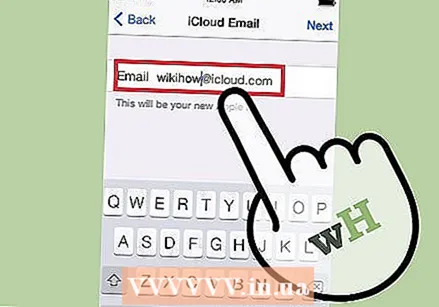 Vnesite svoj e-poštni naslov ali ustvarite brezplačen naslov iCloud. Če želite ustvariti Apple ID, potrebujete e-poštni naslov. Ta naslov lahko pozneje uporabite za prijavo v svoj račun. Uporabite lahko obstoječi e-poštni naslov, lahko pa ustvarite tudi brezplačen naslov @ icloud.com.
Vnesite svoj e-poštni naslov ali ustvarite brezplačen naslov iCloud. Če želite ustvariti Apple ID, potrebujete e-poštni naslov. Ta naslov lahko pozneje uporabite za prijavo v svoj račun. Uporabite lahko obstoječi e-poštni naslov, lahko pa ustvarite tudi brezplačen naslov @ icloud.com.  Izberite geslo za svoj Apple ID. Po vnosu e-poštnega naslova boste morali vnesti geslo. Prepričajte se, da je to geslo varno, saj je vaš Apple ID vezan na kar nekaj osebnih podatkov. Verjetno boste začeli redno uporabljati ID in geslo, zato je pametno izbrati geslo, ki si ga boste zlahka zapomnili.
Izberite geslo za svoj Apple ID. Po vnosu e-poštnega naslova boste morali vnesti geslo. Prepričajte se, da je to geslo varno, saj je vaš Apple ID vezan na kar nekaj osebnih podatkov. Verjetno boste začeli redno uporabljati ID in geslo, zato je pametno izbrati geslo, ki si ga boste zlahka zapomnili. 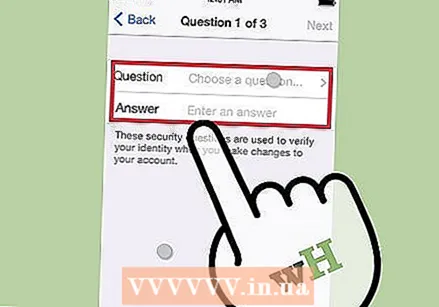 Izberite in odgovorite na tri varnostna vprašanja. Če želite spremeniti nastavitve računa, boste morali odgovoriti na ta vprašanja, zato si zapomnite odgovore.
Izberite in odgovorite na tri varnostna vprašanja. Če želite spremeniti nastavitve računa, boste morali odgovoriti na ta vprašanja, zato si zapomnite odgovore. 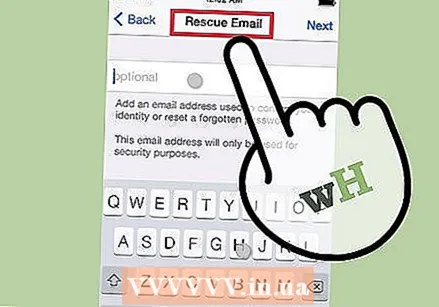 Vnesite dodaten e-poštni naslov (neobvezno). To je drugi e-poštni naslov, s katerim lahko ponastavite geslo. To lahko pride v poštev, na primer, ko ne morete več dostopati do svojega računa.
Vnesite dodaten e-poštni naslov (neobvezno). To je drugi e-poštni naslov, s katerim lahko ponastavite geslo. To lahko pride v poštev, na primer, ko ne morete več dostopati do svojega računa. 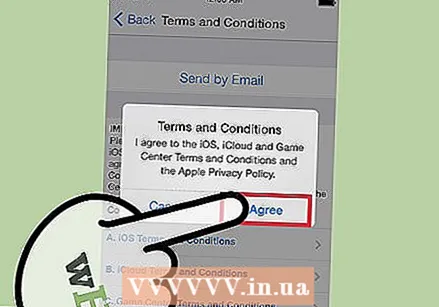 Končajte z ustvarjanjem računa. Zdaj boste videli pogoje za izdelavo Apple ID-ja. Če želite ustvariti račun, se morate s tem strinjati. Ko to storite, bo ustvarjen vaš račun in prijavljeni v novi ID.
Končajte z ustvarjanjem računa. Zdaj boste videli pogoje za izdelavo Apple ID-ja. Če želite ustvariti račun, se morate s tem strinjati. Ko to storite, bo ustvarjen vaš račun in prijavljeni v novi ID. 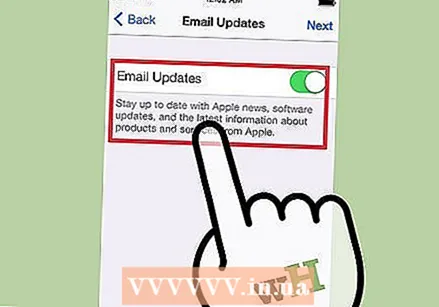 Uporabite App Store ali iTunes Store. Če App Store ali iTunes Store uporabljate prvič, se boste morali prijaviti s svojim e-poštnim naslovom in geslom. Vnesti boste morali tudi več informacij, vključno z naslovom in telefonsko številko. Če želite prenesti samo brezplačne aplikacije in vsebino, vam ni treba vnašati nobenih podatkov o plačilu.
Uporabite App Store ali iTunes Store. Če App Store ali iTunes Store uporabljate prvič, se boste morali prijaviti s svojim e-poštnim naslovom in geslom. Vnesti boste morali tudi več informacij, vključno z naslovom in telefonsko številko. Če želite prenesti samo brezplačne aplikacije in vsebino, vam ni treba vnašati nobenih podatkov o plačilu.
3. metoda od 3: Z OS X
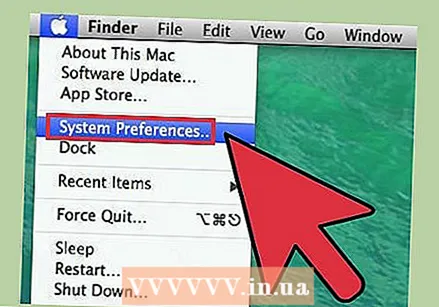 Kliknite meni Apple in izberite Sistemske nastavitve’. V računalnik Mac se lahko prijavite z Apple ID, da ga povežete z računom iCloud in nastavitvami. Če nimate ID-ja Apple, ga lahko ustvarite brezplačno.
Kliknite meni Apple in izberite Sistemske nastavitve’. V računalnik Mac se lahko prijavite z Apple ID, da ga povežete z računom iCloud in nastavitvami. Če nimate ID-ja Apple, ga lahko ustvarite brezplačno. 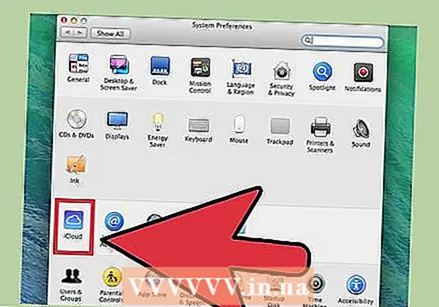 V meniju System Preferences izberite "iCloud". Nastavitve programa ICloud se bodo zdaj odprle.
V meniju System Preferences izberite "iCloud". Nastavitve programa ICloud se bodo zdaj odprle. 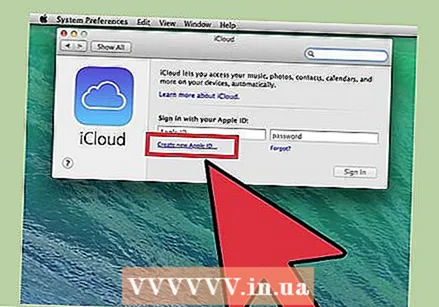 Kliknite "Ustvari Apple ID", da ustvarite nov Apple ID. Takoj boste preusmerjeni na pravi zaslon.
Kliknite "Ustvari Apple ID", da ustvarite nov Apple ID. Takoj boste preusmerjeni na pravi zaslon. 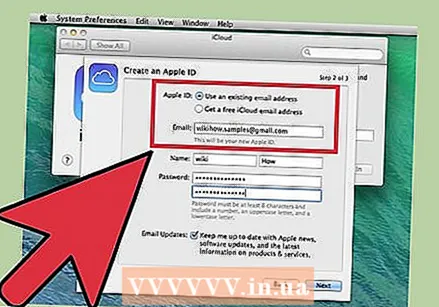 Izpolnite potrebne podatke. Za izdelavo Apple ID-ja boste morali izpolniti obrazec. Vnesti boste morali e-poštni naslov in geslo, izbrati varnostna vprašanja in izpolniti osebne podatke.
Izpolnite potrebne podatke. Za izdelavo Apple ID-ja boste morali izpolniti obrazec. Vnesti boste morali e-poštni naslov in geslo, izbrati varnostna vprašanja in izpolniti osebne podatke.  Potrdi svoj račun. Na elektronski naslov, ki ste ga vnesli, bo zdaj poslano potrditveno sporočilo. Vnesite kodo iz tega sporočila, da potrdite svoj novi račun.
Potrdi svoj račun. Na elektronski naslov, ki ste ga vnesli, bo zdaj poslano potrditveno sporočilo. Vnesite kodo iz tega sporočila, da potrdite svoj novi račun.