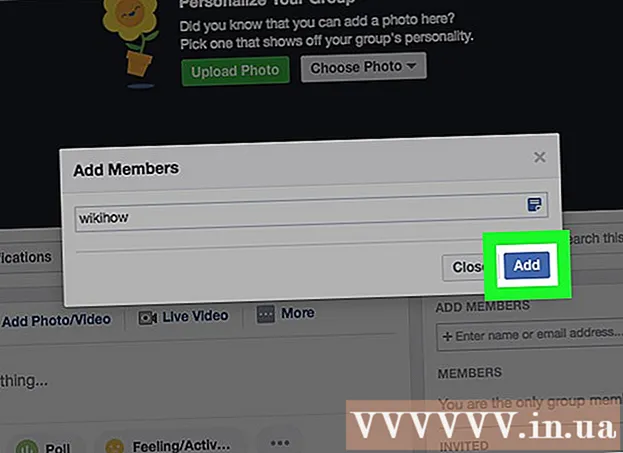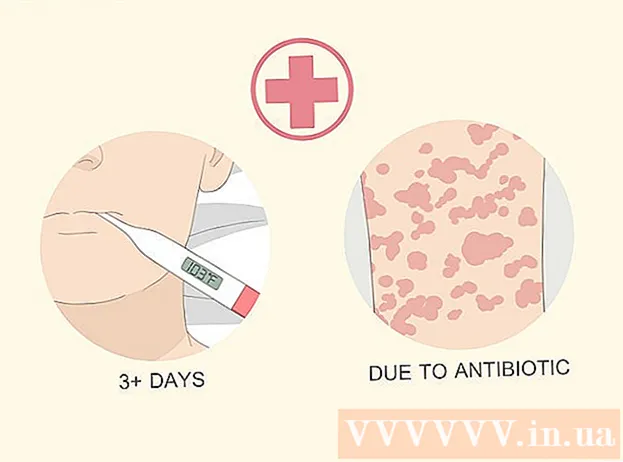Avtor:
Morris Wright
Datum Ustvarjanja:
1 April 2021
Datum Posodobitve:
1 Julij. 2024

Vsebina
- Stopati
- 1. del od 4: Spoznavanje gumbov
- 2. del od 4: Uporaba domačega zaslona
- 3. del od 4: Uporaba aplikacij
- 4. del od 4: Klicanje
- Nasveti
Ta članek vas bo naučil osnov uporabe iPhona, od preprostega vklopa ali izklopa naprave do uporabe nameščenih aplikacij.
Stopati
1. del od 4: Spoznavanje gumbov
 Vključite iPhone, če že niste. Če želite to narediti, pritiskajte gumb za zaklepanje, dokler se na zaslonu iPhona ne prikaže bela ikona Apple.
Vključite iPhone, če že niste. Če želite to narediti, pritiskajte gumb za zaklepanje, dokler se na zaslonu iPhona ne prikaže bela ikona Apple.  Po potrebi napolnite iPhone. Polnilni kabel je dolga bela vrvica z ozkim ravnim pravokotnim zatičem na enem koncu in večjim pravokotnim blokom na drugem koncu. Če se vaš iPhone ne vklopi, ga poskusite nekaj minut polniti iz stenske vtičnice, preden poskusite znova.
Po potrebi napolnite iPhone. Polnilni kabel je dolga bela vrvica z ozkim ravnim pravokotnim zatičem na enem koncu in večjim pravokotnim blokom na drugem koncu. Če se vaš iPhone ne vklopi, ga poskusite nekaj minut polniti iz stenske vtičnice, preden poskusite znova. - Na dnu ohišja iPhone, pod krožnim gumbom na zaslonu, boste videli vrata. Tukaj naj zaide pin del polnilca.
- Če imate polnilnik iPhona 4S ali starejšega, ima polnilni konec kabla na eni strani siv pravokotnik. Ta pravokotnik mora biti usmerjen v isto smer kot zaslon vašega iPhona.
- Vaš iPhone mora biti opremljen z napajalnikom (bela kocka) z električnim vtičem z dvema rogljema na eni strani in pravokotnim utorom na drugi strani. To lahko priključite v stensko vtičnico in nato konec polnilnika, ki ni pritrjen na vaš iPhone, postavite v utor kocke.
- Če je bil vaš iPhone izklopljen, ko ste ga priključili v električno vtičnico, se mora naprava zdaj vklopiti. Na zaslonu se bo prikazala bela ikona Apple.
 Spoznajte gumbe vašega iPhona. Če iPhone postavite na ravno površino, tako da je zaslon obrnjen navzgor, morajo biti gumbi iPhona razporejeni na naslednji način:
Spoznajte gumbe vašega iPhona. Če iPhone postavite na ravno površino, tako da je zaslon obrnjen navzgor, morajo biti gumbi iPhona razporejeni na naslednji način: - "Gumb za zaklepanje" - bodisi na desni strani iPhona (iPhone 6 ali novejši) ali na vrhu iPhona (iPhone 5s, SE ali starejši). Če enkrat pritisnete, ko je iPhone vklopljen, se zaslon prikaže. Če ga ponovno pritisnete, se zaslon izklopi. Če ga želite vklopiti ali izklopiti iPhone, ki je trenutno vklopljen, ga lahko tudi pritisnete in držite na popolnoma izklopljenem iPhoneu.
- "Glasnost +/-" - spodnja gumba na levi strani ohišja vašega iPhona. Spodnji gumb zmanjša glasnost glasbe, videoposnetkov ali zvonjenja vašega iPhona. Zgornji gumb poveča glasnost.
- "Izklop zvoka" - preklop na vrhu vrstice gumbov na levi strani ohišja iPhona. Če premaknete to stikalo navzgor, bo telefon prešel v zvočni način. Če premaknete stikalo navzdol, bo zvonjenje vašega iPhona utišano in aktiviran bo način vibriranja. Ko je vaš iPhone utišan, bo nad stikalom "Mute" oranžna črta.
- "Start" - to je krožni gumb na dnu zaslona iPhone. Pritisnite enkrat, da odprete iPhone z zaklenjenega zaslona. Če med uporabo aplikacije pritisnete, bo aplikacija zmanjšana. Če ga dvakrat pritisnete, boste hitro videli vse aktivne programe.
 Pritisnite gumb za zaklepanje. To bo "prebudilo" vaš zaslon iPhone in prikazalo zaklenjeni zaslon.
Pritisnite gumb za zaklepanje. To bo "prebudilo" vaš zaslon iPhone in prikazalo zaklenjeni zaslon.  Ko se prikaže zaklenjeni zaslon, pritisnite gumb za začetni zaslon. Ta zaslon bo na vrhu zaslona prikazal uro. Če pritisnete Start, se prikaže polje za geslo.
Ko se prikaže zaklenjeni zaslon, pritisnite gumb za začetni zaslon. Ta zaslon bo na vrhu zaslona prikazal uro. Če pritisnete Start, se prikaže polje za geslo. - Če še niste nastavili gesla, se s pritiskom na gumb Domov odpeljete na začetni zaslon iPhona, kjer lahko izveste več o funkcijah iPhona.
 Vnesite geslo s tipkami na zaslonu. Če je ta koda pravilna, se odpre začetni zaslon vašega iPhona.
Vnesite geslo s tipkami na zaslonu. Če je ta koda pravilna, se odpre začetni zaslon vašega iPhona. - Če ste za odklepanje iPhona omogočili TouchID, bo tudi vaš telefon odklenjen, ko boste optično prebrali prstni odtis.
2. del od 4: Uporaba domačega zaslona
 Oglejte si začetni zaslon iPhona. Tu boste videli več kvadratnih ikon; to so aplikacije ali "aplikacije" vašega iPhona. Tu so navedene vse fiksne aplikacije vašega iPhona, torej aplikacije, ki so že vnaprej nameščene v vašem telefonu.
Oglejte si začetni zaslon iPhona. Tu boste videli več kvadratnih ikon; to so aplikacije ali "aplikacije" vašega iPhona. Tu so navedene vse fiksne aplikacije vašega iPhona, torej aplikacije, ki so že vnaprej nameščene v vašem telefonu. - Ko v telefon dodate več aplikacij, bo vaš začetni zaslon dobil dodatne strani. Po teh straneh se lahko premikate tako, da na zaslonu povlečete od desne proti levi.
 Seznanite se s privzetimi aplikacijami. Nekatere pomembne aplikacije, ki so privzeto nameščene na iPhone, vključujejo:
Seznanite se s privzetimi aplikacijami. Nekatere pomembne aplikacije, ki so privzeto nameščene na iPhone, vključujejo: - "Nastavitve" - to je siva aplikacija z zobniki. Če želite kaj spremeniti, od časa, ki je potreben za vklop ali izklop zaslona iPhone do nastavitev brezžičnega omrežja, boste v tej aplikaciji našli možnosti za to.
- Telefon - to je zelena aplikacija z belo ikono telefona. Lahko ročno začnete telefonski klic (z izbiranjem številke) ali tapnete ime osebe za stik in nato tapnete ikono telefona pod imenom na vrhu zaslona.
- Stiki - v tej aplikaciji je siva silhueta glave nekoga. S tem pritiskom boste videli seznam vseh svojih stikov. V trgovini, kjer ste kupili iPhone, bi morali biti sinhronizirani stiki iz prejšnjega telefona z novim iPhoneom, če pa ne, boste morda želeli stare stike prenesti v iPhone.
- FaceTime - zelena aplikacija z belo ikono video kamere. To lahko uporabite za neposredne telefonske klice s svojimi stiki zahvaljujoč FaceTime.
- Sporočila - zelena aplikacija z belim oblačkom z govorom. Tu boste prejemali in pošiljali besedilna sporočila.
- Pošta - modra aplikacija z belo ikono ovojnice. Tukaj si lahko ogledate svoj e-poštni naslov Apple ID (imenovan bo vaš račun iCloud) ali pa v to aplikacijo dodate e-poštni račun.
- Koledar - ta aplikacija bo prikazala posodobljen koledar. Dogodke lahko nastavite za določene datume in ure, tako da tapnete ustrezen datum in izpolnite informacijska polja.
- Kamera - siva aplikacija z ikono kamere. S to aplikacijo lahko fotografirate, snemate videoposnetke in ustvarjate druge vrste vizualnih medijev (npr. Video posnetke v počasnem posnetku).
- Fotografije - v tej večbarvni vetrnici se shranjujejo vse fotografije iz iPhona. Vsakič, ko posnamete fotografijo, se fotografija prikaže tukaj.
- Safari - Safari je modra aplikacija s kompasom. Za brskanje po internetu boste uporabljali Safari.
- Ura - aplikacija v obliki ure. S to aplikacijo lahko spreminjate ali upravljate shranjene časovne pasove iPhona, nastavljate alarme ali uporabljate štoparico.
- Opombe - ikona bele in rumene beležke na začetnem zaslonu. Ta aplikacija je uporabna za hitro zapisovanje zapiskov ali ustvarjanje seznama, čeprav je aplikacija Opomniki zelo koristna tudi za ustvarjanje seznamov.
- Zemljevidi - Aplikacija Zemljevidi omogoča načrtovanje potovanj in vam daje navodila po korakih, ko vnesete izhodišče in cilj.
- Denarnica - v denarnico iPhona lahko dodate bančne ali kreditne kartice in darilne kartice. Tako lahko iPhone uporabljate za spletno plačevanje poslov. To omogoča tudi plačilo v določenih trgovinah.
- App Store - v tej modri aplikaciji, na kateri je bel znak "A", lahko prenesete nove aplikacije.
- Glasba - bela aplikacija z glasbeno noto. V tej aplikaciji boste našli glasbeno knjižnico vašega iPhona.
- "Nasveti" - Ta rumena aplikacija z lučko nudi nasvete, kako kar najbolje izkoristiti svoj iPhone.
 Na zaslonu povlecite od leve proti desni. To bo odprlo stran pripomočkov vašega iPhona, kjer si lahko ogledate stvari, kot so trenutna vremenska napoved, nastavljeni alarmi in ustrezne novice.
Na zaslonu povlecite od leve proti desni. To bo odprlo stran pripomočkov vašega iPhona, kjer si lahko ogledate stvari, kot so trenutna vremenska napoved, nastavljeni alarmi in ustrezne novice. - Povlecite navzgor kjer koli na zaslonu, da se pomaknete navzdol po tej strani.
- Če v telefonu iščete nekaj posebnega, lahko pritisnete vrstico za iskanje na vrhu strani in vnesete tisto, kar želite videti.
 Povlecite v levo, da se vrnete na začetni zaslon. Za vrnitev na začetni zaslon s katere koli strani lahko pritisnete tudi gumb za začetni zaslon.
Povlecite v levo, da se vrnete na začetni zaslon. Za vrnitev na začetni zaslon s katere koli strani lahko pritisnete tudi gumb za začetni zaslon.  Povlecite navzdol z vrha zaslona. To bo odprlo stran z obvestili vašega iPhona in vam omogočilo ogled vseh nedavnih obvestil (npr. Neodgovorjeni klici, prejeta besedilna sporočila itd.).
Povlecite navzdol z vrha zaslona. To bo odprlo stran z obvestili vašega iPhona in vam omogočilo ogled vseh nedavnih obvestil (npr. Neodgovorjeni klici, prejeta besedilna sporočila itd.).  Pritisnite gumb za zagon. To vas bo vrnilo na začetni zaslon vašega iPhona.
Pritisnite gumb za zagon. To vas bo vrnilo na začetni zaslon vašega iPhona.  Povlecite navzdol od sredine zaslona. Na vrhu zaslona bo prikazana iskalna vrstica, skupaj s seznamom pogosto uporabljenih aplikacij. V zgornjem desnem kotu zaslona lahko pritisnete "Prekliči" ali pa se preprosto vrnete na začetni zaslon.
Povlecite navzdol od sredine zaslona. Na vrhu zaslona bo prikazana iskalna vrstica, skupaj s seznamom pogosto uporabljenih aplikacij. V zgornjem desnem kotu zaslona lahko pritisnete "Prekliči" ali pa se preprosto vrnete na začetni zaslon.  Povlecite navzgor od dna zaslona. Odprl se bo Nadzorni center, v katerem so naslednje možnosti:
Povlecite navzgor od dna zaslona. Odprl se bo Nadzorni center, v katerem so naslednje možnosti: - "Letalski način" - ikona letala na vrhu zaslona Nadzornega centra. Če pritisnete to, se vklopi letalski način, ki lahko prepreči, da bi vaš iPhone prenašal signale. Znova pritisnite (ali kar koli drugega na seznamu), da ga izklopite.
- "Wifi" - ikona, ki spominja na ločen lok. Pritisnite, da omogočite brezžični internet (če je modre barve, potem je Wi-Fi že omogočen) in se povežete z najbližjim znanim omrežjem.
- "Bluetooth" - srednja ikona na vrhu zaslona Nadzornega centra. Pritisnite, da v iPhonu omogočite Bluetooth, ki omogoča, da iPhone povežete z zvočniki in drugimi napravami Bluetooth.
- »Ne moti« - ikona v obliki lune. Pritisnite, da v telefonu ne zazvonite klicev, besedilnih sporočil in drugih obvestil.
- "Rotation Lock" - ikona ključavnice s krogom okoli nje. Če pritisnete to, ko je rdeča, onemogočite zaklepanje vrtenja. To pomeni, da boste zdaj lahko iPhone zasukali za 90 stopinj za ogled fotografij in drugih medijev v ležečem načinu.
- Spodnja vrstica možnosti od leve proti desni vključuje svetilko, časovnik, kalkulator in bližnjico do aplikacije iPhone za kamero.
 Pritisnite gumb za zagon. Vrnili se boste na začetni zaslon. Zdaj, ko ste domači zaslon zadovoljni, je čas, da začnete uporabljati aplikacije za iPhone.
Pritisnite gumb za zagon. Vrnili se boste na začetni zaslon. Zdaj, ko ste domači zaslon zadovoljni, je čas, da začnete uporabljati aplikacije za iPhone.
3. del od 4: Uporaba aplikacij
 Dotaknite se aplikacije. To ga bo odprlo. Način uporabe posamezne aplikacije je odvisen od zadevne aplikacije, vendar boste ponavadi lahko pritisnili elemente, da jih aktivirate (npr. S pritiskom na besedilno polje se prikaže tipkovnica vašega iPhona).
Dotaknite se aplikacije. To ga bo odprlo. Način uporabe posamezne aplikacije je odvisen od zadevne aplikacije, vendar boste ponavadi lahko pritisnili elemente, da jih aktivirate (npr. S pritiskom na besedilno polje se prikaže tipkovnica vašega iPhona). - Nove aplikacije lahko prenesete iz aplikacije App Store.
 Dvakrat pritisnite gumb za zagon. To bo hitro pomanjšalo trenutno aktivno aplikacijo in vse aktivne aplikacije bodo prikazane v ločenih oknih.
Dvakrat pritisnite gumb za zagon. To bo hitro pomanjšalo trenutno aktivno aplikacijo in vse aktivne aplikacije bodo prikazane v ločenih oknih. - Povlecite navzgor v katerem koli oknu aplikacije, da zaprete to aplikacijo.
- V tem meniju lahko tudi povlečete levo ali desno, da se premikate po trenutno zagnanih aplikacijah.
 Pritisnite gumb za zagon. Vrnili se boste na začetni zaslon.
Pritisnite gumb za zagon. Vrnili se boste na začetni zaslon.  Pritisnite in pridržite aplikacijo. Po približno sekundi se bo aplikacija začela premikati skupaj z drugimi aplikacijami na začetnem zaslonu iPhona. Od tu lahko naredite več stvari:
Pritisnite in pridržite aplikacijo. Po približno sekundi se bo aplikacija začela premikati skupaj z drugimi aplikacijami na začetnem zaslonu iPhona. Od tu lahko naredite več stvari: - Tapnite in povlecite aplikacijo, da jo premaknete. Če aplikacijo povlečete povsem desno na začetnem zaslonu, se prikaže nov zaslon, kamor lahko aplikacijo postavite. Do te strani lahko pridete tako, da na začetnem zaslonu povlečete levo.
- Pritisnite in povlecite aplikacijo na drugo, da ustvarite mapo, ki vsebuje obe aplikaciji. V to mapo boste lahko povlekli tudi druge aplikacije.
- Pritisnite "X" v zgornjem levem kotu ikone aplikacije, da jo izbrišete. Ko boste pozvani, da učinkovito izbrišete aplikacijo, boste morali pritisniti »Delete«.
 Prilagodite začetni zaslon iPhona. Ko premaknete, izbrišete in organizirate aplikacije iz iPhona po svojih željah, je čas, da začnete telefonski klic.
Prilagodite začetni zaslon iPhona. Ko premaknete, izbrišete in organizirate aplikacije iz iPhona po svojih željah, je čas, da začnete telefonski klic.
4. del od 4: Klicanje
 Dotaknite se aplikacije Telefon. To je zelena aplikacija, na kateri je bel telefon in je verjetno na začetnem zaslonu.
Dotaknite se aplikacije Telefon. To je zelena aplikacija, na kateri je bel telefon in je verjetno na začetnem zaslonu.  Pritisnite zavihek "Številska tipkovnica". Ta možnost je na dnu zaslona, na desni strani zavihka »Stiki«.
Pritisnite zavihek "Številska tipkovnica". Ta možnost je na dnu zaslona, na desni strani zavihka »Stiki«. - Pritisnete lahko tudi jeziček »Stiki«, nato ime stika in nato ikono »klic« (bel telefon na modrem ozadju) pod imenom na vrhu zaslona.
 Vnesite telefonsko številko. To storite tako, da nežno pritisnete ustrezne številke na tej strani.
Vnesite telefonsko številko. To storite tako, da nežno pritisnete ustrezne številke na tej strani.  Pritisnite zeleno-bel gumb "Pokliči". To je pod zadnjo vrstico številk na zaslonu. To bo začelo vaš pogovor. Ko odgovorite na njegov telefon, lahko normalno govorite s telefonom ob ušesu ali pa z enim od naslednjih gumbov spremenite naravo pogovora:
Pritisnite zeleno-bel gumb "Pokliči". To je pod zadnjo vrstico številk na zaslonu. To bo začelo vaš pogovor. Ko odgovorite na njegov telefon, lahko normalno govorite s telefonom ob ušesu ali pa z enim od naslednjih gumbov spremenite naravo pogovora: - "Zvočnik" - spremeni zvočni izhod telefona iz slušalke na vrhu zaslona v zvočnik iPhona. Tako lahko govorite, ne da bi morali držati telefon ob ušesu.
- "FaceTime" - pretvori telefonski klic v klic FaceTime, kjer lahko vidite obraz prejemnika in obratno. To deluje samo, če ima vaš stik tudi iPhone.
Nasveti
- Naj vas ne odvrača, kako zapletena je lahko uporaba iPhona - preden se zaveste, boste navajeni upravljati svoj iPhone!
- Razmislite tudi o uporabi naprednejših funkcij vašega iPhona, kot je Siri, ali zamenjavi kartice SIM v iPhonu.