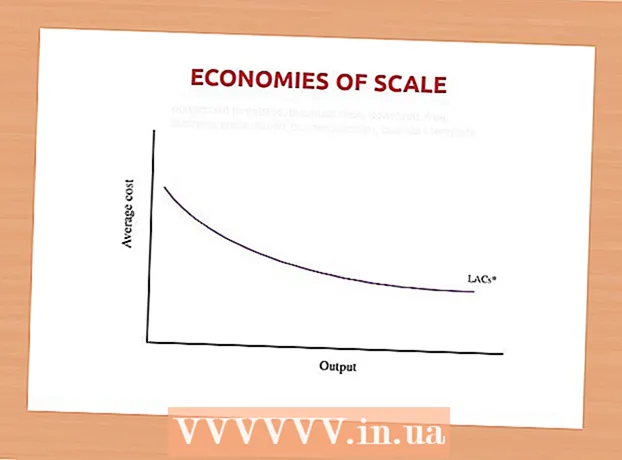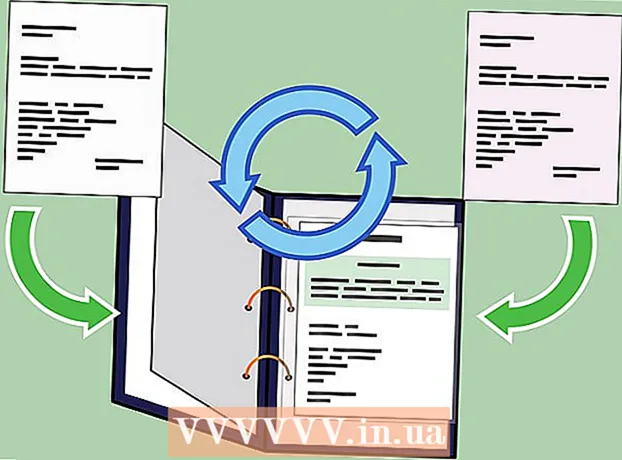Avtor:
Frank Hunt
Datum Ustvarjanja:
11 Pohod 2021
Datum Posodobitve:
1 Julij. 2024

Vsebina
- Stopati
- Del 3 od 3: Obnovite podatke na kartici
- 2. del od 3: Popravilo pomnilniške kartice v sistemu Windows
- 3. del od 3: Popravilo pomnilniške kartice na Macu
- Nasveti
- Opozorila
V tem članku vas bomo naučili, kako obnoviti fotografije ali druge podatke z nedelujoče pomnilniške kartice. Naučili vas bomo tudi, kako ponovno formatirati pomnilniško kartico, tako da jo boste lahko še naprej uporabljali po popravilu kartice.
Stopati
Del 3 od 3: Obnovite podatke na kartici
 Takoj prenehajte uporabljati kartico. Če se na vašem fotoaparatu prikaže sporočilo o napaki, v katerem piše »Napaka kartice« ali »Napaka branja« ali podobno, izklopite kamero in odstranite kartico. Če boste kartico še naprej preizkušali, se bodo možnosti za obnovitev podatkov zmanjšale.
Takoj prenehajte uporabljati kartico. Če se na vašem fotoaparatu prikaže sporočilo o napaki, v katerem piše »Napaka kartice« ali »Napaka branja« ali podobno, izklopite kamero in odstranite kartico. Če boste kartico še naprej preizkušali, se bodo možnosti za obnovitev podatkov zmanjšale.  Poiščite program za obnovitev podatkov. Vaše kartice morda ni mogoče rešiti, vendar boste morda lahko obnovili podatke na njej. Tu je nekaj priljubljenih brezplačnih programov, ki vam lahko pomagajo obnoviti podatke:
Poiščite program za obnovitev podatkov. Vaše kartice morda ni mogoče rešiti, vendar boste morda lahko obnovili podatke na njej. Tu je nekaj priljubljenih brezplačnih programov, ki vam lahko pomagajo obnoviti podatke: - Recuva - po izbiri lokacije trdega diska (v tem primeru vaše SD kartice) in preverjanju možnosti "Fotografije" bo Recuva poskušala obnoviti vaše podatke v ozadju. Priporočeno za večino uporabnikov.
- CardRecovery - Po nastavitvi programa bo CardRecovery začel skenirati priložene kartice SD. Ko se predstavitveno obdobje konča, morate za uporabo storitev plačati.
- Photo Rec - ta program ima preprost vmesnik in zahteva nekaj osnovnega znanja o programu Command Prompt, zato ni priporočljiv za začetnike.
 Prenesite in namestite izbrani program za obnovitev podatkov. To storite tako, da obiščete spletno stran zadevnega programa, kliknete gumb "Prenesi" in nato dvokliknete preneseni namestitveni program.
Prenesite in namestite izbrani program za obnovitev podatkov. To storite tako, da obiščete spletno stran zadevnega programa, kliknete gumb "Prenesi" in nato dvokliknete preneseni namestitveni program. - Lokacija gumba za prenos programa se od mesta do mesta razlikuje. Če gumba ne vidite takoj, poglejte na vrh ali ob strani spletnega mesta.
 Pomnilniško kartico vstavite v računalnik. Večina osebnih računalnikov ima tanko, pravokotno režo za kartice SD. Običajno ima zraven napis "SD". V primeru prenosnika bo reža verjetno ob strani, v običajnem računalniku lahko iščete v bližini vrat USB.
Pomnilniško kartico vstavite v računalnik. Večina osebnih računalnikov ima tanko, pravokotno režo za kartice SD. Običajno ima zraven napis "SD". V primeru prenosnika bo reža verjetno ob strani, v običajnem računalniku lahko iščete v bližini vrat USB. - Če vaš računalnik ali Mac nima reže SD, lahko kupite bralnik kartic SD, ki ga priključite v vrata USB v računalniku. Ti bralniki kartic pogosto stanejo največ 10 evrov.
- Morda boste morali v računalniku dati dovoljenje za uporabo kartice SD, preden jo odprete.
 Odprite program za obnovitev podatkov. Program lahko najdete tam, kjer ste ga namestili.
Odprite program za obnovitev podatkov. Program lahko najdete tam, kjer ste ga namestili.  Sledite navodilom na zaslonu. Običajno morate za lokacijo, ki jo želite optično prebrati, izbrati kartico SD in v merilih preveriti možnost »Fotografije«, preden lahko začnete obnavljati kartico SD.
Sledite navodilom na zaslonu. Običajno morate za lokacijo, ki jo želite optično prebrati, izbrati kartico SD in v merilih preveriti možnost »Fotografije«, preden lahko začnete obnavljati kartico SD. - Ko bo skeniranje končano, boste imeli možnost obnoviti ali izvoziti najdene fotografije na izbrano mesto (npr. Na namizje).
2. del od 3: Popravilo pomnilniške kartice v sistemu Windows
 Pomnilniško kartico vstavite v računalnik. Večina osebnih računalnikov ima tanko, pravokotno režo za kartice SD. Običajno zraven piše "SD". pri prenosnem računalniku bo reža ob strani, z običajnim računalnikom pa boste videti blizu vrat USB.
Pomnilniško kartico vstavite v računalnik. Večina osebnih računalnikov ima tanko, pravokotno režo za kartice SD. Običajno zraven piše "SD". pri prenosnem računalniku bo reža ob strani, z običajnim računalnikom pa boste videti blizu vrat USB. - Če vaš računalnik nima reže SD, lahko kupite čitalnik kartic SD, ki ga priključite na vrata USB v računalniku. Ti bralniki kartic pogosto stanejo največ 10 evrov
- Morda boste morali v računalniku dati dovoljenje za uporabo kartice SD, preden jo odprete.
 kliknite na ⊞ Zmaga. To lahko najdete v spodnjem levem kotu zaslona.
kliknite na ⊞ Zmaga. To lahko najdete v spodnjem levem kotu zaslona.  V iskalno polje vnesite "Moj računalnik". V operacijskih sistemih Windows 8 in 10 se imenuje "Ta računalnik" ali "Moj računalnik", a z iskalnim izrazom "Moj računalnik" boste našli pravi program za vse različice sistema Windows.
V iskalno polje vnesite "Moj računalnik". V operacijskih sistemih Windows 8 in 10 se imenuje "Ta računalnik" ali "Moj računalnik", a z iskalnim izrazom "Moj računalnik" boste našli pravi program za vse različice sistema Windows.  Pritisnite ↵ Enter. Zdaj se odpre okno "Ta računalnik".
Pritisnite ↵ Enter. Zdaj se odpre okno "Ta računalnik".  Oglejte si razdelek "Naprave in diskovni pogoni". To je v spodnji polovici okna »Ta računalnik«. Videli boste pogon z oznako "OS (C :)" (to je vaš glavni trdi disk) in vse povezane pogone, vključno s pomnilniško kartico.
Oglejte si razdelek "Naprave in diskovni pogoni". To je v spodnji polovici okna »Ta računalnik«. Videli boste pogon z oznako "OS (C :)" (to je vaš glavni trdi disk) in vse povezane pogone, vključno s pomnilniško kartico. - Če ne veste, kateri pogon je pomnilniška kartica, odklopite pomnilniško kartico in si oglejte, kateri pogon izgine s seznama. Ne pozabite, da kartico vstavite nazaj, preden nadaljujete.
 Upoštevajte črko pomnilniške kartice. Privzeta črka vašega primarnega trdega diska je "C", zato je pomnilniška kartica označena z drugo črko.
Upoštevajte črko pomnilniške kartice. Privzeta črka vašega primarnega trdega diska je "C", zato je pomnilniška kartica označena z drugo črko.  Pritisnite hkrati ⊞ Zmaga in X v. Zdaj se bo bližnjični meni Windows odprl nad gumbom za zagon v spodnjem levem kotu zaslona.
Pritisnite hkrati ⊞ Zmaga in X v. Zdaj se bo bližnjični meni Windows odprl nad gumbom za zagon v spodnjem levem kotu zaslona. - Meni lahko odprete tudi z desnim klikom na Začni potisniti.
 Kliknite Ukazni poziv (Skrbnik). S tem se bo odprl program ukaznega poziva, s katerim bomo formatirali kartico SD.
Kliknite Ukazni poziv (Skrbnik). S tem se bo odprl program ukaznega poziva, s katerim bomo formatirali kartico SD. - To lahko storite le, če ste prijavljeni s skrbniškim računom računalnika.
 Tip chkdsk m:/ r v oknu ukaznega poziva. Zamenjajte "m:" s črko diskovnega pogona na pomnilniški kartici (npr. "E:"). Funkcija "chkdsk" preveri, ali na izbranem disku ni napak, in nato formatira območja, ki jih je treba popraviti.
Tip chkdsk m:/ r v oknu ukaznega poziva. Zamenjajte "m:" s črko diskovnega pogona na pomnilniški kartici (npr. "E:"). Funkcija "chkdsk" preveri, ali na izbranem disku ni napak, in nato formatira območja, ki jih je treba popraviti. - Med "m:" in "/ r" je samo en presledek.
 Pritisnite ↵ Enter. Zdaj se preverja disk. Če ukazni poziv odkrije težave, ki jih je mogoče odpraviti, jih bomo takoj popravili.
Pritisnite ↵ Enter. Zdaj se preverja disk. Če ukazni poziv odkrije težave, ki jih je mogoče odpraviti, jih bomo takoj popravili. - Ko ukazni poziv vpraša za dovoljenje, pritisnite Enter dati soglasje.
- Po kliku se lahko prikaže napaka »Ne morem odpreti nosilca za neposreden dostop« Enter stiskalnice. To sporočilo pomeni, da vašega pogona ni treba preoblikovati (tj. Pogon ni poškodovan) ali da pogona ni mogoče popraviti.
- V nekaterih primerih je sporočilo o napaki »Ne morem odpreti nosilca za neposreden dostop« posledica formatiranja protivirusnega programa. Začasno izklopite protivirusni program in poskusite znova.
 Odstranite kartico SD. Ko je postopek končan, lahko kartico SD enostavno odstranite iz računalnika in jo vstavite v fotoaparat.
Odstranite kartico SD. Ko je postopek končan, lahko kartico SD enostavno odstranite iz računalnika in jo vstavite v fotoaparat.
3. del od 3: Popravilo pomnilniške kartice na Macu
 Pomnilniško kartico vstavite v računalnik. Morda boste morali kupiti bralnik kartic SD, saj nimajo vsi Maci reže za kartice SD.
Pomnilniško kartico vstavite v računalnik. Morda boste morali kupiti bralnik kartic SD, saj nimajo vsi Maci reže za kartice SD. - Če ima vaš Mac kartico SD, jo lahko najdete na strani (prenosni računalnik) ali na zadnji strani (iMac).
- Pri nekaterih računalnikih morate najprej dovoliti uporabo pogonov prek USB-ja, sicer računalnik ne bo prepoznal kartice.
 Odprite Finder. To je ikona z modrim obrazom na doku.
Odprite Finder. To je ikona z modrim obrazom na doku.  Kliknite Pojdi. To je na vrhu menijske vrstice.
Kliknite Pojdi. To je na vrhu menijske vrstice.  Kliknite Pripomočki. Zdaj se bo odprla mapa Utilities.
Kliknite Pripomočki. Zdaj se bo odprla mapa Utilities. - Mapo Utilities lahko odprete tudi s kombinacijo tipk ⇧ Shift + ⌘ Ukaz + TI.
 Dvokliknite Disk Utility. Ta program prepozna sivi trdi disk s stetoskopom.
Dvokliknite Disk Utility. Ta program prepozna sivi trdi disk s stetoskopom.  Izberite svojo pomnilniško kartico. Vaša kartica mora biti vidna v levem stolpcu v razdelku »Zunanje«.
Izberite svojo pomnilniško kartico. Vaša kartica mora biti vidna v levem stolpcu v razdelku »Zunanje«. - Odstranite kartico in jo znova vstavite v računalnik, če je ne vidite.
 Kliknite Disk First Aid. Disk First Aid lahko prepoznate po ikoni stetoskopa na vrhu okna.
Kliknite Disk First Aid. Disk First Aid lahko prepoznate po ikoni stetoskopa na vrhu okna.  Kliknite Zaženi. Če se prikaže pojavno okno z napisom "Vaš pogon bo kmalu odpovedal", pomnilniške kartice ne morete popraviti.
Kliknite Zaženi. Če se prikaže pojavno okno z napisom "Vaš pogon bo kmalu odpovedal", pomnilniške kartice ne morete popraviti.  Počakajte, da se pomnilniška kartica popravi. Ko prejmete sporočilo, da je postopek končan, lahko odstranite pomnilniško kartico iz računalnika in jo znova vstavite v fotoaparat.
Počakajte, da se pomnilniška kartica popravi. Ko prejmete sporočilo, da je postopek končan, lahko odstranite pomnilniško kartico iz računalnika in jo znova vstavite v fotoaparat. - Lahko se prikaže naslednje sporočilo: "Osnovno opravilo je prijavilo napako". V tem primeru lahko znova zaženete Mac in poskusite znova.
Nasveti
- Poškodbo pomnilniške kartice lahko preprečite na več načinov. Med pisanjem ali branjem kartice nikoli ne odstranjujte, na njej ne držite ničesar, ko je baterija skoraj prazna, in po možnosti izklopite napravo, preden jo odstranite.
- Pomnilniške kartice ne trajajo večno. Življenjska doba pomnilnika Flash je običajno od deset tisoč do deset milijonov ciklov pisanja in brisanja, zato je priporočljivo, da kartico vedno varnostno kopirate in zamenjate vsakih nekaj let, odvisno od tega, koliko kartice uporabljate.
- Nova 8 GB SD kartica zdaj stane manj kot 10 evrov.
Opozorila
- Tudi če je vaša kartica popravljiva, namesto da jo formatirate, kupite novo. Kartice, ki povzročajo težave, so manj zanesljive kot nova kartica SD.