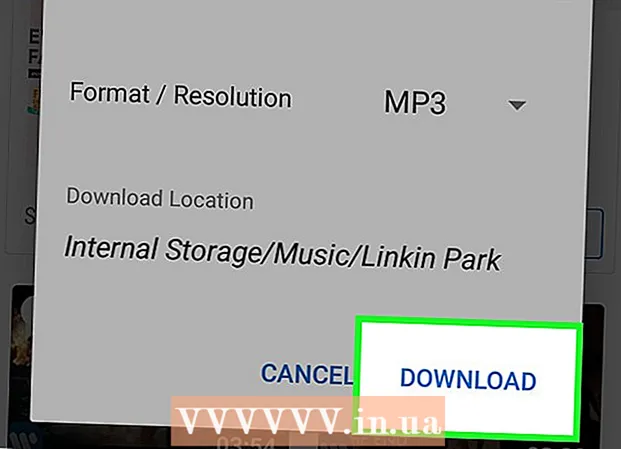Avtor:
Eugene Taylor
Datum Ustvarjanja:
13 Avgust 2021
Datum Posodobitve:
1 Julij. 2024

Vsebina
- Stopati
- Metoda 1 od 3: Z računalnikom
- 2. način od 3: z iPhoneom in iPadom
- 3. način od 3: Z Androidom
Ta članek vas bo naučil, kako nastaviti sliko profila za svoj račun YouTube. Ker je YouTube v lasti Googla, bo slika profila, ki jo uporabljate za Google Račun, enaka kot za račun YouTube.
Stopati
Metoda 1 od 3: Z računalnikom
 Pojdi do https://www.youtube.com v brskalniku. Uporabite lahko kateri koli brskalnik v računalniku ali Macu.
Pojdi do https://www.youtube.com v brskalniku. Uporabite lahko kateri koli brskalnik v računalniku ali Macu.  Prijavite se v svoj račun za YouTube. Če niste samodejno prijavljeni v svoj račun za YouTube, kliknite modri gumb »Prijava« v zgornjem desnem kotu spletne strani YouTube. Nato izberite Google Račun, povezan z vašim računom YouTube.
Prijavite se v svoj račun za YouTube. Če niste samodejno prijavljeni v svoj račun za YouTube, kliknite modri gumb »Prijava« v zgornjem desnem kotu spletne strani YouTube. Nato izberite Google Račun, povezan z vašim računom YouTube. - Če noben od navedenih računov ni povezan z vašim računom za YouTube, kliknite »Uporabi drug račun« in se prijavite z e-poštnim naslovom in geslom, povezanim z vašim računom za YouTube.
 Kliknite ikono v zgornjem desnem kotu. Vaša slika profila bo tukaj običajno postavljena. Če slike profila niste nastavili, bo tukaj viden barvni krog z začetnico na sredini. Tu je prikazan tudi meni vašega računa.
Kliknite ikono v zgornjem desnem kotu. Vaša slika profila bo tukaj običajno postavljena. Če slike profila niste nastavili, bo tukaj viden barvni krog z začetnico na sredini. Tu je prikazan tudi meni vašega računa.  kliknite na
kliknite na  kliknite na Uredi v Googlu. To je modro besedilo poleg vašega imena in slike profila na vrhu menija Nastavitve. Odprla se bo stran »O meni« v vašem Google Računu.
kliknite na Uredi v Googlu. To je modro besedilo poleg vašega imena in slike profila na vrhu menija Nastavitve. Odprla se bo stran »O meni« v vašem Google Računu.  Kliknite ikono a
Kliknite ikono a  kliknite na Naloži fotografijo. To je prvi kvadrat v zgornjem levem kotu okna "Izberi fotografijo". To bo odprlo brskalnik datotek, s katerim lahko izberete fotografijo.
kliknite na Naloži fotografijo. To je prvi kvadrat v zgornjem levem kotu okna "Izberi fotografijo". To bo odprlo brskalnik datotek, s katerim lahko izberete fotografijo.  Izberite fotografijo in kliknite Odprto. Z brskalnikom datotek poiščite datoteko s fotografijami v računalniku. Na levi strani brskalnika datotek je v stranski vrstici prikazanih več map. Kliknite datoteko s fotografijo, da jo izberete, nato kliknite "Odpri" v spodnjem desnem kotu brskalnika datotek.
Izberite fotografijo in kliknite Odprto. Z brskalnikom datotek poiščite datoteko s fotografijami v računalniku. Na levi strani brskalnika datotek je v stranski vrstici prikazanih več map. Kliknite datoteko s fotografijo, da jo izberete, nato kliknite "Odpri" v spodnjem desnem kotu brskalnika datotek. - Poskrbite, da je v računalniku shranjena datoteka, da jo lahko naložite.
- Če ste fotografije že naložili v svoj Google Račun, lahko v oknu »Izberi fotografijo« kliknete tudi eno od teh fotografij.
 kliknite na Končano v zgornjem desnem kotu okna »Izberi fotografijo«. S tem boste potrdili spremembe, ki ste jih izvedli v svojem računu. Izbrana fotografija bo uporabljena za vse vaše Google Račune, vključno z računom YouTube.
kliknite na Končano v zgornjem desnem kotu okna »Izberi fotografijo«. S tem boste potrdili spremembe, ki ste jih izvedli v svojem računu. Izbrana fotografija bo uporabljena za vse vaše Google Račune, vključno z računom YouTube.
2. način od 3: z iPhoneom in iPadom
 Odprite aplikacijo YouTube. Aplikacija YouTube ima ikono, ki spominja na rdeči televizijski zaslon z belim trikotnikom "Play" v sredini. Pritisnite ikono na domačem zaslonu, da odprete aplikacijo.
Odprite aplikacijo YouTube. Aplikacija YouTube ima ikono, ki spominja na rdeči televizijski zaslon z belim trikotnikom "Play" v sredini. Pritisnite ikono na domačem zaslonu, da odprete aplikacijo. - Če niste samodejno prijavljeni, v zgornjem desnem kotu pritisnite ikono, ki spominja na človeka, in izberite Google Račun, povezan z vašim računom YouTube. Če tega računa ni na seznamu, pritisnite »Dodaj račun« in se prijavite z e-poštnim naslovom in geslom, povezanim z vašim računom za YouTube.
 Dotaknite se ikone v zgornjem desnem kotu. Vaša slika profila bo tukaj običajno postavljena. Če slike profila niste nastavili, bo tukaj viden barvni krog z začetnico na sredini.
Dotaknite se ikone v zgornjem desnem kotu. Vaša slika profila bo tukaj običajno postavljena. Če slike profila niste nastavili, bo tukaj viden barvni krog z začetnico na sredini.  Pritisnite svoje ime. To je pod ikono vašega profila na vrhu menija »Račun«. Odprl se bo seznam računov, v katere se lahko prijavite.
Pritisnite svoje ime. To je pod ikono vašega profila na vrhu menija »Račun«. Odprl se bo seznam računov, v katere se lahko prijavite.  Pritisnite
Pritisnite  Tapnite račun, za katerega želite nastaviti novo fotografijo. To bo prikazalo meni za ta Google Račun.
Tapnite račun, za katerega želite nastaviti novo fotografijo. To bo prikazalo meni za ta Google Račun.  Pritisnite Posodobi fotografijo. To je modro besedilo pod vašim imenom in e-poštnim naslovom na vrhu menija Google Račun.
Pritisnite Posodobi fotografijo. To je modro besedilo pod vašim imenom in e-poštnim naslovom na vrhu menija Google Račun.  Pritisnite Nastavite fotografijo profila. To je modro besedilo v spodnjem desnem kotu pojavnega okna.
Pritisnite Nastavite fotografijo profila. To je modro besedilo v spodnjem desnem kotu pojavnega okna.  Pritisnite Fotografiraj ali Izberite med fotografijami. Če želite fotografirati s fotoaparatom, pritisnite "Fotografiraj". Če želite izbrati fotografijo, pritisnite »Izberi med fotografijami«.
Pritisnite Fotografiraj ali Izberite med fotografijami. Če želite fotografirati s fotoaparatom, pritisnite "Fotografiraj". Če želite izbrati fotografijo, pritisnite »Izberi med fotografijami«. - Ko ste pozvani, pritisnite »Dovoli«, da YouTube omogoči dostop do vaših fotografij.
 Pritisnite ali posnemite fotografijo. Ko posnamete novo fotografijo, tapnite krožno ikono na dnu zaslona, da posnamete fotografijo, nato pa tapnite »Uporabi fotografijo«. V nasprotnem primeru pritisnite »Zaslon kamere« in nato fotografijo, ki jo želite uporabiti kot fotografijo v YouTubu. S tem boste fotografijo nastavili kot fotografijo v YouTubu.
Pritisnite ali posnemite fotografijo. Ko posnamete novo fotografijo, tapnite krožno ikono na dnu zaslona, da posnamete fotografijo, nato pa tapnite »Uporabi fotografijo«. V nasprotnem primeru pritisnite »Zaslon kamere« in nato fotografijo, ki jo želite uporabiti kot fotografijo v YouTubu. S tem boste fotografijo nastavili kot fotografijo v YouTubu.
3. način od 3: Z Androidom
 Odprite aplikacijo Google. Ikona aplikacije Google je bela z rdečim, rumenim, zelenim in modrim "G". Dotaknite se te ikone na začetnem zaslonu, v mapi Google ali v meniju aplikacij, da odprete aplikacijo Google.
Odprite aplikacijo Google. Ikona aplikacije Google je bela z rdečim, rumenim, zelenim in modrim "G". Dotaknite se te ikone na začetnem zaslonu, v mapi Google ali v meniju aplikacij, da odprete aplikacijo Google.  Pritisnite jeziček Več ... v spodnjem desnem kotu aplikacije. To je ikona s tremi vodoravnimi pikami.
Pritisnite jeziček Več ... v spodnjem desnem kotu aplikacije. To je ikona s tremi vodoravnimi pikami.  V zgornjem levem kotu menija »Več« tapnite svoje ime in e-poštni naslov.
V zgornjem levem kotu menija »Več« tapnite svoje ime in e-poštni naslov. Tapnite Google Račun, povezan z vašim računom YouTube. Če se Google Račun, v katerega ste prijavljeni, razlikuje od tistega, ki je povezan z vašim računom YouTube, se v meniju dotaknite računa, povezanega z vašim računom YouTube.
Tapnite Google Račun, povezan z vašim računom YouTube. Če se Google Račun, v katerega ste prijavljeni, razlikuje od tistega, ki je povezan z vašim računom YouTube, se v meniju dotaknite računa, povezanega z vašim računom YouTube. - Če noben od prikazanih računov ni povezan z vašim računom za YouTube, pritisnite »Dodaj nov račun« in se prijavite z e-poštnim naslovom in geslom, povezanim z vašim računom za YouTube.
 Pritisnite Upravljajte svoj Google Račun. To je gumb pod vašim imenom in e-poštnim naslovom na vrhu zaslona. To bo odprlo meni vašega Google Računa.
Pritisnite Upravljajte svoj Google Račun. To je gumb pod vašim imenom in e-poštnim naslovom na vrhu zaslona. To bo odprlo meni vašega Google Računa.  Pritisnite jeziček Osebni podatki. To je drugi zavihek na vrhu zaslona. Tu lahko urejate svoje osebne podatke.
Pritisnite jeziček Osebni podatki. To je drugi zavihek na vrhu zaslona. Tu lahko urejate svoje osebne podatke.  Pritisnite Fotografija. To je prva možnost na vrhu menija Osebne informacije.
Pritisnite Fotografija. To je prva možnost na vrhu menija Osebne informacije.  Pritisnite ikono svojega profila. To je krožna slika nad vašim imenom. Tu bo prikazana vaša trenutna slika profila ali barvni krog z začetnico. Prikaže se meni »Izberi fotografijo«.
Pritisnite ikono svojega profila. To je krožna slika nad vašim imenom. Tu bo prikazana vaša trenutna slika profila ali barvni krog z začetnico. Prikaže se meni »Izberi fotografijo«.  Pritisnite Naloži fotografijo. To je prvi kvadrat v zgornjem levem kotu menija »Izberi fotografijo«. Prikazane bodo nekatere aplikacije, s katerimi lahko izberete fotografijo.
Pritisnite Naloži fotografijo. To je prvi kvadrat v zgornjem levem kotu menija »Izberi fotografijo«. Prikazane bodo nekatere aplikacije, s katerimi lahko izberete fotografijo. - Če ste fotografijo, ki jo želite uporabiti, že naložili Googlu, jo lahko tudi pritisnete v meniju »Izberi fotografijo« in jo nastavite kot sliko profila.
 Pritisnite Zajem slike ali Prometni zastoji. Če želite fotografirati s fotoaparatom, pritisnite "Capture image" in nato "Camera". Za fotografiranje uporabite bel gumb na dnu zaslona. Če želite izbrati fotografijo iz galerije, pritisnite "Datoteke" in nato datoteko, ki jo želite uporabiti kot sliko profila.
Pritisnite Zajem slike ali Prometni zastoji. Če želite fotografirati s fotoaparatom, pritisnite "Capture image" in nato "Camera". Za fotografiranje uporabite bel gumb na dnu zaslona. Če želite izbrati fotografijo iz galerije, pritisnite "Datoteke" in nato datoteko, ki jo želite uporabiti kot sliko profila. - Ko ste pozvani, pritisnite »Dovoli«, da Googlu omogočite dostop do vaše kamere ali fotografij.
 Pritisnite Končano v zgornjem desnem kotu zaslona, ki prikazuje vašo sliko profila. S tem boste potrdili sliko in jo nastavili za vaš račun Google in YouTube.
Pritisnite Končano v zgornjem desnem kotu zaslona, ki prikazuje vašo sliko profila. S tem boste potrdili sliko in jo nastavili za vaš račun Google in YouTube.