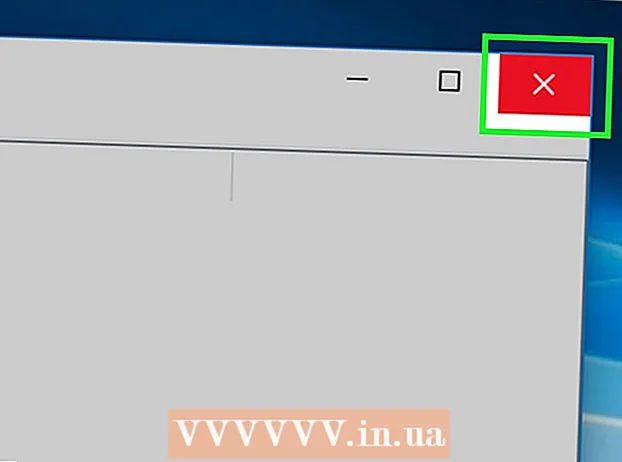Avtor:
John Pratt
Datum Ustvarjanja:
14 Februarjem 2021
Datum Posodobitve:
28 Junij 2024

Vsebina
- Stopati
- 1. način od 3: Uporaba tipkovnice v sistemih Windows 8 in 10
- 3. metoda od 3: Uporaba orodja za izrezovanje
Ta wikiHow vas uči, kako narediti posnetek zaslona vašega računalnika HP. Ker vsi računalniki HP privzeto uporabljajo sistem Windows, za to uporabite metode Windows.
Stopati
1. način od 3: Uporaba tipkovnice v sistemih Windows 8 in 10
 Poiščite tipko "Print Screen". Tipka "Print Screen" se nahaja v zgornjem desnem kotu tipkovnice poleg Izbriši-test.
Poiščite tipko "Print Screen". Tipka "Print Screen" se nahaja v zgornjem desnem kotu tipkovnice poleg Izbriši-test. - Če ima vaša tipkovnica na desni strani številčno tipkovnico, boste našli Prt Sctipko levo od zgornje vrstice tipk na številski tipkovnici.
- Upoštevajte, ali je besedilo "Prt Sc" (ali podobno) na vrhu tipke ali na dnu tipke. Če je na dnu tipke pod drugo besedilno možnostjo, boste morda morali dodati Fn.
 Poiščite tipko "Windows" ⊞ Zmaga. Ta tipka (z logotipom Windows) se običajno nahaja v spodnjem desnem delu tipkovnice.
Poiščite tipko "Windows" ⊞ Zmaga. Ta tipka (z logotipom Windows) se običajno nahaja v spodnjem desnem delu tipkovnice.  Po potrebi poiščite test Fn. Če je besedilo "Prt Sc" na dnu testa in pod drugim besedilom, morate vnesti Fn- s tipko prisilite računalnik, da prepozna funkcijo "Print Screen".
Po potrebi poiščite test Fn. Če je besedilo "Prt Sc" na dnu testa in pod drugim besedilom, morate vnesti Fn- s tipko prisilite računalnik, da prepozna funkcijo "Print Screen". - Običajno boste našli Fnspodaj levo na tipkovnici.
 Na zaslonu mora biti prikazano, kaj mora biti na posnetku zaslona. Pojdite na stran ali program, na katerem želite narediti posnetek zaslona.
Na zaslonu mora biti prikazano, kaj mora biti na posnetku zaslona. Pojdite na stran ali program, na katerem želite narediti posnetek zaslona.  Držite tipko Windows ⊞ Zmaga pritisnjeno. Poskrbite, da boste to storili tudi v naslednjem koraku.
Držite tipko Windows ⊞ Zmaga pritisnjeno. Poskrbite, da boste to storili tudi v naslednjem koraku. - Če je besedilo "Prt Sc" pod katerim koli drugim besedilom na ustrezni tipki, pridržite tudi tipko "Fn".
 Obdrži ⎙ PrtScr pritisnjeno. To bi morali storiti le približno sekundo.
Obdrži ⎙ PrtScr pritisnjeno. To bi morali storiti le približno sekundo. - Prepričajte se, da imate ⊞ Zmagamed tem.
 Spustite vse tipke, ko zaslon na kratko zatemni. To pomeni, da je Windows naredil posnetek zaslona vsebine vašega zaslona.
Spustite vse tipke, ko zaslon na kratko zatemni. To pomeni, da je Windows naredil posnetek zaslona vsebine vašega zaslona. - Če zaslon ne zatemni, poskusite spustiti tipke in znova pritisniti tipko Prt Sc. Če tudi to ne deluje, obdržite Fn(če tega še niste storili) ali spustite Fnin poskusite znova, če ste ga uporabili.
 Oglejte si posnetke zaslona. Zajete posnetke zaslona si lahko v mapi »Slike« ogledate tako:
Oglejte si posnetke zaslona. Zajete posnetke zaslona si lahko v mapi »Slike« ogledate tako: - Odprite "Explorer"
 Poiščite tipko "Print Screen" ⎙ PrtScr. Tipka "Print Screen" se nahaja v zgornjem desnem kotu tipkovnice poleg Izbriši-test.
Poiščite tipko "Print Screen" ⎙ PrtScr. Tipka "Print Screen" se nahaja v zgornjem desnem kotu tipkovnice poleg Izbriši-test. - Če ima vaša tipkovnica na desni strani številčno tipkovnico, boste našli Prt Sctipko levo od zgornje vrstice tipk na številski tipkovnici.
- Zapišite si, ali je besedilo "Prt Sc" (ali podobno) na vrhu tipke ali na dnu tipke. Če se nahaja na dnu tipke pod drugim besedilom, boste morda morali dodati Fn.
 Po potrebi poiščite test Fn. Če je besedilo "Prt Sc" na dnu testa in pod besedilom namesto na vrhu testa, potem morate Fn , da računalnik prisili, da prepozna funkcijo "Print Screen".
Po potrebi poiščite test Fn. Če je besedilo "Prt Sc" na dnu testa in pod besedilom namesto na vrhu testa, potem morate Fn , da računalnik prisili, da prepozna funkcijo "Print Screen". - Običajno boste našli Fnspodaj levo na tipkovnici.
 Na zaslonu mora biti prikazano, za kaj želite narediti posnetek zaslona. Pojdite na stran ali program, na katerem želite narediti posnetek zaslona.
Na zaslonu mora biti prikazano, za kaj želite narediti posnetek zaslona. Pojdite na stran ali program, na katerem želite narediti posnetek zaslona.  Pritisnite na gumb ⎙ PrtScr. Posnetek zaslona bo posnet in shranjen v odložišče vašega računalnika.
Pritisnite na gumb ⎙ PrtScr. Posnetek zaslona bo posnet in shranjen v odložišče vašega računalnika. - Ne boste dobili vizualnega znaka, da je posnet posnetek zaslona.
- Če je besedilo "Prt Sc" pod drugim besedilom na ustreznem testu, se prepričajte, da imate tudi Fn tipko.
 Odprite Start
Odprite Start  Odprite Paint. Tip barva in kliknite Barva na vrhu menija Start.
Odprite Paint. Tip barva in kliknite Barva na vrhu menija Start.  Prilepite posnetek zaslona. Pritisnite Ctrl+V. storiti to. Posnetek zaslona se prikaže v oknu Paint.
Prilepite posnetek zaslona. Pritisnite Ctrl+V. storiti to. Posnetek zaslona se prikaže v oknu Paint. - Lahko tudi kliknete na odložišče Da se držišikono v zgornjem levem kotu okna za barvanje, da jo prilepite na posnetek zaslona.
- Če vaš posnetek zaslona ni bil prilepljen, se boste med urejanjem datoteke morda morali vrniti nazaj in narediti posnetek zaslona Fn(ali če pritisnete tipko Fn , ne držite ga zdaj).
 kliknite na mapa. Ta možnost je v zgornjem levem kotu zaslona. Ko ga kliknete, se prikaže spustni meni.
kliknite na mapa. Ta možnost je v zgornjem levem kotu zaslona. Ko ga kliknete, se prikaže spustni meni.  Pritisnite Shrani kot. To je zapisano v mapa-menu. Prikaže se izvlečni meni.
Pritisnite Shrani kot. To je zapisano v mapa-menu. Prikaže se izvlečni meni.  Izberite obliko slike. kliknite na PNG ali JPEG v izvlečnem meniju. Odprlo se bo okno Explorerja.
Izberite obliko slike. kliknite na PNG ali JPEG v izvlečnem meniju. Odprlo se bo okno Explorerja. - Najbolje je PNG ker datoteke PNG po kakovosti niso slabše od izvirnika (za razliko od datotek JPEG). Vendar datoteke JPEG zasedejo veliko manj prostora na trdem disku.
 Vnesite ime datoteke. V polje »Ime datoteke« na dnu okna vnesite ime posnetka zaslona.
Vnesite ime datoteke. V polje »Ime datoteke« na dnu okna vnesite ime posnetka zaslona.  Izberite mesto za shranjevanje. Kliknite mapo na levi strani okna, kamor želite shraniti datoteko.
Izberite mesto za shranjevanje. Kliknite mapo na levi strani okna, kamor želite shraniti datoteko.  kliknite na Shrani. Ta gumb je na dnu okna. Vaš posnetek zaslona bo zdaj shranjen v izbrani mapi.
kliknite na Shrani. Ta gumb je na dnu okna. Vaš posnetek zaslona bo zdaj shranjen v izbrani mapi.
- Odprite "Explorer"
3. metoda od 3: Uporaba orodja za izrezovanje
 Odprite Start
Odprite Start  Odprite orodje za izrezovanje. Tip orodje za izrezovanje v iskalni vrstici in nato kliknite Orodje za izrezovanje na vrhu menija Start.
Odprite orodje za izrezovanje. Tip orodje za izrezovanje v iskalni vrstici in nato kliknite Orodje za izrezovanje na vrhu menija Start.  Nastavite način na "Pravokotni izrez". kliknite na Način na vrhu okna orodja za izrezovanje in nato kliknite Pravokotni izrez v spustnem meniju, ki se prikaže. S tem orodje za izrezovanje nastavi funkcijo "Pravokotni odrezek", tako da lahko posnamete posnetek zaslona zaslona.
Nastavite način na "Pravokotni izrez". kliknite na Način na vrhu okna orodja za izrezovanje in nato kliknite Pravokotni izrez v spustnem meniju, ki se prikaže. S tem orodje za izrezovanje nastavi funkcijo "Pravokotni odrezek", tako da lahko posnamete posnetek zaslona zaslona. - Po tem bo program privzeto nastavljen na "Pravokotni izrez" in morate samo klikniti Novo na levi strani okna "Orodje za izrezovanje", da ustvarite nov odrezek.
 Kliknite in povlecite miško preko katerega koli dela zaslona. Rdeč okvir se mora prikazati okoli dela zaslona, ki ga označite.
Kliknite in povlecite miško preko katerega koli dela zaslona. Rdeč okvir se mora prikazati okoli dela zaslona, ki ga označite. - Če želite narediti posnetek zaslona celotnega zaslona, kliknite zgornji levi kot zaslona in miško povlecite navzdol v spodnji desni kot.
 Spustite gumb miške. Takoj, ko spustite levi gumb miške, bo posnet posnetek zaslona. V Orodju za izrezovanje se bo prikazal posnetek zaslona
Spustite gumb miške. Takoj, ko spustite levi gumb miške, bo posnet posnetek zaslona. V Orodju za izrezovanje se bo prikazal posnetek zaslona  Shranite posnetek zaslona. Posnetek zaslona lahko shranite kot datoteko s fotografijami v računalnik tako:
Shranite posnetek zaslona. Posnetek zaslona lahko shranite kot datoteko s fotografijami v računalnik tako: - Kliknite ikono diskete "Shrani" na vrhu orodja za izrezovanje.
- V besedilno polje "Ime datoteke" vnesite ime datoteke.
- Na levi strani okna izberite mapo, kamor želite shraniti posnetek zaslona.
- kliknite na Shrani.
 Poskusite uporabiti druge izrezke. Če ste na Način Na vrhu okna Snipping Tool se prikaže spustni meni z naslednjimi možnostmi, od katerih lahko vsako naredite drugačno sliko zaslona:
Poskusite uporabiti druge izrezke. Če ste na Način Na vrhu okna Snipping Tool se prikaže spustni meni z naslednjimi možnostmi, od katerih lahko vsako naredite drugačno sliko zaslona: - Rezanje v prosti obliki - Omogoča izbiro dela zaslona s klikom nanj in vlečenjem miške.Če spustite miško, potem ko ste konec izbora izbrali z začetkom izbora, bo posnet posnetek zaslona.
- Izrez oken - Omogoča posnetek zaslona samo aktivnega okna (na primer okno brskalnika). S klikom na okno se posname posnetek zaslona.