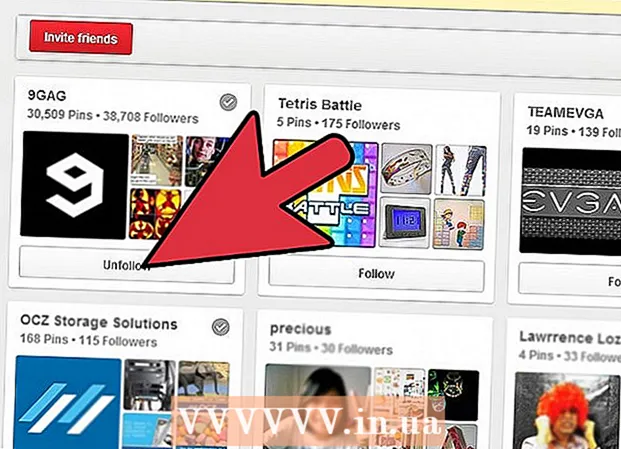Avtor:
Charles Brown
Datum Ustvarjanja:
8 Februarjem 2021
Datum Posodobitve:
28 Junij 2024

Vsebina
- Stopati
- 1. način od 5: Povezava tabličnega računalnika Android s kablom (računalnik)
- 2. način od 5: Povezovanje tabličnega računalnika Android s kablom (Mac)
- 3. način od 5: Povezava tabličnega računalnika Android prek WiFi (PC ali Mac)
- 4. način od 5: Povezava iPada s kablom (PC ali Mac)
- 5. način od 5: Povezava iPada prek Bluetootha (macOS)
Ta članek vas bo naučil, kako povezati tablični računalnik iPad ali Android z računalnikom s sistemom Windows ali MacOS.
Stopati
1. način od 5: Povezava tabličnega računalnika Android s kablom (računalnik)
 Tablični računalnik povežite z računalnikom s kablom USB. Uporabite polnilni kabel, ki ste ga dobili s tabličnim računalnikom, ali drug združljiv kabel. Na tabličnem računalniku se prikaže obvestilo.
Tablični računalnik povežite z računalnikom s kablom USB. Uporabite polnilni kabel, ki ste ga dobili s tabličnim računalnikom, ali drug združljiv kabel. Na tabličnem računalniku se prikaže obvestilo. - Če tablični računalnik vsebuje gonilnike in / ali programsko opremo, jih namestite, preden nadaljujete.
- Običajno ni treba namestiti posebnih gonilnikov za povezavo Androida z Windowsom.
 Tapnite obvestilo na tabličnem računalniku. Prikaže se seznam možnosti povezave.
Tapnite obvestilo na tabličnem računalniku. Prikaže se seznam možnosti povezave.  Pritisnite Medijska naprava. To omogoča izmenjavo datotek med računalnikom in tabličnim računalnikom.
Pritisnite Medijska naprava. To omogoča izmenjavo datotek med računalnikom in tabličnim računalnikom.  Pritisnite ⊞ Zmaga+E na računalniku. S tem se odpre File Explorer.
Pritisnite ⊞ Zmaga+E na računalniku. S tem se odpre File Explorer.  Kliknite v levem stolpcu Ta računalnik. Na glavni plošči naj se prikaže seznam pogonov in naprav, povezanih z računalnikom.
Kliknite v levem stolpcu Ta računalnik. Na glavni plošči naj se prikaže seznam pogonov in naprav, povezanih z računalnikom.  Dvokliknite tablični računalnik. Tako bodo prikazane datoteke v tabličnem računalniku. Zdaj lahko povlečete in spustite datoteke v tablični računalnik in iz njega, kot bi to storili s katerim koli drugim pogonom.
Dvokliknite tablični računalnik. Tako bodo prikazane datoteke v tabličnem računalniku. Zdaj lahko povlečete in spustite datoteke v tablični računalnik in iz njega, kot bi to storili s katerim koli drugim pogonom.
2. način od 5: Povezovanje tabličnega računalnika Android s kablom (Mac)
 Namestite Android File Transfer v svoj Mac. Za iskanje in ogled datotek Mac v Androidu potrebujete to brezplačno aplikacijo. To morate storiti, da ga prenesete:
Namestite Android File Transfer v svoj Mac. Za iskanje in ogled datotek Mac v Androidu potrebujete to brezplačno aplikacijo. To morate storiti, da ga prenesete: - V brskalniku pojdite na »https://www.android.com/filetransfer«.
- Za prenos datoteke kliknite "PRENESI ZDAJ".
- Odprite "androidfiletransfer.dmg" (datoteko, ki ste jo pravkar prenesli).
- Povlecite »Android File Transfer« v mapo »Applications«.
- Za dokončanje namestitve sledite navodilom na zaslonu.
 Tablični računalnik povežite z računalnikom s kablom USB. Uporabite polnilni kabel, ki ste ga dobili s tabličnim računalnikom, ali izberite drugega, ki je združljiv.
Tablični računalnik povežite z računalnikom s kablom USB. Uporabite polnilni kabel, ki ste ga dobili s tabličnim računalnikom, ali izberite drugega, ki je združljiv.  V računalniku Mac odprite »Android File Transfer«. To je v mapi "Applications".
V računalniku Mac odprite »Android File Transfer«. To je v mapi "Applications".  Tapnite obvestilo na tabličnem računalniku. Prikaže se seznam možnosti povezave.
Tapnite obvestilo na tabličnem računalniku. Prikaže se seznam možnosti povezave.  Pritisnite Medijska naprava. To vam omogoča izmenjavo datotek med računalnikom in tabličnim računalnikom.
Pritisnite Medijska naprava. To vam omogoča izmenjavo datotek med računalnikom in tabličnim računalnikom.
3. način od 5: Povezava tabličnega računalnika Android prek WiFi (PC ali Mac)
 Namestite SHAREit v računalnik ali Mac. To je brezplačna aplikacija, ki omogoča povezavo Androida s katerim koli računalnikom prek povezave WiFi. To storite na naslednji način:
Namestite SHAREit v računalnik ali Mac. To je brezplačna aplikacija, ki omogoča povezavo Androida s katerim koli računalnikom prek povezave WiFi. To storite na naslednji način: - V brskalniku pojdite na "http://www.ushareit.com/".
- Za prenos aplikacije kliknite povezavo za prenos v operacijskem sistemu.
- Dvokliknite datoteko, ki ste jo prenesli ("uShareIt_official.dmg" za Mac ali "SHAREit-KCWEB.exe" za Windows).
- Sledite navodilom na zaslonu za namestitev aplikacije.
 Odprite Trgovino Play
Odprite Trgovino Play  Tip deli v iskalni vrstici. Pojavil se bo seznam rezultatov.
Tip deli v iskalni vrstici. Pojavil se bo seznam rezultatov.  Pritisnite SHAREit - Prenos in deljenje. Ta aplikacija ima modro ikono s 3 pikami in ukrivljenimi črtami.
Pritisnite SHAREit - Prenos in deljenje. Ta aplikacija ima modro ikono s 3 pikami in ukrivljenimi črtami.  Pritisnite namestiti. To bo namestilo aplikacijo na vaš Android.
Pritisnite namestiti. To bo namestilo aplikacijo na vaš Android.  V računalniku odprite SHAREit. Ta se nahaja v razdelku »Vse aplikacije« v meniju Start sistema Windows in v mapi »Applications« v macOS.
V računalniku odprite SHAREit. Ta se nahaja v razdelku »Vse aplikacije« v meniju Start sistema Windows in v mapi »Applications« v macOS.  Odprite SHAREit v tabličnem računalniku. Ta modro-bela ikona (enaka kot Trgovina Play) je v mapi z aplikacijami.
Odprite SHAREit v tabličnem računalniku. Ta modro-bela ikona (enaka kot Trgovina Play) je v mapi z aplikacijami.  Pritisnite Prejeto na tabličnem računalniku. To je na vrhu zaslona.
Pritisnite Prejeto na tabličnem računalniku. To je na vrhu zaslona.  Pritisnite Povežite računalnik na Androidu. Zdaj lahko v računalniku uporabite SHAREit za iskanje datotek v tabličnem računalniku.
Pritisnite Povežite računalnik na Androidu. Zdaj lahko v računalniku uporabite SHAREit za iskanje datotek v tabličnem računalniku.
4. način od 5: Povezava iPada s kablom (PC ali Mac)
 Namestite iTunes. Če uporabljate Mac, bo iTunes že nameščen.
Namestite iTunes. Če uporabljate Mac, bo iTunes že nameščen. - Če uporabljate Windows in iTunes še ni nameščen, ga lahko brezplačno prenesete s https://www.apple.com/itunes/download.
 IPad s kablom USB povežite z računalnikom. Uporabite kabel, ki ste ga dobili z iPadom, ali drug združljiv kabel. To dejanje bi moralo samodejno zagnati iTunes, na iPadu pa bi se moralo pojaviti pojavno sporočilo.
IPad s kablom USB povežite z računalnikom. Uporabite kabel, ki ste ga dobili z iPadom, ali drug združljiv kabel. To dejanje bi moralo samodejno zagnati iTunes, na iPadu pa bi se moralo pojaviti pojavno sporočilo. - Če se iTunes ne zažene samodejno, kliknite glasbeno noto v Dock (macOS) ali iTunes v razdelku »Vse aplikacije« v meniju Start (Windows).
 Pritisnite Zaupanje na iPadu. To daje iPadu dovoljenje za komunikacijo z računalnikom.
Pritisnite Zaupanje na iPadu. To daje iPadu dovoljenje za komunikacijo z računalnikom. - V računalniku boste morda morali klikniti tudi "Nadaljuj".
 V iTunesu kliknite gumb iPad. To je majhna ikona, ki spominja na iPhone ali iPad. To je blizu zgornjega levega kota iTunes. Vaš iPad je zdaj povezan z računalnikom.
V iTunesu kliknite gumb iPad. To je majhna ikona, ki spominja na iPhone ali iPad. To je blizu zgornjega levega kota iTunes. Vaš iPad je zdaj povezan z računalnikom.
5. način od 5: Povezava iPada prek Bluetootha (macOS)
 V iPadu vklopite Bluetooth. Ta metoda deluje samo, če uporabljate Mac.
V iPadu vklopite Bluetooth. Ta metoda deluje samo, če uporabljate Mac. - Odprite "Nastavitve" vašega iPada
 Kliknite nanjo
Kliknite nanjo  kliknite na Sistemske nastavitve.
kliknite na Sistemske nastavitve.  kliknite na Bluetooth.
kliknite na Bluetooth. kliknite na Vklopite Bluetooth na levi strani okna. Če namesto tega vidite »Izklopi Bluetooth«, je Bluetooth že vklopljen in ime vašega iPada mora biti na desni strani okna.
kliknite na Vklopite Bluetooth na levi strani okna. Če namesto tega vidite »Izklopi Bluetooth«, je Bluetooth že vklopljen in ime vašega iPada mora biti na desni strani okna.  kliknite na Seznanjanje poleg imena vašega iPada na desni strani okna.
kliknite na Seznanjanje poleg imena vašega iPada na desni strani okna. Pritisnite Seznanjanje na iPadu. To bo povezalo tablični računalnik z računalnikom.
Pritisnite Seznanjanje na iPadu. To bo povezalo tablični računalnik z računalnikom. - Vaš Mac bo zdaj prikazal kodo, ki jo morate vnesti v iPad za dokončanje seznanjanja. V tem primeru vnesite kodo za povezavo obeh naprav.
 kliknite na
kliknite na  kliknite na Iskanje datotek v napravi ... na dnu menija Bluetooth.
kliknite na Iskanje datotek v napravi ... na dnu menija Bluetooth. Izberite svoj iPad in kliknite Brskaj. Mac lahko uporabljate za iskanje in dostop do datotek na iPadu.
Izberite svoj iPad in kliknite Brskaj. Mac lahko uporabljate za iskanje in dostop do datotek na iPadu.
- Odprite "Nastavitve" vašega iPada