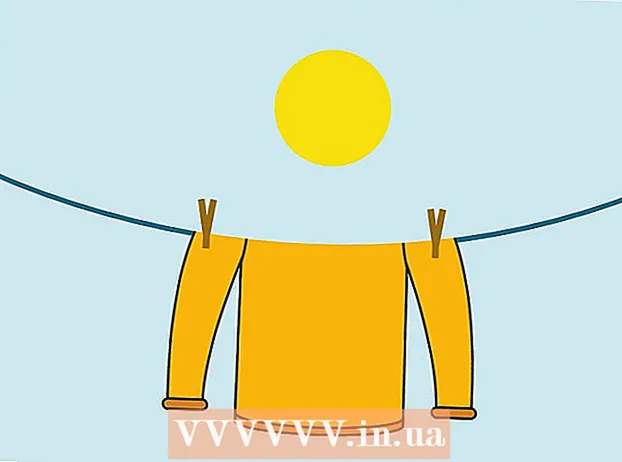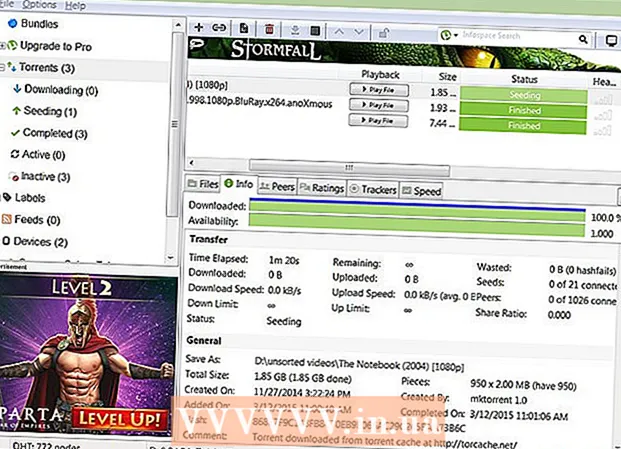Vsebina
- Stopati
- Metoda 1 od 7: Izbira VPN
- 2. način od 7: Povežite se z omrežjem VPN s sistemoma Windows Vista in Windows 7
- 3. način od 7: Povezava z VPN v operacijskem sistemu Windows 8
- Metoda 4 od 7: Povezava z VPN v operacijskem sistemu Windows XP
- 5. način od 7: V Mac OS X se povežite z VPN
- Metoda 6 od 7: Povezava z VPN v iOS-u
- 7. način od 7: Povezava z VPN v OS Android
- Nasveti
VPN pomeni virtualno zasebno omrežje in je omrežna povezava, ki uporabnikom omogoča dostop do računalniških omrežij po vsem svetu. Ta tehnologija se pogosto uporablja v poslovne ali izobraževalne namene, ker imajo številni VPN-ji šifrirne metode, s katerimi je prenos podatkov bolj varen in zaseben. Lahko se tudi pretvarjate, da ste v drugi državi, kar omogoča pridobivanje vsebin iz določene države, če ta država ne dovoljuje mednarodnega dostopa. Tako postaja vse bolj priljubljeno nakupovanje omrežij VPN od gostiteljev ali ponudnikov. Če se želite povezati z omrežjem VPN, vam bo lastnik omrežja VPN posredoval podatke za prijavo. Nato lahko sledite spodnjim korakom za povezavo iz katerega koli računalnika z dostopom do interneta.
Stopati
Metoda 1 od 7: Izbira VPN
 Poiščite razpoložljiv račun. Če ste zaposleni ali študent, lahko vaše podjetje ali univerza ponudi dostop do VPN. O dostopu do takšnega računa se posvetujte z osebjem ali študentskimi servisi.
Poiščite razpoložljiv račun. Če ste zaposleni ali študent, lahko vaše podjetje ali univerza ponudi dostop do VPN. O dostopu do takšnega računa se posvetujte z osebjem ali študentskimi servisi.  Raziščite možnosti za nov račun. Pomislite na vrsto varnosti, zasebnosti, potrebno pasovno širino, ali potrebujete izhodne strežnike v drugih državah, potrebno platformo, ali potrebujete storitve za stranke in kaj želite zanjo plačati. Več o vsaki od teh tem preberite v razdelku »Nasveti« na dnu tega članka.
Raziščite možnosti za nov račun. Pomislite na vrsto varnosti, zasebnosti, potrebno pasovno širino, ali potrebujete izhodne strežnike v drugih državah, potrebno platformo, ali potrebujete storitve za stranke in kaj želite zanjo plačati. Več o vsaki od teh tem preberite v razdelku »Nasveti« na dnu tega članka.  Prijavite se za storitev in prejmite podatke o svojem računu. Če se naročite na [storitev VPN s ponudnikom VPN, jo boste morda morali plačati. Po prijavi in plačilu (ali potrditvi, da vaš delodajalec ali univerza ponuja takšno storitev), vam bo ponudnik moral posredovati vse podatke, ki jih potrebujete za dostop do VPN, na primer uporabniško ime, geslo in IP ali ime strežnika. Na svoj VPN se lahko povežete z enim od spodnjih načinov.
Prijavite se za storitev in prejmite podatke o svojem računu. Če se naročite na [storitev VPN s ponudnikom VPN, jo boste morda morali plačati. Po prijavi in plačilu (ali potrditvi, da vaš delodajalec ali univerza ponuja takšno storitev), vam bo ponudnik moral posredovati vse podatke, ki jih potrebujete za dostop do VPN, na primer uporabniško ime, geslo in IP ali ime strežnika. Na svoj VPN se lahko povežete z enim od spodnjih načinov.
2. način od 7: Povežite se z omrežjem VPN s sistemoma Windows Vista in Windows 7
 Kliknite gumb "Start".
Kliknite gumb "Start". Izberite "Nadzorna plošča".
Izberite "Nadzorna plošča". Na nadzorni plošči kliknite "Omrežje in internet".
Na nadzorni plošči kliknite "Omrežje in internet". Nato kliknite "Poveži se z omrežjem".
Nato kliknite "Poveži se z omrežjem". Izberite "Nastavi povezavo ali omrežje".
Izberite "Nastavi povezavo ali omrežje". V razdelku »Izberite način povezave« izberite »Poveži se z delovnim mestom« in kliknite »Naprej«.
V razdelku »Izberite način povezave« izberite »Poveži se z delovnim mestom« in kliknite »Naprej«. Oglejte si možnosti na strani z naslovom »Kako se želite povezati?"Izberite" Uporabi mojo internetno povezavo (VPN) ".
Oglejte si možnosti na strani z naslovom »Kako se želite povezati?"Izberite" Uporabi mojo internetno povezavo (VPN) ".  Pojavilo se bo okno z vprašanjem "Ali želite vzpostaviti internetno povezavo, preden nadaljujete?""Izberite" Kasneje bom vzpostavil internetno povezavo ".
Pojavilo se bo okno z vprašanjem "Ali želite vzpostaviti internetno povezavo, preden nadaljujete?""Izberite" Kasneje bom vzpostavil internetno povezavo ".  Vnesite podrobnosti o strežniku, ki ga je zagotovil lastnik VPN. V polje "Internet address" vnesite naslov IP, v polje "Target name" pa ime strežnika. Potrdite polje poleg »Ne povezuj se zdaj, samo nastavi povezavo, da se lahko pozneje povežem«. Povezavo morate nastaviti, preden se lahko dejansko povežete. Kliknite "Naprej".
Vnesite podrobnosti o strežniku, ki ga je zagotovil lastnik VPN. V polje "Internet address" vnesite naslov IP, v polje "Target name" pa ime strežnika. Potrdite polje poleg »Ne povezuj se zdaj, samo nastavi povezavo, da se lahko pozneje povežem«. Povezavo morate nastaviti, preden se lahko dejansko povežete. Kliknite "Naprej".  Vnesite uporabniško ime in geslo, ki vam ga je dal lastnik VPN. Potrdite polje, da si zapomnite ime in geslo, če ju ne želite vnašati vsakič, ko se povežete. Kliknite "Ustvari".
Vnesite uporabniško ime in geslo, ki vam ga je dal lastnik VPN. Potrdite polje, da si zapomnite ime in geslo, če ju ne želite vnašati vsakič, ko se povežete. Kliknite "Ustvari".  Ko se prikaže sporočilo »Povezava je pripravljena za uporabo«, kliknite »Zapri«.
Ko se prikaže sporočilo »Povezava je pripravljena za uporabo«, kliknite »Zapri«. Kliknite "Poveži se z omrežjem" pod naslovom "Center za omrežja in skupno rabo" in kliknite povezavo VPN, ki ste jo pravkar ustvarili. Kliknite "Poveži".
Kliknite "Poveži se z omrežjem" pod naslovom "Center za omrežja in skupno rabo" in kliknite povezavo VPN, ki ste jo pravkar ustvarili. Kliknite "Poveži".
3. način od 7: Povezava z VPN v operacijskem sistemu Windows 8
 Pritisnite Windows na tipkovnici in poiščite "VPN".
Pritisnite Windows na tipkovnici in poiščite "VPN". Kliknite "Nastavitve" v desnem polju in nato "Nastavi povezavo VPN (navidezno zasebno omrežje)" v levem polju.
Kliknite "Nastavitve" v desnem polju in nato "Nastavi povezavo VPN (navidezno zasebno omrežje)" v levem polju. V okno »Ustvari povezavo VPN« vnesite internetni naslov svojega VPN skupaj z dobro izbranim imenom. Preverite tudi »Zapomni si moje poverilnice«, da se boste lahko hitreje prijavili. Kliknite "Ustvari".
V okno »Ustvari povezavo VPN« vnesite internetni naslov svojega VPN skupaj z dobro izbranim imenom. Preverite tudi »Zapomni si moje poverilnice«, da se boste lahko hitreje prijavili. Kliknite "Ustvari". - Naslov IP morate dobiti od svojega delodajalca ali ponudnika VPN.
 Ko se prikaže podokno »Omrežja«, premaknite miškin kazalec nad novo ustvarjeni VPN. Kliknite "Poveži".
Ko se prikaže podokno »Omrežja«, premaknite miškin kazalec nad novo ustvarjeni VPN. Kliknite "Poveži".  Vnesite svoje uporabniško ime in geslo. Te podatke mora zagotoviti vaš delodajalec ali ponudnik VPN. Kliknite "V redu". Povezava bo zdaj vzpostavljena.
Vnesite svoje uporabniško ime in geslo. Te podatke mora zagotoviti vaš delodajalec ali ponudnik VPN. Kliknite "V redu". Povezava bo zdaj vzpostavljena.
Metoda 4 od 7: Povezava z VPN v operacijskem sistemu Windows XP
 Kliknite gumb "Start" in izberite "Control Panel".
Kliknite gumb "Start" in izberite "Control Panel". Izberite "Omrežne in internetne povezave" in nato "Omrežne povezave".
Izberite "Omrežne in internetne povezave" in nato "Omrežne povezave". Poiščite »Ustvari novo povezavo« pod naslovom »Omrežna opravila«. Kliknite nanjo in nato "Naprej". Na zaslonu "Dobrodošli v čarovniku za ustvarjanje nove povezave" znova kliknite "Naprej".
Poiščite »Ustvari novo povezavo« pod naslovom »Omrežna opravila«. Kliknite nanjo in nato "Naprej". Na zaslonu "Dobrodošli v čarovniku za ustvarjanje nove povezave" znova kliknite "Naprej".  Kliknite izbirni gumb poleg možnosti »Poveži se z omrežjem na mojem delovnem mestu«. Kliknite "Naprej".
Kliknite izbirni gumb poleg možnosti »Poveži se z omrežjem na mojem delovnem mestu«. Kliknite "Naprej".  Na naslednji strani izberite "Povezava z navideznim zasebnim omrežjem" in kliknite "Naprej".
Na naslednji strani izberite "Povezava z navideznim zasebnim omrežjem" in kliknite "Naprej".- Če uporabljate klicno povezavo, boste videli stran »Javno omrežje«. Izberite izbirni gumb za "Samodejno izberi to začetno povezavo:" in kliknite "Naprej".
- Če uporabljate kabelski modem ali drugo žično povezavo, kliknite »Ne izbiraj samodejno začetne povezave«.
 Vnesite ime za novo povezavo v polje na strani »Ime povezave« in kliknite »Naprej«.
Vnesite ime za novo povezavo v polje na strani »Ime povezave« in kliknite »Naprej«. V besedilno polje »Ime gostitelja ali naslov IP« vnesite ime strežnika DNS ali naslov IP strežnika VPN, s katerim se želite povezati. Kliknite "Naprej" in nato "Končaj".
V besedilno polje »Ime gostitelja ali naslov IP« vnesite ime strežnika DNS ali naslov IP strežnika VPN, s katerim se želite povezati. Kliknite "Naprej" in nato "Končaj".  Vnesite uporabniško ime in geslo, ki vam ga je dal lastnik povezave VPN. Po želji označite polje, da si zapomnite podatke za poznejšo uporabo. Kliknite "Connect", da se povežete z VPN.
Vnesite uporabniško ime in geslo, ki vam ga je dal lastnik povezave VPN. Po želji označite polje, da si zapomnite podatke za poznejšo uporabo. Kliknite "Connect", da se povežete z VPN.
5. način od 7: V Mac OS X se povežite z VPN
Orodje "omrežne povezave" je ostalo skoraj nespremenjeno v vseh različicah sistema Mac OS X. Torej bi ta navodila običajno morala delovati s standardnimi povezavami VPN. Vendar je najbolje, da sistem obdržite čim prej, da odpravi kakršne koli varnostne napake, in za konfiguriranje povezave VPN izkoristite naprednejše možnosti (na primer uporabo potrdil).
 Izberite meni Apple in izberite "System Preferences". Kliknite ikono z oznako "Omrežje".
Izberite meni Apple in izberite "System Preferences". Kliknite ikono z oznako "Omrežje".  Poiščite seznam omrežij v stranski vrstici na levi strani okna. Kliknite znak plus na dnu seznama, da dodate novo povezavo.
Poiščite seznam omrežij v stranski vrstici na levi strani okna. Kliknite znak plus na dnu seznama, da dodate novo povezavo.  Ko boste pozvani, da izberete vmesnik, izberite spustni meni in izberite »VPN«. Izberite protokol povezave. Mac OS X Yosemite podpira vrste protokolov VPN "L2TP over IPSec", "PPTP" ali "Cisco IPSec". Več o tem lahko preberete v razdelku »Nasveti« na dnu tega članka. Vnesite ime svojega VPN in kliknite »Ustvari«.
Ko boste pozvani, da izberete vmesnik, izberite spustni meni in izberite »VPN«. Izberite protokol povezave. Mac OS X Yosemite podpira vrste protokolov VPN "L2TP over IPSec", "PPTP" ali "Cisco IPSec". Več o tem lahko preberete v razdelku »Nasveti« na dnu tega članka. Vnesite ime svojega VPN in kliknite »Ustvari«.  Vrnite se v okno Network in izberite novo povezavo VPN s seznama v levi vrstici za krmarjenje. V spustnem meniju izberite "Add Configuration". V besedilno polje, ki se prikaže, vnesite ime svojega VPN in kliknite »Ustvari«.
Vrnite se v okno Network in izberite novo povezavo VPN s seznama v levi vrstici za krmarjenje. V spustnem meniju izberite "Add Configuration". V besedilno polje, ki se prikaže, vnesite ime svojega VPN in kliknite »Ustvari«.  V dve besedilni polji vnesite naslov strežnika in ime računa, ki ju je navedel lastnik povezave VPN. Kliknite »Nastavitve overjanja« neposredno pod besedilnim poljem »Ime računa«.
V dve besedilni polji vnesite naslov strežnika in ime računa, ki ju je navedel lastnik povezave VPN. Kliknite »Nastavitve overjanja« neposredno pod besedilnim poljem »Ime računa«.  Kliknite izbirni gumb za "Geslo" in vnesite geslo, ki vam ga je dal lastnik VPN. Kliknite izbirni gumb za "Shared Secret" in vnesite podatke, ki ste jih prejeli. Kliknite "V redu".
Kliknite izbirni gumb za "Geslo" in vnesite geslo, ki vam ga je dal lastnik VPN. Kliknite izbirni gumb za "Shared Secret" in vnesite podatke, ki ste jih prejeli. Kliknite "V redu".  Kliknite gumb "Napredno" in preverite, ali je potrditveno polje zraven "Pošlji ves promet prek povezave VPN" označeno. Kliknite »V redu« in nato »Uporabi«. Kliknite "Poveži", če želite uporabiti svoj novi VPN.
Kliknite gumb "Napredno" in preverite, ali je potrditveno polje zraven "Pošlji ves promet prek povezave VPN" označeno. Kliknite »V redu« in nato »Uporabi«. Kliknite "Poveži", če želite uporabiti svoj novi VPN.
Metoda 6 od 7: Povezava z VPN v iOS-u
 Kliknite "Nastavitve" in nato "Splošno".
Kliknite "Nastavitve" in nato "Splošno". Pomaknite se do konca in izberite »VPN«. Kliknite "Dodaj konfiguracijo VPN".
Pomaknite se do konca in izberite »VPN«. Kliknite "Dodaj konfiguracijo VPN".  Izberite protokol povezave. V zgornjem meniju boste videli, da ima iOS na voljo tri protokole: L2TP, PPTP in IPSec. Če vaš VPN zagotovi delodajalec, vam bo verjetno povedal, kateri protokol boste uporabili. Če pa uporabljate svoj gostljeni VPN, morate izbrati obrazec, ki ga podpira vaš ponudnik.
Izberite protokol povezave. V zgornjem meniju boste videli, da ima iOS na voljo tri protokole: L2TP, PPTP in IPSec. Če vaš VPN zagotovi delodajalec, vam bo verjetno povedal, kateri protokol boste uporabili. Če pa uporabljate svoj gostljeni VPN, morate izbrati obrazec, ki ga podpira vaš ponudnik.  Prosimo, navedite opis. To bi lahko bilo karkoli. Na primer, če gre za službeni VPN, je lahko vaš opis nekaj takega kot »Delo«. Če nameravate to VPN uporabljati za gledanje kanadskega Netflixa, ga pokličite "kanadski Netflix".
Prosimo, navedite opis. To bi lahko bilo karkoli. Na primer, če gre za službeni VPN, je lahko vaš opis nekaj takega kot »Delo«. Če nameravate to VPN uporabljati za gledanje kanadskega Netflixa, ga pokličite "kanadski Netflix".  Navedite podatke o strežniku. Te podatke bi morali dobiti tudi od svojega ponudnika VPN ali delodajalca.
Navedite podatke o strežniku. Te podatke bi morali dobiti tudi od svojega ponudnika VPN ali delodajalca.  Vnesite "Ime računa". To polje se nanaša na uporabniško ime, ki ste ga ustvarili, verjetno ob nakupu gostujočega VPN-ja ali če ste od delodajalca prejeli uporabniško ime.
Vnesite "Ime računa". To polje se nanaša na uporabniško ime, ki ste ga ustvarili, verjetno ob nakupu gostujočega VPN-ja ali če ste od delodajalca prejeli uporabniško ime.  Omogočite "RSA SecurID", če uporabljate to obliko preverjanja pristnosti. To omogočite tako, da tapnete siv gumb. Ko postane zelena, je ta funkcija omogočena. RSA SecureID je sestavljen iz strojne ali programske opreme, ki proizvaja ključe za preverjanje pristnosti uporabnika za določeno časovno obdobje. Verjetno imate RSA SecurID samo v profesionalnem okolju.
Omogočite "RSA SecurID", če uporabljate to obliko preverjanja pristnosti. To omogočite tako, da tapnete siv gumb. Ko postane zelena, je ta funkcija omogočena. RSA SecureID je sestavljen iz strojne ali programske opreme, ki proizvaja ključe za preverjanje pristnosti uporabnika za določeno časovno obdobje. Verjetno imate RSA SecurID samo v profesionalnem okolju. - Če želite omogočiti RSA SecurID v IPSec, tapnite gumb za "Uporabi potrdilo", da postane zelen. Izberite "RSA SecurID" in kliknite "Shrani".
- IPSec vam ponuja tudi možnost uporabe CRYPTOCard ali vseh potrdil v surovih oblikah .cer, .crt der, .p12 in .pfx.
 Vnesite svoje "geslo". Verjetno ste dobili geslo hkrati z uporabniškim imenom. Če teh podatkov nimate, se posvetujte s svojim delodajalcem ali ponudnikom VPN.
Vnesite svoje "geslo". Verjetno ste dobili geslo hkrati z uporabniškim imenom. Če teh podatkov nimate, se posvetujte s svojim delodajalcem ali ponudnikom VPN.  Vnesite svojo »Skrivnost«, če jo potrebujete.
Vnesite svojo »Skrivnost«, če jo potrebujete.- Za nadaljnje preverjanje vašega računa se uporablja "skrivnost". Podobno kot "ključ" varnostnega ID-ja RSA je tudi "skrivna koda" vrsta črk in številk, ki vam jih priskrbi ponudnik ali delodajalec. Če ni na voljo, vam v tem polju ni treba ničesar vnašati ali pa se boste morda morali obrniti na svojega ponudnika ali delodajalca, da dobite "tajno kodo".
 Če je potrebno, vnesite "Ime skupine" za povezavo IPSec. Še enkrat, to vam mora dati vaš delodajalec ali ponudnik in vnesite to polje. V nasprotnem primeru lahko polje pustite prazno.
Če je potrebno, vnesite "Ime skupine" za povezavo IPSec. Še enkrat, to vam mora dati vaš delodajalec ali ponudnik in vnesite to polje. V nasprotnem primeru lahko polje pustite prazno.  Izberite, da ves promet posredujete na VPN. Kliknite gumb poleg polja »Pošlji ves promet« in se prepričajte, da je označeno z zeleno, če želite, da ves vaš internetni promet poteka prek omrežja VPN.
Izberite, da ves promet posredujete na VPN. Kliknite gumb poleg polja »Pošlji ves promet« in se prepričajte, da je označeno z zeleno, če želite, da ves vaš internetni promet poteka prek omrežja VPN.  V zgornjem desnem kotu kliknite »Shrani«, da shranite nastavitve. Od tega trenutka je vaš VPN povezan.
V zgornjem desnem kotu kliknite »Shrani«, da shranite nastavitve. Od tega trenutka je vaš VPN povezan. - Na strani »Nastavitve« omogočite ali onemogočite povezavo VPN s klikom na ustrezen gumb. Če je gumb zelen, ste povezani. Če je gumb siv, niste povezani. To je neposredno pod "Wifi".
- Če vaš telefon uporablja povezavo VPN, se v zgornjem levem kotu telefona prikaže ikona z velikimi črkami "VPN".
7. način od 7: Povezava z VPN v OS Android
 Odprite "Meni". Pojdite v Nastavitve
Odprite "Meni". Pojdite v Nastavitve  Odprite "Wireless & Networks" ali "Wireless Controls", odvisno od vaše različice Androida.
Odprite "Wireless & Networks" ali "Wireless Controls", odvisno od vaše različice Androida. Izberite "Nastavitve VPN".
Izberite "Nastavitve VPN". Izberite "Dodaj VPN".
Izberite "Dodaj VPN". Izberite "Dodaj PPTP VPN" ali "Dodaj L2TP / IPsec PSK VPN", odvisno od želenega protokola. Za več informacij glejte razdelek »Nasveti« na dnu tega članka.
Izberite "Dodaj PPTP VPN" ali "Dodaj L2TP / IPsec PSK VPN", odvisno od želenega protokola. Za več informacij glejte razdelek »Nasveti« na dnu tega članka.  Izberite "Ime VPN" in vnesite opis VPN. To bi lahko bilo karkoli.
Izberite "Ime VPN" in vnesite opis VPN. To bi lahko bilo karkoli.  Izberite "Nastavi strežnik VPN" in vnesite naslov IP strežnika.
Izberite "Nastavi strežnik VPN" in vnesite naslov IP strežnika. Nastavite šifriranje. Pri ponudniku VPN preverite, ali je povezava šifrirana.
Nastavite šifriranje. Pri ponudniku VPN preverite, ali je povezava šifrirana.  Odprite meni in izberite »Shrani«.
Odprite meni in izberite »Shrani«.- Morda boste morali potrditi postopek z geslom. To je vaše geslo za Android in ne geslo za VPN.
 Odprite meni in izberite »Nastavitve«. Izberite "Wireless and Network" ali "Wireless Controls".
Odprite meni in izberite »Nastavitve«. Izberite "Wireless and Network" ali "Wireless Controls".  Na seznamu izberite konfiguracijo VPN, ki ste jo ustvarili. Vnesite svoje uporabniško ime in geslo. Izberite "Zapomni si uporabniško ime" in izberite "Poveži". Zdaj ste povezani prek omrežja VPN. V glavnem meniju se prikaže ikona tipke, ki označuje, da je vaš VPN aktiven.
Na seznamu izberite konfiguracijo VPN, ki ste jo ustvarili. Vnesite svoje uporabniško ime in geslo. Izberite "Zapomni si uporabniško ime" in izberite "Poveži". Zdaj ste povezani prek omrežja VPN. V glavnem meniju se prikaže ikona tipke, ki označuje, da je vaš VPN aktiven.
Nasveti
- Ko izbirate med protokoli povezave, razmislite, kako boste uporabljali svoj VPN. PPTP je hiter prek WiFi-ja; vendar je manj varen kot L2TP in IPSec. Torej, če je varnost za vas pomembna, razmislite o L2TP ali IPSec. Torej, če se z VPN povezujete v službene namene, ima vaš delodajalec verjetno prednostni protokol. Če uporabljate gostili VPN, se prepričajte, da uporabljate protokol, ki ga podpirajo.
- Pri izbiri storitve VPN morate upoštevati naravo želene varnosti. Če želite, da lahko VPN varneje pošilja dokumente in e-pošto ali varneje brska po spletu, potrebujete gostitelja, ki uporablja način šifriranja, kot je SSL (imenovan tudi TLS) ali IPsec. SSL je najpogostejša oblika šifrirane varnosti. Šifriranje je način skrivanja podatkov pred radovednimi očmi. Poskusite najti tudi gostitelja, ki za šifriranje namesto protokola tunela od točke do točke (PPTP) uporablja OpenVPN. PPTP je imel v zadnjih letih več varnostnih težav; medtem ko OpenVPN na splošno velja za varnejšo metodo šifriranja.
- Ko kupujete storitev VPN od ponudnika, morate razmisliti, katero raven zasebnosti želite. Nekateri gostitelji spremljajo dejavnosti svojih uporabnikov, ki jih lahko v primeru vprašanj glede zakonitosti predajo lokalnim oblastem. Če bi radi brskali ali prenašali podatke zaupno, razmislite o ponudniku VPN, ki ne vodi dnevnikov svojih uporabnikov.
- Pri izbiri storitve VPN lahko igrajo vlogo tudi zahteve glede pasovne širine za vaš VPN. Pasovna širina določa, koliko podatkov je mogoče prenesti. Visokokakovostni video in zvok ustvarjajo večje datoteke in zato zahtevajo več pasovne širine kot besedilo ali slike. Če želite VPN uporabljati le za brskanje ali prenos zasebnih dokumentov, večina gostiteljev ponuja dovolj pasovne širine, da to stori hitro in enostavno. Če pa želite predvajati video ali zvok, na primer gledanje Netflixa ali igranje spletnih iger s prijatelji, izberite gostitelja VPN, ki vam zagotavlja neomejeno pasovno širino.
- Ko kupujete storitev VPN od ponudnika, morate razmisliti, ali poskušate dostopati zunaj države, v kateri se fizično nahajate. Ko brskate po internetu, imate naslov, ki prikazuje, kje ste. To se imenuje "naslov IP". Če poskušate dostopati do vsebine v drugi državi, prek vašega naslova IP to morda ne bo mogoče, saj med državo in vašo državo ni dogovora o zakonskih pravicah do vsebine. Vendar lahko gostitelja VPN uporabite z "izhodnimi strežniki", ki lahko prikrijejo naslov IP, kot da bi bil v tej državi. Tako boste lahko z izhodnimi strežniki dostopali do vsebine v drugi državi. Pri izbiri gostitelja VPN za to je pomembno, da si ogledate lokacije gostiteljskih strežnikov in se prepričate, da imajo strežnike v državi, kjer želite dostopati do vsebine.
- Pri izbiri storitve VPN morate razmisliti, katero platformo boste uporabili. Ali želite uporabljati mobilne naprave ali računalnik? Če veliko potujete in je uporaba mobilnih naprav, kot so pametni telefoni ali tablični računalniki, pomembna, poskrbite, da izbrani gostitelj VPN podpira takšno povezavo ali ima celo programe za vaše mobilne naprave.
- Ko kupujete storitev VPN od ponudnika, morate razmisliti, ali potrebujete storitev za stranke. Preberite mnenja in si oglejte, kakšno podporo gostitelj VPN ponuja strankam. Nekateri gostitelji lahko nudijo samo telefonsko podporo, drugi pa tudi funkcije klepeta ali e-pošto. Pomembno je, da poiščete storitev, ki ponuja podporo strankam, ki vam najbolj ustreza. Mnenja lahko iščete tudi z iskalnikom (kot je Google), da bolje ocenite kakovost storitve za stranke.
- Pri izbiri storitve VPN morate razmisliti, koliko želite zanjo plačati. Nekateri gostitelji VPN (na primer Open VPN) ponujajo brezplačne storitve; možnosti pa so lahko omejene. Ker obstaja veliko konkurenčnih storitev VPN, si vzemite čas za primerjavo različnih gostiteljev glede na cene in zgoraj omenjene storitve, ki jih ponujajo. Od poceni gostitelja boste morda dobili vse storitve, ki jih želite in potrebujete.