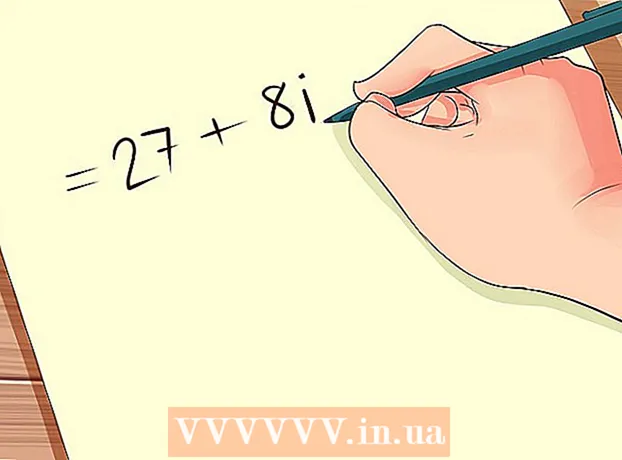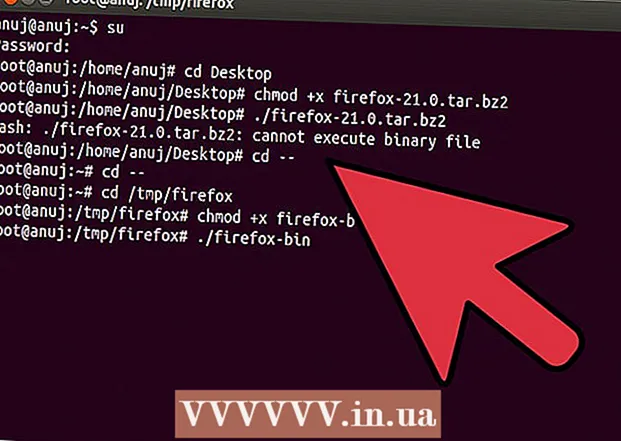Avtor:
John Pratt
Datum Ustvarjanja:
14 Februarjem 2021
Datum Posodobitve:
2 Julij. 2024

Vsebina
- Stopati
- Metoda 1 od 3: Snemanje igre Minecraft
- 2. metoda od 3: Kako narediti posnetek zaslona Minecraft na Macu
- 3. metoda od 3: Posnetek zaslona Minecrafta v računalniku
- Nasveti
Številni igralci želijo posneti igro Minecraft in jo naložiti na YouTube, jo pokazati drugim ali kot vadnico. Če to velja tudi za vas in želite deliti svoje izkušnje z Minecraftom s preostalim svetom, preberite naslednji vodnik za uporabo programske opreme za snemanje video posnetkov za snemanje igre in posnetke zaslona. Za začetek sledite spodnjim korakom.
Stopati
Metoda 1 od 3: Snemanje igre Minecraft
 Raziščite, katera različna programska oprema za zajem videa je na voljo. V brskalnik na primer vnesite nekaj, na primer »wiki programske opreme za zajem videa«. Eden prvih rezultatov je povezava do Wikipedije, kjer boste našli seznam različnih programov za zajem videa.
Raziščite, katera različna programska oprema za zajem videa je na voljo. V brskalnik na primer vnesite nekaj, na primer »wiki programske opreme za zajem videa«. Eden prvih rezultatov je povezava do Wikipedije, kjer boste našli seznam različnih programov za zajem videa. - Na seznamu poiščite razlike v funkcijah. Nekatera programska oprema je brezplačna; za druge boste morali plačati. Številni imajo zmožnosti urejanja videoposnetkov. Preglejte seznam in preverite, ali obstaja programska oprema, ki ustreza vašim zahtevam.
- Nekaj dobrih programov za zajem videa, ki bi jih lahko uporabili, je:
- Bandicam
- Ezvid
- Jing
- Screenpresso
 Prenesite programsko opremo, ki jo želite uporabiti. Kot primer v tej vadnici domnevamo, da želite preizkusiti Bandicam - brezplačen, enostaven za uporabo in možnost snemanja do 10 minut igranja na datoteko.
Prenesite programsko opremo, ki jo želite uporabiti. Kot primer v tej vadnici domnevamo, da želite preizkusiti Bandicam - brezplačen, enostaven za uporabo in možnost snemanja do 10 minut igranja na datoteko.  Preizkusite različne funkcije programske opreme. Prenesite in namestite Bandicam ali enakovreden izdelek. Zaženite program. Videli boste, da obstajajo različne nastavitve, s katerimi lahko zajem video posnetka prilagodite svojim željam.
Preizkusite različne funkcije programske opreme. Prenesite in namestite Bandicam ali enakovreden izdelek. Zaženite program. Videli boste, da obstajajo različne nastavitve, s katerimi lahko zajem video posnetka prilagodite svojim željam. - Tu je nekaj nastavitev za Bandicam:
- Splošno: zavihek Splošne nastavitve vam omogoča, da določite, kam želite shraniti datoteke po snemanju.
- Video: nastavite bližnjične tipke, ki jih želite uporabiti za snemanje, zaustavitev in zaustavitev; kliknite jeziček nastavitev in pojdite na Zvok, da vklopite zvok posnetkov; nastavite tudi FPS (hitrost sličic) na primerno hitrost (običajno zadostuje 30).
- Slika: Omogoča snemanje posnetkov zaslona z bližnjično tipko.
- Tu je nekaj nastavitev za Bandicam:
 Ko prilagodite vse nastavitve po svojem okusu, poskusite sami snemati video. Začnite snemati igro. Uživati. Preizkusite nastavitve. Bolj pogosto kot nekaj posnamete, boljši boste v razumevanju, kaj deluje in kaj ne.
Ko prilagodite vse nastavitve po svojem okusu, poskusite sami snemati video. Začnite snemati igro. Uživati. Preizkusite nastavitve. Bolj pogosto kot nekaj posnamete, boljši boste v razumevanju, kaj deluje in kaj ne.  Po snemanju uredite video. Če vaša brezplačna video programska oprema ponuja tudi možnost urejanja posnetka, jo lahko uporabite z orodji, kot so rezanje, spajanje, prehod in poteg. Če vaša programska oprema nima te možnosti, boste morali prenesti programsko opremo za urejanje videoposnetka, tako da bo popolnoma popoln.
Po snemanju uredite video. Če vaša brezplačna video programska oprema ponuja tudi možnost urejanja posnetka, jo lahko uporabite z orodji, kot so rezanje, spajanje, prehod in poteg. Če vaša programska oprema nima te možnosti, boste morali prenesti programsko opremo za urejanje videoposnetka, tako da bo popolnoma popoln.
2. metoda od 3: Kako narediti posnetek zaslona Minecraft na Macu
 Pritisnite "fn + F2", da posnamete posnetek zaslona med igranjem Minecrafta. "fn" pomeni "funkcija", najdete pa jo v spodnjem levem kotu tipkovnice. "F2" je funkcijska tipka, ki jo najdete v zgornjem levem kotu tipkovnice.
Pritisnite "fn + F2", da posnamete posnetek zaslona med igranjem Minecrafta. "fn" pomeni "funkcija", najdete pa jo v spodnjem levem kotu tipkovnice. "F2" je funkcijska tipka, ki jo najdete v zgornjem levem kotu tipkovnice.  Poiščite posnetek zaslona, ki ste ga posneli, v naslednjem imeniku:
Poiščite posnetek zaslona, ki ste ga posneli, v naslednjem imeniku:- / Uporabniki / * Vaše uporabniško ime * / Knjižnica / Podpora za aplikacije / minecraft / posnetki zaslona /
 Skrijte kazalko in inventar s tipko F1. Če ne želite, da je kazalec ali inventar viden na posnetku zaslona, pritisnite F1.
Skrijte kazalko in inventar s tipko F1. Če ne želite, da je kazalec ali inventar viden na posnetku zaslona, pritisnite F1.  Pritisnite "Shift + F3", da odprete zaslon za odpravljanje napak, preden posnamete posnetek zaslona. Zaslon za odpravljanje napak vam daje koordinate, število bitij in druge stvari.
Pritisnite "Shift + F3", da odprete zaslon za odpravljanje napak, preden posnamete posnetek zaslona. Zaslon za odpravljanje napak vam daje koordinate, število bitij in druge stvari.
3. metoda od 3: Posnetek zaslona Minecrafta v računalniku
 Pritisnite "F2", da posnamete posnetek zaslona med igranjem Minecrafta. Z enim pritiskom na gumb dobite posnetek zaslona.
Pritisnite "F2", da posnamete posnetek zaslona med igranjem Minecrafta. Z enim pritiskom na gumb dobite posnetek zaslona.  Poiščite posnetek zaslona, ki ste ga posneli, v naslednjem imeniku:
Poiščite posnetek zaslona, ki ste ga posneli, v naslednjem imeniku:- C: Users * Vaše uporabniško ime * AppData Roaming .minecraft screenshots
 Skrijte kazalko in inventar s tipko F1. Če ne želite, da je kazalec ali inventar viden na posnetku zaslona, pritisnite F1.
Skrijte kazalko in inventar s tipko F1. Če ne želite, da je kazalec ali inventar viden na posnetku zaslona, pritisnite F1.  Pritisnite "Shift + F3", da odprete zaslon za odpravljanje napak, preden posnamete posnetek zaslona. Zaslon za odpravljanje napak vam daje koordinate, število bitij in druge stvari.
Pritisnite "Shift + F3", da odprete zaslon za odpravljanje napak, preden posnamete posnetek zaslona. Zaslon za odpravljanje napak vam daje koordinate, število bitij in druge stvari.
Nasveti
- Med snemanjem ne premikajte ali spreminjajte velikosti Minecrafta.
- Format AVI ponuja najvišjo kakovost.