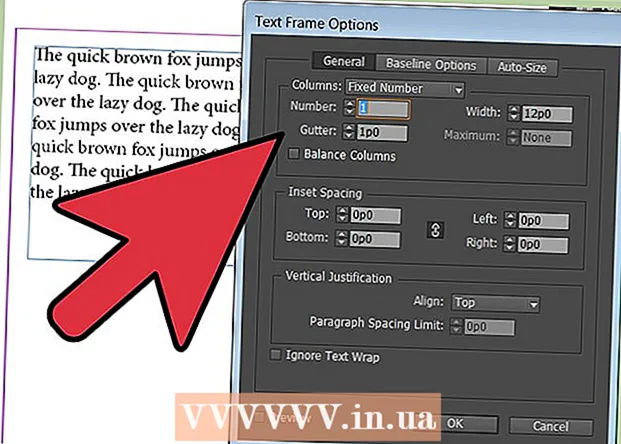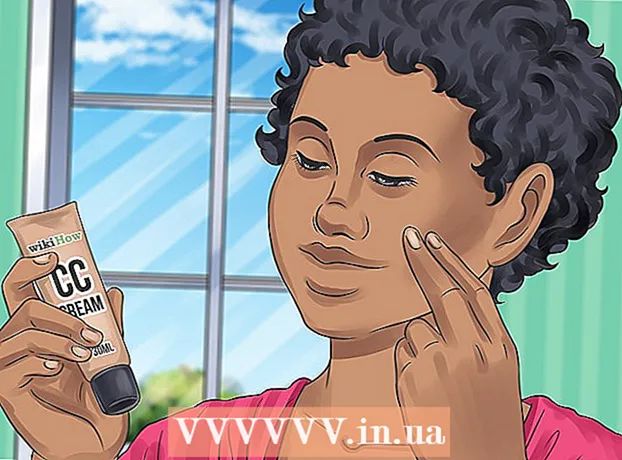Avtor:
Tamara Smith
Datum Ustvarjanja:
26 Januar 2021
Datum Posodobitve:
1 Julij. 2024

Vsebina
- Stopati
- Metoda 1 od 3: Uporaba AirDropa za iOS
- 2. metoda od 3: Uporaba AirDropa za macOS
- 3. način od 3: Uporaba iTunes za macOS ali Windows
Ta članek vas bo naučil, kako kopirati fotografije iz druge naprave v galerijo vašega iPhona.
Stopati
Metoda 1 od 3: Uporaba AirDropa za iOS
 Omogočite AirDrop Receiving na iPhoneu, ki prejme. Ta način lahko uporabite za kopiranje fotografij iz druge naprave iOS (iPad, iPod ali drug iPhone) v galerijo vašega iPhona. Dokler ste od naprave oddaljeni približno 10 metrov, lahko to storite z AirDrop. V iPhonu, ki prejema, naredite naslednje:
Omogočite AirDrop Receiving na iPhoneu, ki prejme. Ta način lahko uporabite za kopiranje fotografij iz druge naprave iOS (iPad, iPod ali drug iPhone) v galerijo vašega iPhona. Dokler ste od naprave oddaljeni približno 10 metrov, lahko to storite z AirDrop. V iPhonu, ki prejema, naredite naslednje: - Povlecite navzgor od dna začetnega zaslona.
- Pritisnite gumb "AirDrop" in nato izberite "Samo stiki" (če je lastnik drugega telefona na vašem seznamu stikov) ali "Vsi".
 Odprite Fotografije v drugi napravi iOS. To je naprava, v kateri so fotografije. Ikona z mavrično rožo je na začetnem zaslonu naprave.
Odprite Fotografije v drugi napravi iOS. To je naprava, v kateri so fotografije. Ikona z mavrično rožo je na začetnem zaslonu naprave.  Izberite fotografije, ki jih želite poslati.
Izberite fotografije, ki jih želite poslati.- V albumu s fotografijami pritisnite "Izberi" in nato tapnite fotografijo, ki jo želite poslati.
- Če želite izbrati več fotografij, tapnite vsako fotografijo, ki jo želite poslati.
- Pritisnite "Select All", da izberete vse fotografije v albumu.
 Pritisnite Pošlji na pošiljateljski napravi. To je kvadrat s puščico v spodnjem levem kotu zaslona. Zdaj boste videli vsa imena bližnjih naprav z omogočeno funkcijo AirDrop, vključno s sprejemnim iPhoneom.
Pritisnite Pošlji na pošiljateljski napravi. To je kvadrat s puščico v spodnjem levem kotu zaslona. Zdaj boste videli vsa imena bližnjih naprav z omogočeno funkcijo AirDrop, vključno s sprejemnim iPhoneom.  Izberite iPhone, ki prejema. Na iPhoneu, ki prejme, se bo pojavilo sporočilo z zahtevo, da Airdrop sprejmete ali zavrnete.
Izberite iPhone, ki prejema. Na iPhoneu, ki prejme, se bo pojavilo sporočilo z zahtevo, da Airdrop sprejmete ali zavrnete.  Na iPhoneu, ki prejme, pritisnite Sprejmi. Fotografije iz pošiljateljeve naprave bodo kopirane v galerijo telefona prejemnika.
Na iPhoneu, ki prejme, pritisnite Sprejmi. Fotografije iz pošiljateljeve naprave bodo kopirane v galerijo telefona prejemnika. - Če želite po prejemu fotografij izklopiti AirDrop, na začetnem zaslonu povlecite navzgor. Nato pritisnite gumb "AirDrop" in nato "Receive Off".
2. metoda od 3: Uporaba AirDropa za macOS
 Omogočite AirDrop Receive na vašem iPhoneu. Dokler sta vaš Mac in iPhone medsebojno oddaljena največ deset metrov, lahko z AirDrop kopirate datoteke iz računalnika Mac v galerijo iPhona. Najprej omogočite AirDrop na svojem iPhoneu:
Omogočite AirDrop Receive na vašem iPhoneu. Dokler sta vaš Mac in iPhone medsebojno oddaljena največ deset metrov, lahko z AirDrop kopirate datoteke iz računalnika Mac v galerijo iPhona. Najprej omogočite AirDrop na svojem iPhoneu: - Povlecite navzgor od dna začetnega zaslona.
- Pritisnite gumb "AirDrop" in nato izberite "Samo stiki" (če je lastnik drugega telefona na vašem seznamu stikov) ali "Vsi".
 V računalniku Mac odprite Finder. To je modro-siva ikona smeška na vaši postaji.
V računalniku Mac odprite Finder. To je modro-siva ikona smeška na vaši postaji.  Izberite eno ali več fotografij, ki jih želite poslati. Pojdite v mapo, v kateri so shranjene fotografije, in kliknite fotografijo, da jo izberete. Če želite izbrati več fotografij, morate ⌘ Cmd Pridržite, medtem ko kliknete dodatne fotografije.
Izberite eno ali več fotografij, ki jih želite poslati. Pojdite v mapo, v kateri so shranjene fotografije, in kliknite fotografijo, da jo izberete. Če želite izbrati več fotografij, morate ⌘ Cmd Pridržite, medtem ko kliknete dodatne fotografije. - Povlecite izbrane fotografije v Airdrop. Nahaja se na levi plošči Finderja. Ne puščajte gumba miške šele - le premaknite miškin kazalec nad njim, dokler se ne prikaže okno AirDrop z ikono vašega iPhona.
- Datoteke prilepite v svoj iPhone. To storite tako, da spustite gumb miške.
 V iPhonu pritisnite Sprejmi. Izbrane fotografije bodo kopirane v vašo galerijo in bodo takoj na voljo.
V iPhonu pritisnite Sprejmi. Izbrane fotografije bodo kopirane v vašo galerijo in bodo takoj na voljo. - Če želite po prejemu fotografij izklopiti AirDrop, na začetnem zaslonu povlecite navzgor. Nato pritisnite gumb "AirDrop" in nato "Receive Off".
3. način od 3: Uporaba iTunes za macOS ali Windows
 IPhone povežite z računalnikom. Uporabite kabel, ki ste ga dobili z iPhoneom, ali združljiv.
IPhone povežite z računalnikom. Uporabite kabel, ki ste ga dobili z iPhoneom, ali združljiv.  Odprite iTunes. Če se iTunes ni odprl samodejno, ga odprite tako, da dvokliknete ikono iTunes (glasbena nota) v priklopni postaji na dnu zaslona (macOS) ali v meniju Start (Windows).
Odprite iTunes. Če se iTunes ni odprl samodejno, ga odprite tako, da dvokliknete ikono iTunes (glasbena nota) v priklopni postaji na dnu zaslona (macOS) ali v meniju Start (Windows).  Kliknite ikono iPhone. To je blizu spodnjega levega kota iTunes.
Kliknite ikono iPhone. To je blizu spodnjega levega kota iTunes.  Kliknite Fotografije. To je na levi plošči.
Kliknite Fotografije. To je na levi plošči.  Potrdite polje »Sinhroniziraj fotografije«. To je v glavni plošči iTunes. Če vidite sporočilo z napisom »iCloud Photos je vklopljen« namesto »Sync Photos«, morate v iPhonu izklopiti iCloud Photos. Ne skrbite, pozneje ga lahko znova vklopite. To naredite tako:
Potrdite polje »Sinhroniziraj fotografije«. To je v glavni plošči iTunes. Če vidite sporočilo z napisom »iCloud Photos je vklopljen« namesto »Sync Photos«, morate v iPhonu izklopiti iCloud Photos. Ne skrbite, pozneje ga lahko znova vklopite. To naredite tako: - Odprite nastavitve vašega iPhona (siva ikona zobnika na začetnem zaslonu).
- Pomaknite se navzdol in izberite »Fotografije in fotoaparat«.
- Potisnite stikalo "iCloud Photo Library" v položaj Izklop (sivo).
- Potisnite stikalo za skupno rabo fotografij iCloud v položaj Izklop (sivo).
- IPhone odklopite od računalnika in nato znova. Zdaj bi v meniju Fotografije morali videti »Sinhroniziraj fotografije«.
 Izberite mapo, ki jo želite dodati v galerijo. Kliknite spustni meni poleg možnosti »Kopiraj fotografije iz« in se pomaknite do mape, ki vsebuje vaše fotografije. Če mape ne vidite, kliknite »Izberi mapo«, da jo poiščete v računalniku.
Izberite mapo, ki jo želite dodati v galerijo. Kliknite spustni meni poleg možnosti »Kopiraj fotografije iz« in se pomaknite do mape, ki vsebuje vaše fotografije. Če mape ne vidite, kliknite »Izberi mapo«, da jo poiščete v računalniku. - Če mapa vsebuje videoposnetke, ki jih želite dodati v galerijo, potrdite polje poleg možnosti »Vključi videoposnetke«.
 Kliknite Uporabi. V spodnjem desnem kotu zaslona.
Kliknite Uporabi. V spodnjem desnem kotu zaslona.  Kliknite Sync. Fotografije so zdaj sinhronizirane z vašim iPhoneom.
Kliknite Sync. Fotografije so zdaj sinhronizirane z vašim iPhoneom.  Odprite Fotografije iz iPhona. To je ikona na domačem zaslonu z mavrično rožo.
Odprite Fotografije iz iPhona. To je ikona na domačem zaslonu z mavrično rožo.  Tapnite Albumi. To je na dnu zaslona.
Tapnite Albumi. To je na dnu zaslona.  Izberite mapo, ki ste jo pravkar sinhronizirali. To je pod "Moji albumi".
Izberite mapo, ki ste jo pravkar sinhronizirali. To je pod "Moji albumi".  Pritisnite Izberi. V zgornjem desnem kotu zaslona.
Pritisnite Izberi. V zgornjem desnem kotu zaslona.  Pritisnite Izberi vse. V zgornjem levem kotu zaslona. Zdaj so izbrane vse fotografije v albumu.
Pritisnite Izberi vse. V zgornjem levem kotu zaslona. Zdaj so izbrane vse fotografije v albumu.  Kliknite ikono za skupno rabo. To je polje s puščico v spodnjem levem kotu zaslona.
Kliknite ikono za skupno rabo. To je polje s puščico v spodnjem levem kotu zaslona.  Pritisnite Duplicate. To je na dnu zaslona. Izbrane fotografije bodo zdaj prikazane v galeriji.
Pritisnite Duplicate. To je na dnu zaslona. Izbrane fotografije bodo zdaj prikazane v galeriji.  Iz naprave izbrišite novo sinhronizirano mapo. Ker sinhroniziranih albumov ne morete ročno izbrisati, boste morali v iTunes izvesti novo sinhronizacijo fotografij, ki tokrat ne vsebuje mape.
Iz naprave izbrišite novo sinhronizirano mapo. Ker sinhroniziranih albumov ne morete ročno izbrisati, boste morali v iTunes izvesti novo sinhronizacijo fotografij, ki tokrat ne vsebuje mape. - Izberite svoj iPhone v iTunes.
- V levem podoknu kliknite "Fotografije".
- Izberite drugo mapo za sinhronizacijo. V mapi ni nujno, da vsebuje fotografije. Samo ne izberite mape, ki jo želite izbrisati iz naprave.
- Kliknite "Uporabi". Sinhronizacija bo končana in prej sinhronizirana mapa bo izbrisana. Vsa njegova vsebina bo ostala v vaši galeriji.
 Obnovite iCloud Photos. Če ste za izvajanje te metode izklopili iCloud Photos, ga ne pozabite ponovno vklopiti. V aplikaciji »Nastavitve« izberite »Fotografije in fotoaparat«, nato potisnite stikali »iCloud Photo Library Geek« in »iCloud Photo Sharing« v položaj On. To ne bo vplivalo na vašo galerijo.
Obnovite iCloud Photos. Če ste za izvajanje te metode izklopili iCloud Photos, ga ne pozabite ponovno vklopiti. V aplikaciji »Nastavitve« izberite »Fotografije in fotoaparat«, nato potisnite stikali »iCloud Photo Library Geek« in »iCloud Photo Sharing« v položaj On. To ne bo vplivalo na vašo galerijo.