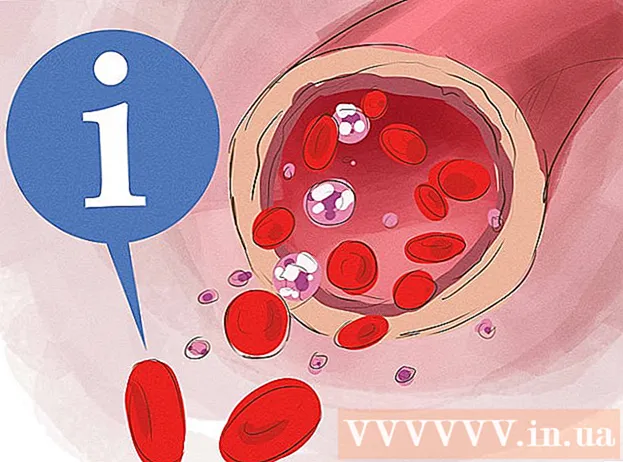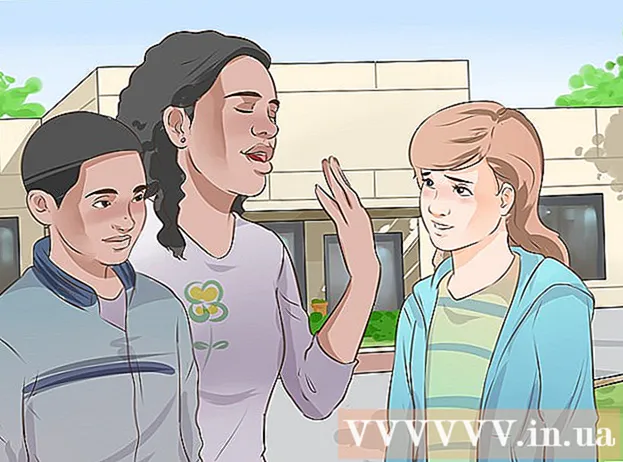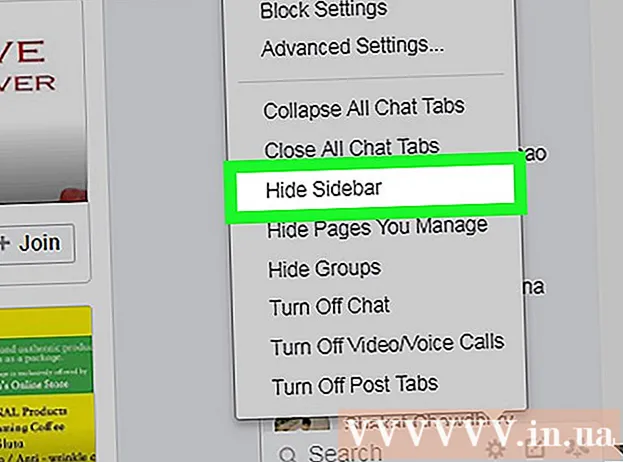Avtor:
Frank Hunt
Datum Ustvarjanja:
15 Pohod 2021
Datum Posodobitve:
1 Julij. 2024

Vsebina
- Stopati
- 1. način od 3: Uporaba aplikacije Gmail
- 2. način od 3: Uporaba Gmailovega računa v programu Mail
- 3. način od 3: Odpravite težave s povezavo
- Nasveti
- Opozorila
Prej je bil Gmail v iPhonu konfiguriran za POP in ne IMAP. Spreminjanje računa za Gmail v IMAP je bilo takrat zelo težko. Na srečo je Google to spremenil, tako da je uporaba Gmaila na vašem iPhoneu zdaj bolj naravna in intuitivna. Za nastavitev in konfiguriranje e-pošte v iPhonu uporabite enega od naslednjih načinov.
Stopati
1. način od 3: Uporaba aplikacije Gmail
 Prenesite in namestite brezplačno aplikacijo Gmail. V trgovini App poiščite Gmail. Namestite aplikacijo neposredno v iPhone ali jo prenesite v računalnik in sinhronizirajte iPhone z računalnikom, da namestite aplikacijo.
Prenesite in namestite brezplačno aplikacijo Gmail. V trgovini App poiščite Gmail. Namestite aplikacijo neposredno v iPhone ali jo prenesite v računalnik in sinhronizirajte iPhone z računalnikom, da namestite aplikacijo.  Odprite aplikacijo v iPhonu in se prijavite s poverilnicami obstoječega Gmailovega računa. Zdaj imate neposreden dostop do svojega Gmailovega računa, vključno z vso poslano, prejeto in shranjeno e-pošto. Z aplikacijo lahko dostopate do e-pošte v vseh svojih napravah, lahko celo začnete sestavljati e-pošto v telefonu in jo pozneje dokončate v računalniku. Do stikov pa ne morete dostopati znotraj aplikacije, lahko pa vnesete ime stika in jim pošljete e-pošto.
Odprite aplikacijo v iPhonu in se prijavite s poverilnicami obstoječega Gmailovega računa. Zdaj imate neposreden dostop do svojega Gmailovega računa, vključno z vso poslano, prejeto in shranjeno e-pošto. Z aplikacijo lahko dostopate do e-pošte v vseh svojih napravah, lahko celo začnete sestavljati e-pošto v telefonu in jo pozneje dokončate v računalniku. Do stikov pa ne morete dostopati znotraj aplikacije, lahko pa vnesete ime stika in jim pošljete e-pošto.  Prijavite se v druge nabiralnike v aplikaciji. V mapi »Prejeto« tapnite tri vodoravne črte v zgornjem levem kotu. Zdaj boste videli seznam različnih map. Na dnu tapnite »Upravljanje računov«, da si ogledate vse račune, v katere ste trenutno prijavljeni. Dotaknite se »Dodaj nov račun«. Vnesite e-poštni naslov in geslo računa, ki ga želite dodati. Za prijavo tapnite »Prijava«.
Prijavite se v druge nabiralnike v aplikaciji. V mapi »Prejeto« tapnite tri vodoravne črte v zgornjem levem kotu. Zdaj boste videli seznam različnih map. Na dnu tapnite »Upravljanje računov«, da si ogledate vse račune, v katere ste trenutno prijavljeni. Dotaknite se »Dodaj nov račun«. Vnesite e-poštni naslov in geslo računa, ki ga želite dodati. Za prijavo tapnite »Prijava«.  Nastavite obvestilo za Gmail. Če želite nastaviti, da samodejno vidite sporočila iz Gmaila v iPhonu, pojdite v »Nastavitve« → »Obvestila«. Na seznamu aplikacij tapnite Gmail in povlecite gumb poleg možnosti »Dovoli obvestila« v desno. Nato lahko nastavite način prejemanja sporočil: z zvoki, značkami in na zaklenjenem zaslonu.
Nastavite obvestilo za Gmail. Če želite nastaviti, da samodejno vidite sporočila iz Gmaila v iPhonu, pojdite v »Nastavitve« → »Obvestila«. Na seznamu aplikacij tapnite Gmail in povlecite gumb poleg možnosti »Dovoli obvestila« v desno. Nato lahko nastavite način prejemanja sporočil: z zvoki, značkami in na zaklenjenem zaslonu.  Od zdaj naprej uporabljajte aplikacijo Gmail za vse potrebe po e-pošti. Zdaj boste morali uporabljati aplikacijo namesto privzetega e-poštnega programa Mail. Če želite na primer poslati fotografijo, običajno pojdite na fotografijo v razdelku »Fotografije« in nato pritisnite gumb za skupno rabo in izberite Mail. Če pa želite poslati fotografije iz aplikacije Gmail, jo morate odpreti, sestaviti novo e-poštno sporočilo in priložiti fotografijo s tega e-poštnega sporočila.
Od zdaj naprej uporabljajte aplikacijo Gmail za vse potrebe po e-pošti. Zdaj boste morali uporabljati aplikacijo namesto privzetega e-poštnega programa Mail. Če želite na primer poslati fotografijo, običajno pojdite na fotografijo v razdelku »Fotografije« in nato pritisnite gumb za skupno rabo in izberite Mail. Če pa želite poslati fotografije iz aplikacije Gmail, jo morate odpreti, sestaviti novo e-poštno sporočilo in priložiti fotografijo s tega e-poštnega sporočila.
2. način od 3: Uporaba Gmailovega računa v programu Mail
 Odprite Nastavitve. V iPhonu odprite Nastavitve in tapnite »Mail, Contacts, Calendar«. Pri »Računi« tapnite »Nov račun« in nato Googlov logotip.
Odprite Nastavitve. V iPhonu odprite Nastavitve in tapnite »Mail, Contacts, Calendar«. Pri »Računi« tapnite »Nov račun« in nato Googlov logotip.  Izpolnite zahtevane podatke. Obvezni so vaše ime, vaš e-poštni naslov in vaše geslo. Opis bo samodejno prikazal »Gmailov račun«, če ga ne spremenite sami. Ko končate, tapnite »Naprej«. Zdaj se vneseni podatki preverijo in preidete na naslednji zaslon.
Izpolnite zahtevane podatke. Obvezni so vaše ime, vaš e-poštni naslov in vaše geslo. Opis bo samodejno prikazal »Gmailov račun«, če ga ne spremenite sami. Ko končate, tapnite »Naprej«. Zdaj se vneseni podatki preverijo in preidete na naslednji zaslon.  Izberite, katere funkcije Gmaila želite v telefonu. V telefonu lahko sinhronizirate pošto, stike, koledarje in zapiske iz računa.
Izberite, katere funkcije Gmaila želite v telefonu. V telefonu lahko sinhronizirate pošto, stike, koledarje in zapiske iz računa. - Če izberete stike in koledarje, boste pozvani, kaj želite storiti s stiki in koledarji, ki so trenutno na vašem iPhoneu. Lahko ga izbrišete ali obdržite.
 V zgornjem desnem kotu okna tapnite »Končano«. Zdaj bo dodan vaš račun, nato pa se boste vrnili v nastavitve. Pritisnite gumb Domov, da zaprete nastavitve.
V zgornjem desnem kotu okna tapnite »Končano«. Zdaj bo dodan vaš račun, nato pa se boste vrnili v nastavitve. Pritisnite gumb Domov, da zaprete nastavitve.  Dotaknite se ikone Pošta, da odprete mapo »Prejeto« v Gmailu. Vaš e-poštni naslov bo zdaj prikazan v mapi Pošta v mapi »Prejeto«. Mape ali druge račune si oglejte tako, da tapnete puščico v zgornjem levem kotu. Zdaj bi morali imeti možnost branja, pisanja in pošiljanja e-poštnih sporočil iz aplikacije Pošta.
Dotaknite se ikone Pošta, da odprete mapo »Prejeto« v Gmailu. Vaš e-poštni naslov bo zdaj prikazan v mapi Pošta v mapi »Prejeto«. Mape ali druge račune si oglejte tako, da tapnete puščico v zgornjem levem kotu. Zdaj bi morali imeti možnost branja, pisanja in pošiljanja e-poštnih sporočil iz aplikacije Pošta.  Prilagodite nastavitve svojega računa. Pojdite v Nastavitve → Pošta, Stiki, Koledar. Tapnite Gmail pod Računi in tapnite račun, ki ste ga pravkar ustvarili. Zdaj tapnite »Napredno«. Tu lahko prilagodite vedenje nabiralnika vašim osebnim željam.
Prilagodite nastavitve svojega računa. Pojdite v Nastavitve → Pošta, Stiki, Koledar. Tapnite Gmail pod Računi in tapnite račun, ki ste ga pravkar ustvarili. Zdaj tapnite »Napredno«. Tu lahko prilagodite vedenje nabiralnika vašim osebnim željam. - Dotaknite se »Osnutki«, da izberete, kje bodo osnutki shranjeni. Lahko jih hranite v iPhonu ali strežniku.
- Dotaknite se možnosti »Izbrisano«, če želite izbrati, kje hraniti izbrisana e-poštna sporočila, in »Arhiviraj«, če želite izbrati, kje bodo shranjena arhivirana e-poštna sporočila. Tukaj izberite tudi, ali jih želite obdržati v iPhonu ali strežniku.
- Odločite se, ali naj bodo izbrisana sporočila izbrisana ali shranjena v arhivu.
 Prilagodite nastavitve "Push". Vrnite se na »Pošta, stiki, koledarji« in tapnite »Novi podatki«. Tu lahko nastavite, kako pogosto Mail preverja novo e-pošto. Vklopite "Push", da to storite samodejno. Če je možnost »Push« izklopljena, lahko izberete, kako pogosto vaš iPhone preverja, ali je na voljo nova e-pošta. Izberite manj pogosto ali ročno, da prihranite baterijo.
Prilagodite nastavitve "Push". Vrnite se na »Pošta, stiki, koledarji« in tapnite »Novi podatki«. Tu lahko nastavite, kako pogosto Mail preverja novo e-pošto. Vklopite "Push", da to storite samodejno. Če je možnost »Push« izklopljena, lahko izberete, kako pogosto vaš iPhone preverja, ali je na voljo nova e-pošta. Izberite manj pogosto ali ročno, da prihranite baterijo.
3. način od 3: Odpravite težave s povezavo
 Če je aktivirano »preverjanje v dveh korakih«, omogočite iPhoneu dostop do vašega Gmailovega računa. Google ima varnostni sistem, ki zahteva vnos drugega naključno ustvarjenega gesla v neznani napravi za dostop do računa. To ustvarja dodaten nivo varnosti, lahko pa povzroči težave pri uporabi nastavitev pošte v iPhonu. Potrebujete geslo, ki ga je treba vnesti samo enkrat:
Če je aktivirano »preverjanje v dveh korakih«, omogočite iPhoneu dostop do vašega Gmailovega računa. Google ima varnostni sistem, ki zahteva vnos drugega naključno ustvarjenega gesla v neznani napravi za dostop do računa. To ustvarja dodaten nivo varnosti, lahko pa povzroči težave pri uporabi nastavitev pošte v iPhonu. Potrebujete geslo, ki ga je treba vnesti samo enkrat: - Odprite Googlovo varnostno stran. Najhitreje pridete do tega, če vnesete ta naslov: "www.google.com/settings/security". Prijavite se s svojimi podatki o računu.
- Na dnu zaslona kliknite »Izberi aplikacijo«.
- V spustnem meniju na levi izberite "Mail". V spustnem meniju na desni izberite "iPhone" ali vnesite drugo ime.
- Kliknite Ustvari. Odpre se novo okno z geslom za dostop do aplikacije.
- Odprite Nastavitve v iPhonu in tapnite Pošta, Stiki, Koledar. Izberite svoj Gmail račun.
- Zamenjajte geslo z ravnokar ustvarjenim geslom. Pustite prostore zunaj. Zdaj se lahko znova povežete s svojim računom. Ne zapisujte si gesla, ne skrbite, ni vam ga treba zapomniti in ga ne boste nikoli več potrebovali.
 Preverite nastavitve IMAP za Gmail. Če Gmail ni pravilno konfiguriran za protokol IMAP, boste morda imeli težave s povezavo pri poskusu nalaganja sporočil v napravi iPhone. Če želite to preveriti, se prijavite v brskalnik v računalniku.
Preverite nastavitve IMAP za Gmail. Če Gmail ni pravilno konfiguriran za protokol IMAP, boste morda imeli težave s povezavo pri poskusu nalaganja sporočil v napravi iPhone. Če želite to preveriti, se prijavite v brskalnik v računalniku. - Kliknite ikono zobnika in nato Nastavitve.
- Kliknite zavihek "Posredovanje in POP / IMAP".
- V razdelku »Dostop do IMAP« poiščite razdelek »Stanje:«. Zraven naj piše "IMAP je omogočen". V nasprotnem primeru kliknite "Omogoči IMAP".
- Če ste kaj spremenili, kliknite »Shrani spremembe«.
Nasveti
- Če ste določene mape povezali z mapami »Osnutki«, »Poslano« in »Izbrisano«, te mape ne bodo več vidne na seznamu »Vse mape«. Namesto tega izberete, na kaj ste se povezali.
Opozorila
- Preverite, ali nastavitve delujejo pravilno. Preverite, ali so sporočila, ki jih izbrišete v iPhonu, še vedno vidna, ko si Gmail ogledujete v brskalniku.