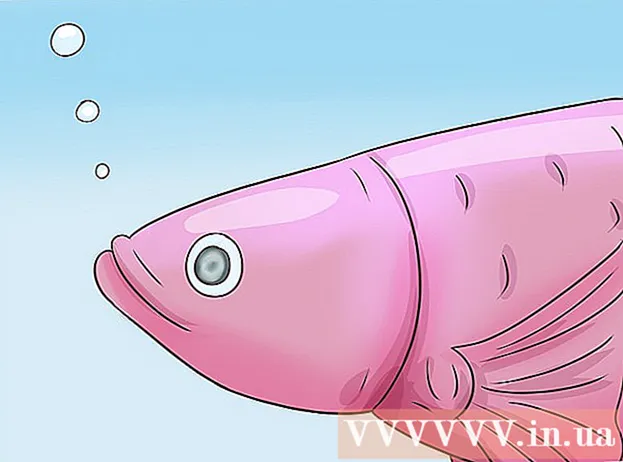Avtor:
Morris Wright
Datum Ustvarjanja:
26 April 2021
Datum Posodobitve:
1 Julij. 2024
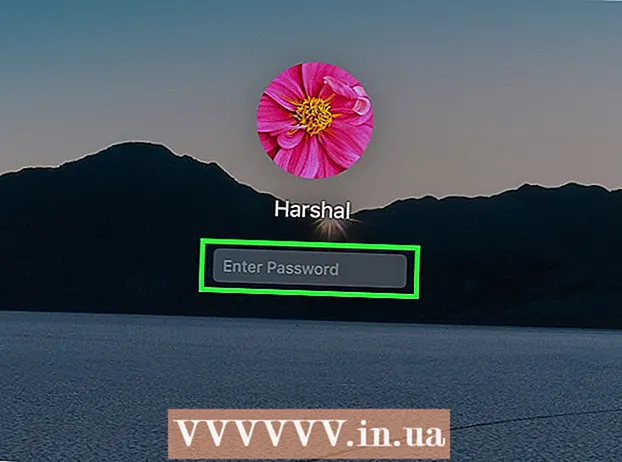
Vsebina
- Stopati
- Metoda 1 od 4: Uporaba vašega Apple ID
- 2. metoda od 4: Uporaba načina za obnovitev
- 3. metoda od 4: Uporaba drugega skrbniškega računa
- Metoda 4 od 4: Če si ga zapomnite, spremenite geslo
- Nasveti
Če ste v svoj Mac prijavljeni s svojim ID-jem Apple ID, lahko verjetno brez težav ponastavite skrbniško geslo. Če niste prijavljeni, lahko v načinu za obnovitev dostopate do pripomočka "Ponastavi geslo". Geslo lahko ponastavite tudi iz drugega skrbniškega računa v istem računalniku. In če se spomnite svojega gesla, ga lahko spremenite v meniju "Uporabniki in skupine".
Stopati
Metoda 1 od 4: Uporaba vašega Apple ID
 Trikrat vnesite napačno geslo. Če ste ta varnostni ukrep aktivirali pri nastavitvi računa, lahko z ID-jem Apple ID ponastavite geslo. To deluje samo, če ste to možnost že aktivirali.
Trikrat vnesite napačno geslo. Če ste ta varnostni ukrep aktivirali pri nastavitvi računa, lahko z ID-jem Apple ID ponastavite geslo. To deluje samo, če ste to možnost že aktivirali. - Če imate dostop do računalnika Mac, lahko nastavitev aktivirate tako, da najprej kliknete meni Apple in nato "System Preferences". Kliknite možnost "Uporabniki in skupine" in izberite svoj račun. Če želite spremeniti nastavitve, kliknite ikono ključavnice, nato kliknite »Dovoli uporabniku ponastavitev gesla z Apple ID«.
 Kliknite povezavo za ponastavitev gesla. Ta povezava se bo pojavila, ko boste trikrat vnesli napačno geslo. Če se ta možnost ne prikaže, funkcija ni bila aktivirana za vaš račun, potem boste morali uporabiti drugo metodo iz tega članka.
Kliknite povezavo za ponastavitev gesla. Ta povezava se bo pojavila, ko boste trikrat vnesli napačno geslo. Če se ta možnost ne prikaže, funkcija ni bila aktivirana za vaš račun, potem boste morali uporabiti drugo metodo iz tega članka.  Vnesite geslo za Apple ID. Če želite ponastaviti skrbniško geslo, boste morali vnesti geslo za Apple ID. To bi moral biti Apple ID, povezan z uporabniškim računom vašega Mac-a.
Vnesite geslo za Apple ID. Če želite ponastaviti skrbniško geslo, boste morali vnesti geslo za Apple ID. To bi moral biti Apple ID, povezan z uporabniškim računom vašega Mac-a.  Ustvarite novo skrbniško geslo. Po vnosu gesla za Apple ID boste pozvani, da ustvarite novo skrbniško geslo. Če ga želite ustvariti, ga morate vnesti dvakrat.
Ustvarite novo skrbniško geslo. Po vnosu gesla za Apple ID boste pozvani, da ustvarite novo skrbniško geslo. Če ga želite ustvariti, ga morate vnesti dvakrat.  Po ponovnem zagonu uporabite novo geslo. Po ustvarjanju novega skrbniškega gesla boste morali znova zagnati računalnik. Po ponovnem zagonu računalnika vnesite novo geslo, ki ste ga ustvarili ob prijavi.
Po ponovnem zagonu uporabite novo geslo. Po ustvarjanju novega skrbniškega gesla boste morali znova zagnati računalnik. Po ponovnem zagonu računalnika vnesite novo geslo, ki ste ga ustvarili ob prijavi.  Ustvarite nov obesek za ključe. Če se prijavite z novim geslom, boste verjetno dobili sporočilo, da ni dostopa do obeska za ključe. To je zato, ker je veriga ključev zaščitena z originalnim skrbniškim geslom, zaradi varnostnih razlogov dostop z novim geslom ni mogoč. Za gesla boste morali ustvariti nov ključ.
Ustvarite nov obesek za ključe. Če se prijavite z novim geslom, boste verjetno dobili sporočilo, da ni dostopa do obeska za ključe. To je zato, ker je veriga ključev zaščitena z originalnim skrbniškim geslom, zaradi varnostnih razlogov dostop z novim geslom ni mogoč. Za gesla boste morali ustvariti nov ključ.
2. metoda od 4: Uporaba načina za obnovitev
 Znova zaženite računalnik. Če z geslom Apple ID ne morete spremeniti gesla, ga lahko uporabite za obnovitev. Način obnovitve lahko aktivirate med zagonom računalnika.
Znova zaženite računalnik. Če z geslom Apple ID ne morete spremeniti gesla, ga lahko uporabite za obnovitev. Način obnovitve lahko aktivirate med zagonom računalnika.  Pritisnite kombinacijo tipk.⌘ Ukaz+R.ko zaslišite zvok zagona. Držite tipke, dokler se ne prikaže vrstica za nalaganje. Zdaj se bo vaš Mac zagnal v obnovitveni način. Zagon računalnika lahko traja nekaj časa.
Pritisnite kombinacijo tipk.⌘ Ukaz+R.ko zaslišite zvok zagona. Držite tipke, dokler se ne prikaže vrstica za nalaganje. Zdaj se bo vaš Mac zagnal v obnovitveni način. Zagon računalnika lahko traja nekaj časa.  Kliknite meni "Orodja" in izberite "Terminal". Meni »Utilities« se nahaja v menijski vrstici na vrhu zaslona.
Kliknite meni "Orodja" in izberite "Terminal". Meni »Utilities« se nahaja v menijski vrstici na vrhu zaslona.  Tip.ponastavitev geslain pritisnite⏎ Vrnitev. Zdaj se bo odprl pripomoček "Ponastavi geslo".
Tip.ponastavitev geslain pritisnite⏎ Vrnitev. Zdaj se bo odprl pripomoček "Ponastavi geslo".  Izberite trdi disk. Če je v vašem računalniku Mac več pogonov, boste morali izbrati pogon, ki vsebuje vaš operacijski sistem. V večini primerov se bo ta disk imenoval "Macintosh HD".
Izberite trdi disk. Če je v vašem računalniku Mac več pogonov, boste morali izbrati pogon, ki vsebuje vaš operacijski sistem. V večini primerov se bo ta disk imenoval "Macintosh HD".  Izberite uporabniški račun, za katerega želite spremeniti geslo. V spustnem meniju izberite svoj uporabniški račun.
Izberite uporabniški račun, za katerega želite spremeniti geslo. V spustnem meniju izberite svoj uporabniški račun.  Ustvarite novo skrbniško geslo. Dvakrat vnesite novo skrbniško geslo, da ga ustvarite.
Ustvarite novo skrbniško geslo. Dvakrat vnesite novo skrbniško geslo, da ga ustvarite.  Vnesite neobvezen poziv za geslo. Ta poziv se lahko prikaže, če ste pozabili geslo.
Vnesite neobvezen poziv za geslo. Ta poziv se lahko prikaže, če ste pozabili geslo.  Kliknite "Spremeni geslo", da shranite novo geslo. Veljati začne, ko znova zaženete računalnik.
Kliknite "Spremeni geslo", da shranite novo geslo. Veljati začne, ko znova zaženete računalnik.  Kliknite meni Apple in izberite "OS X Utilities" → "Exit OS X Utilities". Potrdite, da želite znova zagnati Mac. Zdaj se bo sistem znova zagnal in uporabljeno bo vaše novo geslo.
Kliknite meni Apple in izberite "OS X Utilities" → "Exit OS X Utilities". Potrdite, da želite znova zagnati Mac. Zdaj se bo sistem znova zagnal in uporabljeno bo vaše novo geslo.  Prijavite se z novim geslom. Po ponovnem zagonu izberite svoj uporabniški račun in se prijavite z novim geslom.
Prijavite se z novim geslom. Po ponovnem zagonu izberite svoj uporabniški račun in se prijavite z novim geslom.
3. metoda od 4: Uporaba drugega skrbniškega računa
 Prijavite se s sekundarnim skrbniškim računom. Za to metodo potrebujete drugi račun s skrbniškimi pravicami v računalniku Mac in vedeti morate geslo za ta drugi račun.
Prijavite se s sekundarnim skrbniškim računom. Za to metodo potrebujete drugi račun s skrbniškimi pravicami v računalniku Mac in vedeti morate geslo za ta drugi račun. - Če ste prijavljeni s svojim računom, se odjavite in izberite drugi skrbniški račun.
 Kliknite meni Apple in izberite "System Preferences". Zdaj se odpre okno System Preferences (Sistemske nastavitve).
Kliknite meni Apple in izberite "System Preferences". Zdaj se odpre okno System Preferences (Sistemske nastavitve).  Izberite "Uporabniki in skupine". Tu so navedeni vsi uporabniki računalnika.
Izberite "Uporabniki in skupine". Tu so navedeni vsi uporabniki računalnika.  Kliknite ikono ključavnice na dnu okna. Na ta način lahko spremenite nastavitve v "Uporabniki in skupine". Znova morate vnesti skrbniško geslo za račun, ki ga uporabljate.
Kliknite ikono ključavnice na dnu okna. Na ta način lahko spremenite nastavitve v "Uporabniki in skupine". Znova morate vnesti skrbniško geslo za račun, ki ga uporabljate.  Izberite svoj prvotni račun. To je v meniju na levi. Zdaj se bodo prikazale nastavitve vašega računa.
Izberite svoj prvotni račun. To je v meniju na levi. Zdaj se bodo prikazale nastavitve vašega računa.  Kliknite gumb "Ponastavi geslo". Zdaj lahko ustvarite novo geslo za račun.
Kliknite gumb "Ponastavi geslo". Zdaj lahko ustvarite novo geslo za račun.  Ustvarite novo skrbniško geslo za prvotni račun. Za potrditev morate dvakrat vnesti geslo. Kliknite "Spremeni geslo", da shranite spremembo.
Ustvarite novo skrbniško geslo za prvotni račun. Za potrditev morate dvakrat vnesti geslo. Kliknite "Spremeni geslo", da shranite spremembo.  Odjavite se in se znova prijavite s prvotnim računom in novim geslom. Zdaj se lahko prijavite z geslom, ki ste ga pravkar ustvarili.
Odjavite se in se znova prijavite s prvotnim računom in novim geslom. Zdaj se lahko prijavite z geslom, ki ste ga pravkar ustvarili.  Ustvarite nov obesek za ključe. Ko se prijavite z novim geslom, boste obveščeni, da morate posodobiti geslo za ključe ali ustvariti novo. Posodobitev ni mogoča, ker se ne spomnite starega gesla. Torej morate ustvariti nov obesek za ključe, ki ga boste lahko uporabljali odslej.
Ustvarite nov obesek za ključe. Ko se prijavite z novim geslom, boste obveščeni, da morate posodobiti geslo za ključe ali ustvariti novo. Posodobitev ni mogoča, ker se ne spomnite starega gesla. Torej morate ustvariti nov obesek za ključe, ki ga boste lahko uporabljali odslej.
Metoda 4 od 4: Če si ga zapomnite, spremenite geslo
 Kliknite meni Apple in izberite "System Preferences". Zdaj se odpre okno System Preferences (Sistemske nastavitve). Ta metoda deluje samo, če se spomnite izvirnega gesla. Če ste pozabili geslo, lahko uporabite enega od drugih načinov v tem članku.
Kliknite meni Apple in izberite "System Preferences". Zdaj se odpre okno System Preferences (Sistemske nastavitve). Ta metoda deluje samo, če se spomnite izvirnega gesla. Če ste pozabili geslo, lahko uporabite enega od drugih načinov v tem članku.  Izberite "Uporabniki in skupine". Tu lahko prilagodite nastavitve uporabnikov v računalniku.
Izberite "Uporabniki in skupine". Tu lahko prilagodite nastavitve uporabnikov v računalniku.  Kliknite na ključavnico v spodnjem levem kotu in vnesite trenutno geslo. Zdaj lahko spremenite nastavitve.
Kliknite na ključavnico v spodnjem levem kotu in vnesite trenutno geslo. Zdaj lahko spremenite nastavitve.  Izberite svoj uporabniški račun in kliknite "Spremeni geslo". Odpre se novo okno, v katerega lahko vnesete novo geslo.
Izberite svoj uporabniški račun in kliknite "Spremeni geslo". Odpre se novo okno, v katerega lahko vnesete novo geslo.  V prvo polje vnesite staro geslo. To je geslo, ki ga trenutno uporabljate.
V prvo polje vnesite staro geslo. To je geslo, ki ga trenutno uporabljate.  Ustvari novo geslo. Za potrditev ga morate vnesti dvakrat. Kliknite "Spremeni geslo", da ga shranite.
Ustvari novo geslo. Za potrditev ga morate vnesti dvakrat. Kliknite "Spremeni geslo", da ga shranite.  Dodajte poziv (neobvezno). Dodate lahko poziv, ki se lahko prikaže, če se ne spomnite svojega gesla. To je priporočljivo, saj vam tako ni treba popolnoma ponastaviti gesla, če ga pozabite.
Dodajte poziv (neobvezno). Dodate lahko poziv, ki se lahko prikaže, če se ne spomnite svojega gesla. To je priporočljivo, saj vam tako ni treba popolnoma ponastaviti gesla, če ga pozabite.  Začnite uporabljati novo geslo. Vaše geslo bo uporabljeno takoj in odslej lahko to geslo uporabljate ob pozivu.
Začnite uporabljati novo geslo. Vaše geslo bo uporabljeno takoj in odslej lahko to geslo uporabljate ob pozivu.
Nasveti
- Zapišite si geslo na varnem mestu (npr. Na notranji strani svoje najljubše knjige), tako boste izgubili dostop do računalnika, če ste ga pozabili.
- Če imate omogočen »FileVault«, pripomočka »Ponastavi geslo« ne morete uporabiti brez obnovitvenega ključa in gesla, ki ste jih navedli, ko ste omogočili FileVault. Če teh podatkov nimate več, datotek ni mogoče obnoviti.