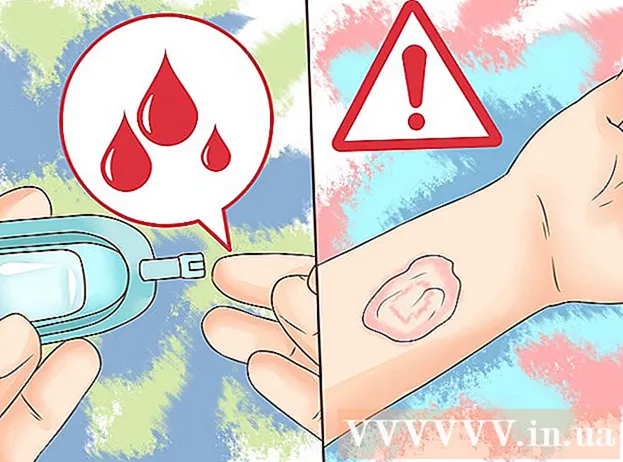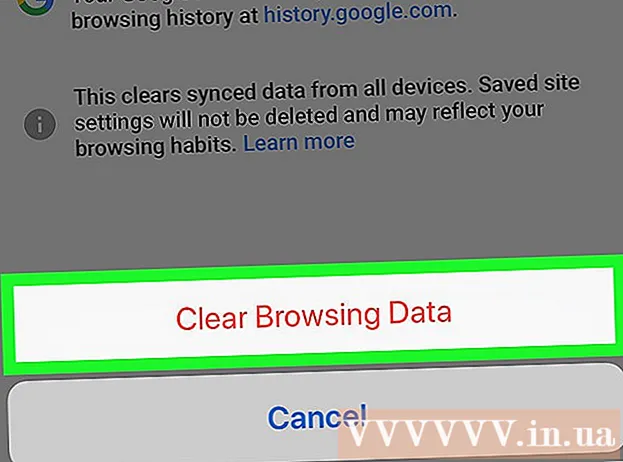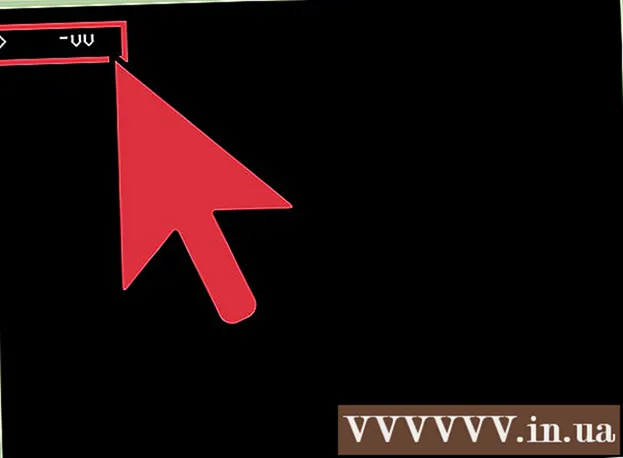Avtor:
Tamara Smith
Datum Ustvarjanja:
23 Januar 2021
Datum Posodobitve:
3 Julij. 2024

Vsebina
Ali želite, da bo vaša računalniška izkušnja nekoliko ... večja? Morda morate predstaviti in nimate projektorja, zato se odločite za 50-palčni HDTV. Ali pa prenosnik spremenite v namizje in nimate zunanjega monitorja. Večina sodobnih računalnikov lahko enostavno biti povezan z novejšimi televizorji., kar vam nenadoma omogoči veliko večji zaslon.
Stopati
Metoda 1 od 2: Windows
 Določite, kako lahko računalnik povežete s televizorjem. Za povezavo računalnika s televizorjem je potrebna povezava z video kablom. Na zadnji strani računalnika boste videli več vrat in priključkov. Video priključke lahko najdete v bližini povezav USB, zvočnikov in Etherneta ali morda na dnu računalnika, če imate diskretno grafično kartico. V računalniku morate iskati tri glavne priključke:
Določite, kako lahko računalnik povežete s televizorjem. Za povezavo računalnika s televizorjem je potrebna povezava z video kablom. Na zadnji strani računalnika boste videli več vrat in priključkov. Video priključke lahko najdete v bližini povezav USB, zvočnikov in Etherneta ali morda na dnu računalnika, če imate diskretno grafično kartico. V računalniku morate iskati tri glavne priključke: - HDMI - To je trenutni standard za povezovanje naprav HD, večina sodobnih računalnikov pa ima na zadnji strani vrata HDMI. HDMI zagotavlja prenos slike in zvoka. Vrata HDMI so videti kot raztegnjena vrata USB.
- DVI - To je digitalna povezava z zatiči. Priključki DVI so pravokotni in imajo tri vrstice po osem nožic. DVI je samo za prenos slike.
- VGA - To je stari standard za povezovanje monitorjev. Je klinasta vtičnica s 15 zatiči, razporejenimi v treh vrstah, in je običajno modre barve. Te povezave ne uporabljajte, če lahko uporabljate tudi DVI ali HDMI, ker VGA ponuja najnižjo kakovost. VGA prenaša samo slike in ne more prikazati HD.
 Ugotovite, kako televizor priključite na računalnik. Zdaj, ko poznate povezave, ki jih podpira vaš računalnik, boste morali preveriti, katere povezave podpira vaš televizor. Večina televizorjev ima vrata na zadnji strani televizorja, čeprav imajo nekateri vhode ob strani.
Ugotovite, kako televizor priključite na računalnik. Zdaj, ko poznate povezave, ki jih podpira vaš računalnik, boste morali preveriti, katere povezave podpira vaš televizor. Večina televizorjev ima vrata na zadnji strani televizorja, čeprav imajo nekateri vhode ob strani. - Večina sodobnih televizorjev HDTV ima eno ali več vrat HDMI. To je najhitrejši in najlažji način za vzpostavitev povezave in ponuja tudi najboljšo kakovost. HDMI je edina povezava, kjer avdio in video prehajata skozi kabel.
- DVI danes ni več pogost, vendar ga še vedno najdete na številnih televizorjih HDTV in televizorjih s standardno ločljivostjo.
- VGA običajno ni na voljo na televizorjih HDTV, lahko pa ga najdete na televizorjih s standardno ločljivostjo.
 Upoštevajte, kaj vam nalepka sporoča o vhodih na televizorju. To vam bo pomagalo izbrati pravi vhod pri preklopu na zaslon računalnika.
Upoštevajte, kaj vam nalepka sporoča o vhodih na televizorju. To vam bo pomagalo izbrati pravi vhod pri preklopu na zaslon računalnika.  Poiščite pravi video kabel za želeno povezavo. Nakup kabla je lahko zmedena zadeva, saj se podjetja z vsemi modnimi besedami pretvarjajo, da so njihovi kabli boljši od konkurenčnih. V praksi večina ljudi ne bo opazila razlike med poceni in dragim kablom. Če kupite HDMI, kabel lahko deluje ali pa ne, kabel v višini 5 evrov pa ima enako kakovost kot kabel v višini 80 evrov.
Poiščite pravi video kabel za želeno povezavo. Nakup kabla je lahko zmedena zadeva, saj se podjetja z vsemi modnimi besedami pretvarjajo, da so njihovi kabli boljši od konkurenčnih. V praksi večina ljudi ne bo opazila razlike med poceni in dragim kablom. Če kupite HDMI, kabel lahko deluje ali pa ne, kabel v višini 5 evrov pa ima enako kakovost kot kabel v višini 80 evrov. - Če v računalniku in televizorju nimate ustreznega priključka, potem potrebujete adapter. Če imate na primer v računalniku priključek DVI, na televizorju pa le vrata HDMI, lahko dobite adapter ali kabel DVI-HDMI. V tem primeru HDMI ne prenaša zvoka, ker DVI ne podpira zvoka.
 Povežite računalnik s televizorjem s kablom. Če HDMI priključite na HDMI, ne potrebujete nobenih drugih kablov. Če vzpostavite povezavo z drugim načinom, potrebujete tudi zvočni kabel.
Povežite računalnik s televizorjem s kablom. Če HDMI priključite na HDMI, ne potrebujete nobenih drugih kablov. Če vzpostavite povezavo z drugim načinom, potrebujete tudi zvočni kabel. - Za priključitev zvočnega kabla iz prenosnega računalnika uporabite 3,5-milimetrski zvočni kabel in ga priključite na priključek za slušalke na prenosnem računalniku. Na namizju uporabljate zeleni avdio vhod na zadnji strani računalnika. Ko avdio kabel priključite na televizor, boste morda lahko uporabili en 3,5-milimetrski zvočni vtič iz stereo (RCA) kabla z 2 vtičema.
- Če vzpostavite povezavo prek VGA, najprej izklopite računalnik in televizor. Tega vam ni treba storiti z DVI in HDMI.
 Vklopite televizor na pravi vhod. Izberite vhod televizorja, na katerega ste priključili kabel. Večina daljinskih upravljalnikov televizorja ima gumb "Input" ali "Source", ki vam omogoča izbiro.
Vklopite televizor na pravi vhod. Izberite vhod televizorja, na katerega ste priključili kabel. Večina daljinskih upravljalnikov televizorja ima gumb "Input" ali "Source", ki vam omogoča izbiro.  Vklopite računalnik na TV zaslonu. To lahko storite na več načinov, odvisno od vrste računalnika, ki ga uporabljate.
Vklopite računalnik na TV zaslonu. To lahko storite na več načinov, odvisno od vrste računalnika, ki ga uporabljate. - Številni prenosniki imajo tipko "Display", ki omogoča preklop med povezanimi zasloni. Morda boste morali pritisniti tipko Fn, da pridete tja, namesto besede "Display" pa je lahko simbol.
- V operacijskem sistemu Windows 7 in novejših lahko pritisnete tipko Windows + P, da odprete meni Projekt. Nato lahko izberete način prikaza, ki ga želite uporabiti (računalnik, televizor, razširjeno namizje ali podvojeni zasloni).
- V kateri koli različici sistema Windows lahko z desno miškino tipko kliknete namizje in izberete »Ločljivost zaslona« ali »Lastnosti«. V meniju »Več zaslonov« lahko izbirate med različnimi načini prikaza (računalnik, televizor, razširjeno namizje ali podvojeni zasloni).
 Prilagodite ločljivost zaslona (če je potrebno). Računalnik in televizijski monitor imata lahko drugačno ločljivost in zaslon televizorja med preklopom zaslona morda ne bo izostren. Za izbiro boljše ločljivosti uporabite drsnik "Ločljivost" v oknu "Ločljivost zaslona / lastnosti".
Prilagodite ločljivost zaslona (če je potrebno). Računalnik in televizijski monitor imata lahko drugačno ločljivost in zaslon televizorja med preklopom zaslona morda ne bo izostren. Za izbiro boljše ločljivosti uporabite drsnik "Ločljivost" v oknu "Ločljivost zaslona / lastnosti". - Večina HDTV-jev ima lastno ločljivost 1920 x 1080. Če je mogoče, izberite ločljivost "Priporočeno".
Metoda 2 od 2: Mac
 Ugotovite, kakšna video vrata ima vaš Mac. Obstajajo štiri glavne vrste konektorjev, ki jih ima vaš Mac ali Macbook. Če veste, katera vrsta povezave je na voljo, lahko ugotovite, katero opremo potrebujete.
Ugotovite, kakšna video vrata ima vaš Mac. Obstajajo štiri glavne vrste konektorjev, ki jih ima vaš Mac ali Macbook. Če veste, katera vrsta povezave je na voljo, lahko ugotovite, katero opremo potrebujete. - HDMI - Vrata HDMI so videti kot raztegnjena, tanjša različica vrat USB z majhnimi zarezami na strani. Verjetno piše "HDMI", natisnjen nad čistim. To je trenutni standard za povezovanje naprav HD in večina računalnikov Mac in MacBook, izdelanih po letu 2012, ima ta vrata. HDMI ne potrebuje posebnih adapterjev.
- Thunderbolt - to je vrata, ki so nekoliko manjša od vrat USB, označena z majhno strelo nad njimi. Za povezavo z večino televizorjev HDTV potrebujete adapter Thunderbolt-to-HDMI.
- Mini DisplayPort - ta vrata so videti enako kot vrata Thunderbolt. Logotip je majhna škatla s črto na vsaki strani.
- Micro-DVI - To je eno starejših vrat, ki jih lahko najdete. Ustrezna ikona je enaka ikoni Mini DisplayPort, vendar vrata izgledajo kot majhna vrata USB.
 Poiščite vhode na televizorju. Najdete jih na hrbtni ali bočni strani. Najpogostejši TV vhodi so HDMI, DVI in VGA. Če lahko vzpostavite povezavo HDMI na HDMI, potem potrebujete samo en kabel za video in zvok. Za vse ostale povezave potrebujete ločen zvočni kabel.
Poiščite vhode na televizorju. Najdete jih na hrbtni ali bočni strani. Najpogostejši TV vhodi so HDMI, DVI in VGA. Če lahko vzpostavite povezavo HDMI na HDMI, potem potrebujete samo en kabel za video in zvok. Za vse ostale povezave potrebujete ločen zvočni kabel. - Bodite pozorni na nalepke nad vhodi, da boste lahko televizor enostavno prilagodili temu.
 Pridobite pravi adapter (če je potrebno). Ko veste, katera vrata ima vaš Mac in povezavo, ki jo podpira vaš televizor, lahko kupite adapter, ki ga potrebujete.
Pridobite pravi adapter (če je potrebno). Ko veste, katera vrata ima vaš Mac in povezavo, ki jo podpira vaš televizor, lahko kupite adapter, ki ga potrebujete. - Če ima vaš Mac vrata HDMI in televizor vrata HDMI, ne potrebujete več kot standardni kabel HDMI.
- Če vaš televizor podpira HDMI, vendar ima vaš Mac samo Thunderbolt ali Mini DisplayPort, potem potrebujete adapter Thunderbolt / Mini DisplayPort-to-HDMI.
 Zagotovite primeren kabel. Če imate adapter, lahko kupite pravi kabel. Če gre vaš adapter na HDMI, kupite kateri koli kabel HDMI. Poceni kabli HDMI delujejo enako dobro kot dražji. Če se želite povezati prek DVI ali VGA, boste potrebovali avdio in video kabel.
Zagotovite primeren kabel. Če imate adapter, lahko kupite pravi kabel. Če gre vaš adapter na HDMI, kupite kateri koli kabel HDMI. Poceni kabli HDMI delujejo enako dobro kot dražji. Če se želite povezati prek DVI ali VGA, boste potrebovali avdio in video kabel.  Priključite adapter na svoj Mac. Video adapter priključite na vrata za video v računalniku Mac.
Priključite adapter na svoj Mac. Video adapter priključite na vrata za video v računalniku Mac.  Z video kablom priključite adapter na televizor. Če imata tako računalnik kot televizor vrata HDMI, jih preprosto povežite s standardnim kablom HDMI.
Z video kablom priključite adapter na televizor. Če imata tako računalnik kot televizor vrata HDMI, jih preprosto povežite s standardnim kablom HDMI. - Če za povezavo računalnika s televizorjem ne uporabljate HDMI, potrebujete zvočni kabel za prenos zvoka iz računalnika Mac v televizor ali sistem za domači kino. Z 3,5-milimetrskim zvočnim kablom potegnite kabel od izhoda za slušalke v računalniku Mac do zvočnega vhoda na televizorju ali sprejemniku.
 Nastavite televizor na pravi vhod. Izberite vhod, na katerega je povezan računalnik. Nekateri televizorji lahko izbirajo med več vhodi iste vrste, zato izberite pravilnega.
Nastavite televizor na pravi vhod. Izberite vhod, na katerega je povezan računalnik. Nekateri televizorji lahko izbirajo med več vhodi iste vrste, zato izberite pravilnega. - V večini primerov se namizje samodejno razširi na zaslon televizorja.
 V računalniku Mac kliknite meni Apple in izberite "System Preferences".
V računalniku Mac kliknite meni Apple in izberite "System Preferences". V meniju System Preference izberite možnost "Displays".
V meniju System Preference izberite možnost "Displays". Na zavihku "Zaslon" izberite možnost "Najboljše za zunanji zaslon". To optimizira ločljivost zaslona za priključeni televizor.
Na zavihku "Zaslon" izberite možnost "Najboljše za zunanji zaslon". To optimizira ločljivost zaslona za priključeni televizor.  Kliknite zavihek "Ranking". To prikazuje, kako sta monitorja nameščena drug proti drugemu. To vpliva na način premikanja miške med obema zaslonoma.
Kliknite zavihek "Ranking". To prikazuje, kako sta monitorja nameščena drug proti drugemu. To vpliva na način premikanja miške med obema zaslonoma.  Povlecite belo menijsko vrstico z računalniškega zaslona na televizor. Tako bo televizor postal vaš glavni zaslon.
Povlecite belo menijsko vrstico z računalniškega zaslona na televizor. Tako bo televizor postal vaš glavni zaslon.  Vrnite se v okno System Preferences in izberite "Sound". Na zavihku "Izhod" izberite "HDMI", če se povezujete s kablom HDMI. Če se povezujete prek drugega kabla, izberite ta zvočni kabel kot vir.
Vrnite se v okno System Preferences in izberite "Sound". Na zavihku "Izhod" izberite "HDMI", če se povezujete s kablom HDMI. Če se povezujete prek drugega kabla, izberite ta zvočni kabel kot vir.
Nasveti
- Za kable za digitalne signale ni treba porabiti veliko denarja. "Vzorčni kabli" so običajno odvečni. 6-palčni (2 m) kabel HDMI ali DVI lahko po spletu naročite za največ 5 do 10 EUR - vse dražje je izguba denarja. Vendar cenejši kabli VGA lahko povzročijo težave. VGA signali so analogni in najmanjši padec signala se bo prikazal na zaslonu (daljši kabli VGA in večji monitorji bodo pokazali odsev, če uporabljate poceni kable, zato bodite pripravljeni na boljšo kakovost). Izberite najcenejše debelejši VGA kabel za najboljše rezultate na kratkih razdaljah (15 cm ali manj), povezan z 20 +/- palčnimi monitorji.