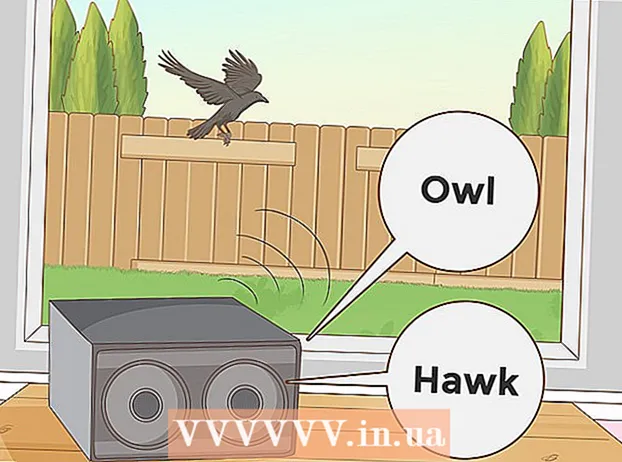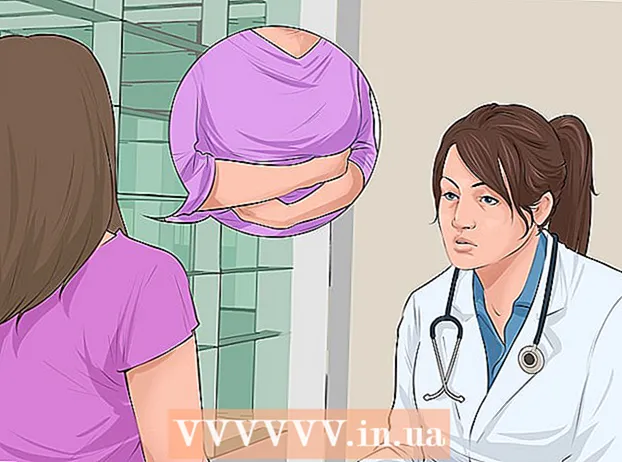Avtor:
Monica Porter
Datum Ustvarjanja:
22 Pohod 2021
Datum Posodobitve:
27 Junij 2024

Vsebina
Če želite internetno povezavo deliti z drugimi napravami v hiši, se boste verjetno vprašali, kako to storiti, ne da bi nastavili zapleteno omrežje. Na srečo lahko računalniki z operacijskim sistemom Windows in Mac brez težav delijo internetno povezavo z drugimi napravami. Računalnik lahko spremenite v brezžično dostopno točko, ne da bi za povezavo z brezžično napravo uporabljali usmerjevalnik.
Koraki
1. način od 3: Povezava v skupni rabi v računalniku z operacijskim sistemom Windows
Konfigurirajte opremo v omrežju. Pri privezovanju prek omrežja je potrebna nekoliko drugačna postavitev od običajnega omrežja. Običajna postavitev je naslednja:
- Računalnik, ki si deli omrežje ("strežnik"), povežite s širokopasovnim modemom prek Etherneta ali 4G dostopne točke prek USB-ja. Če modem povežete s strežnikom prek Etherneta, potrebujete dva Ethernet vrata (eno za povezavo z modemom in drugo za zvezdišče ali usmerjevalnik).
- Strežnik z ethernetnim kablom povežite z vrati WAN žičnega ali brezžičnega omrežnega usmerjevalnika.
- Priključite drug računalnik na zvezdišče ali usmerjevalnik z uporabo etherneta ali brezžičnega signala. Upoštevajte, da računalniška povezava ne zahteva posebnih nastavitev in velja za vse operacijske sisteme.
- Če povežete dva računalnika, se povežite neposredno prek etherneta.

Odprite okno Network Connections na strežniku. Uporabite lahko bližnjico in tipkovnico Windows + R ncpa.cpl.
Z desno miškino tipko kliknite adapter, priključen na internetni vir. Naj bo to modem ali USB. Prepričajte se, da ste zgoraj naredili le z vmesnikom, povezanim z internetom, ne pa s tistim, ki se poveže s strežnikom in celotnim omrežjem.

Izberite "Properties" in izberite jeziček.Skupna raba.
Izberite možnost »Dovoli drugim uporabnikom omrežja, da se povežejo prek internetne povezave tega računalnika«. Izberite Uporabi, da shranite spremembe.
- V tem koraku lahko strežnik spremenite v brezžično dostopno točko, če imate brezžični vmesnik. Za navodila kliknite tukaj.

Izberite gumb.Nastavitve ... (Nastavitve ...) za aktiviranje določenih storitev. To je še posebej pomembno, če drugi računalnik potrebuje dostop do e-pošte, FTP ali drugih storitev. Izberite določene predmete, da vključite želene storitve.
Odprite konfiguracijsko stran brezžičnega usmerjevalnika. Zdaj, ko je strežnik nameščen, morate usmerjevalnik konfigurirati tako, da omogoča prenos povezave. Glejte navodila za odpiranje konfiguracijske strani usmerjevalnika.
- Če uporabljate zvezdišče ali stikalo, vam ni treba konfigurirati.
Odprite stran Internet Settings z usmerjevalnikom. Ime strani je lahko drugačno, odvisno od vrste.
Prepričajte se, da je element »IP Address« nastavljen na »Get Automatically«. Imena elementov se lahko nekoliko razlikujejo, odvisno od usmerjevalnika.
Na osrednji usmerjevalnik povežite druge računalnike in naprave. Strežnik in usmerjevalnik sta konfigurirana, zdaj je čas, da se povežete z drugo napravo.
- Če se povezujete prek Etherneta, povežite vsak računalnik prek vrat LAN na usmerjevalniku ali zvezdišču.
- Če se želite povezati z brezžičnim omrežjem, usmerjevalnik povežite, kot da bi uporabljali drugo brezžično omrežje.
Odpravljanje težav
Zavihka ni mogoče najti.Skupna raba. To se običajno zgodi, če imate nameščen samo en omrežni vmesnik. Za skupno rabo internetne povezave morate imeti vsaj dva različna omrežna vmesnika.
Drugi računalniki v omrežju se ne morejo povezati z internetom. Običajno se to zgodi, ko računalnik ne prejme pravilnega naslova IP.
- Prepričajte se, da ste aktivirali skupno rabo internetne povezave na strežniku in vmesniku, ki je povezan z internetom. Vsi drugi računalniki v omrežju niso mora biti omogočena.
- Odprite okno Network Connections v računalniku, ki ne more dostopati do omrežja. (ali pritisnite kombinacijo tipk in tipko Windows + R ncpa.cpl).
- Z desno miškino tipko kliknite ikono omrežnega vmesnika in izberite Lastnosti.
- Izberite "Internet Protocol Version 4 (TCP / IPv4)" in nato izberite gumb Properties.
- Izberite "Samodejno pridobi naslov IP". Naredite enako z razdelkom »Internet Protocol Version 6 (TCP / IPv6)«.
Računalnik lahko deli datoteke, ne more pa se povezati z internetom. Povezava dveh omrežnih vmesnikov bo morda pomagala rešiti to težavo.
- Odprite okno Network Connections na strežniškem strežniku (tipka Windows + R in nato vnesite ncpa.cpl).
- Izberite pretvornika, ki ju želite povezati. Pretvornik je tisti, ki se poveže z internetom in tisti, ki se poveže s celotnim omrežjem. Pridržite tipko Ctrl in kliknite, da izberete vsak pretvornik.
- Z desno miškino tipko kliknite eno od dveh izbranih omrežij in izberite »Bridge Connections«. Ob pozivu izberite gumb Da.
- Znova zaženite računalnik in se znova poskusite povezati z internetom.
Bodite obveščeni "Pri aktiviranju skupne rabe internetne povezave je prišlo do napake. (null) "(Med omogočanjem skupne rabe internetne povezave je prišlo do napake. (null)). To lahko povzroči napaka v storitvi internetne skupne rabe sistema Windows.
- Pritisnite tipko Windows + R in vnesite storitve.msc. Pritisnite Enter, da odprete okno Services.
- Poiščite naslednje:
- Storitev prehoda aplikacijskega sloja
- Omrežne povezave
- Ozaveščenost o omrežni lokaciji (NLA)
- Vklopi in igraj
- Upravitelj samodejnih povezav z oddaljenim dostopom
- Upravitelj povezav za oddaljeni dostop
- Oddaljeni klic postopka (RPC)
- Telefon (telefonija)
- Požarni zid Windows (Požarni zid Windows)
- Dvokliknite vsako od zgornjih storitev in nastavite element »Vrsta zagona« na »Samodejno«.
- Po nastavitvi vsake storitve znova zaženite računalnik in se poskusite povezati z internetom.
2. način od 3: Windows PC spremenite v brezžični omrežni usmerjevalnik
Sledite korakom v 1. delu, da omogočite skupno rabo povezave v gostiteljskem računalniku. Ta metoda vam omogoča, da z brezžičnim vmesnikom spremenite gostiteljski računalnik s sistemom Windows v brezžično dostopno točko za druge naprave. Najprej morate omogočiti skupno rabo interneta na strežniku, tako da sledite korakom od 1 do 5 v 1. delu.
- Strežnik potrebuje brezžični adapter za oddajanje signalov drugim računalnikom in napravam. Če na strežniku ni nameščena brezžična kartica, lahko uporabite brezžični vmesnik USB.
- Prepričajte se, da ste omogočili skupno rabo internetne povezave na vmesniku, priključenem v omrežje. Ne aktivirajte skupne rabe na brezžičnem vmesniku, ki se uporablja za ustvarjanje brezžičnega omrežja.
Z desno miškino tipko kliknite ikono omrežja v sistemskem pladnju in izberite »Dostop do Odprtega centra za omrežja in skupno rabo«. Odprlo se bo okno z aktivnimi povezavami.
Izberite "Nastavi novo povezavo ali omrežje". To najdete na dnu okna Center za omrežja in skupno rabo.
Izberite "Nastavi brezžično ad hoc omrežje (računalnik-računalnik)". Če imate Windows 8, boste morali prenesti brezplačno programsko opremo Virtual Router (, ki naredi isto.
Vnesite nastavitve za brezžično omrežje. Poimenujte omrežje in izberite Varnostna oblika kot "WPA2-Personal". Ne pozabite, da ne izberete gesla, ki ga je preveč enostavno uganiti.
- Ne pozabite izbrati možnosti »Shrani to omrežje«, sicer boste morali vsakič znova zagnati računalnik.
Omogočite računalniku in drugim napravam dostop do omrežja. Ko ustvarite novo brezžično omrežje in omogočite skupno rabo linij, lahko v novo omrežje povežete kateri koli računalnik ali mobilno napravo. Vnesite varnostno geslo, ki ste ga nastavili v prejšnjem koraku, da boste lahko začeli dostopati do omrežja. oglas
Odpravljanje težav
Moja naprava se ne poveže z brezžičnim omrežjem. Nekatere starejše naprave se ne morejo povezati z lokalnim omrežjem, težava pa je še resnejša, če ne podpirajo formata WPA-2. Če morate napravo uporabljati v svojem omrežju, poskusite uporabiti zaščitni format WEP. oglas
3. način od 3: Skupna raba povezave na Macu
Razumeti morate, kako privezati internet v računalniku Mac. Meni Skupna raba OS X vam omogoča enostavno skupno rabo internetne povezave vašega Mac-a z namestitvijo katerega koli adapterja. Računalnik, ki se uporablja za skupno rabo povezave, se imenuje "strežnik".V gostiteljskem računalniku morate imeti nameščena vsaj dva vmesnika, da lahko delite svojo povezavo; enega za povezavo z internetom in drugega za povezavo z drugimi računalniki v sistemu.
- Če imate brezžični omrežni vmesnik, ki ga ne uporabljate (na primer strežnik, ki se z modemom poveže z ethernetnim kablom), lahko z njim ustvarite novo brezžično omrežje in ga predvajate drugim napravam.
- Če imate dva pretvornika Ethernet, se lahko eden poveže z modemom, drugi pa z omrežnim stikalom ali usmerjevalnikom. V to omrežje se lahko povežejo drugi računalniki in naprave.
Strežnik mora biti neposredno povezan z internetom. Za najboljše rezultate gostiteljski računalnik priključite neposredno na pasovno širinski modem Ethernet ali uporabite dostopno točko USB. Če vaš Mac nima vrat Ethernet, lahko uporabite USB ali adapter Thunderbolt.
Odprite meni System Preferences (Sistemske nastavitve) na strežniku Mac. Kliknite meni Apple in nato izberite "System Settings".
Kliknite možnost "Skupna raba". To bo odprlo okno Skupna raba.
V levem podoknu izberite "Internet Sharing". To aktivira skupno rabo internetne povezave strežnika.
Kliknite meni »Skupna raba povezave« in izberite svoj internetni vir. Če se z modemom povezujete prek vrat Ethernet ali dostopne točke USB, izberite ustrezen element na seznamu menijev.
- Kliknite Start, da potrdite omogočanje internetne skupne rabe. Upoštevajte, da omogočanje skupne rabe interneta lahko prekine vašo trenutno omrežno povezavo.
Izberite način, ki ga želite oddajati. Izbrani način je odvisen od tega, kako želite, da se drugi računalniki povežejo z internetom.
- Če želite svoj Mac spremeniti v brezžični usmerjevalnik, izberite kategorijo "Wi-Fi".
- Če želite svoj Mac povezati z lokalnim omrežjem ali brezžičnim usmerjevalnikom, izberite »Ethernet«.
Gostiteljski Mac priključite na vrata zvezdišča ali vrata WAN usmerjevalnika (Ethernet). Če želite svojo internetno povezavo deliti prek zvezdišča ali usmerjevalnika, da se lahko drugi računalniki enostavno povežejo, lahko uporabite Ethernet kabel in ga priključite na vrata WAN.
Znova konfigurirajte nastavitve brezžičnega omrežja (Wi-Fi). Če se odločite Mac spremeniti v brezžično dostopno točko, kliknite Wi-Fi Options ..., da omrežju daste ime in geslo za dostop. Ne pozabite izbrati varnostne oblike kot »WPA2 Personal« in ne nastavite gesla, ki bi ga bilo enostavno uganiti.
- Če živite na gosto poseljenem območju, kot je stanovanjska hiša, spremenite zavihek "Kanal" v ali, to sta dve najpogostejši vrsti. S tem boste zmanjšali motnje.
Povežite druge računalnike in naprave z usmerjevalnikom ali zvezdiščem. Strežnik Mac je pripravljen na skupno rabo internetne povezave, lahko povežete računalnike in druge naprave, podobne običajnim omrežjem.
- Če se povežete prek Etherneta, povežite vsako napravo prek vrat LAN. Samodejno bodo dobili naslov IP za povezavo z internetom.
- Če se povezujete z brezžičnim omrežjem, sledite enakim korakom za druga brezžična omrežja.
Odpravljanje težav
Moja druga naprava se ne more povezati z internetom. To se običajno zgodi, ko spremenite nastavitve skupne rabe po aktiviranju brezžičnega omrežja. Najhitrejša rešitev je onemogočiti skupno rabo interneta, znova zagnati Mac, nato ga znova omogočiti in ustvariti novo brezžično omrežje. oglas
Nasvet
- Skupna raba internetne povezave v službi ali na varnih lokacijah lahko povzroči težave z omrežjem. Skupna raba domačega omrežja lahko onemogoči katero koli omrežje, ki ste ga predhodno konfigurirali.
- Gostiteljski računalnik mora biti vedno vklopljen in povezan z internetom, če želite povezavo deliti z drugimi računalniki v omrežju.
- Če želite svojo mobilno napravo spremeniti v brezžični usmerjevalnik. Oglejte si več spletnih vadnic.