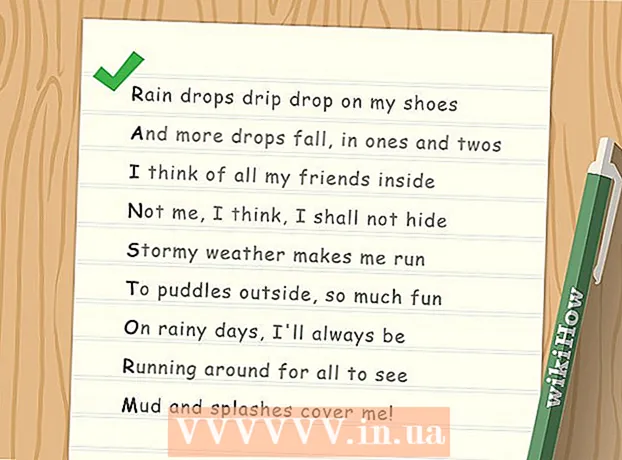Avtor:
Judy Howell
Datum Ustvarjanja:
27 Julij. 2021
Datum Posodobitve:
1 Julij. 2024

Vsebina
Ta wikiHow vas uči, kako preverite, ali obstajajo posodobitve za Microsoft Excel v sistemu Windows ali macOS. Če so na voljo posodobitve, jih bo Excel po potrebi prenesel in namestil. Upoštevajte, da se bo Excel, tako kot večina izdelkov Microsoft Office, običajno samodejno posodabljal.
Stopati
Metoda 1 od 2: V sistemu Windows
 Odprite Excel. Kliknite ali dvokliknite ikono Excel, ki je videti kot zeleno polje z belim "X". To bo odprlo Excel.
Odprite Excel. Kliknite ali dvokliknite ikono Excel, ki je videti kot zeleno polje z belim "X". To bo odprlo Excel. - Če ste že imeli odprt Excel, shranite svoje delo s klikom Ctrl+S. potisniti. Nato lahko preskočite naslednji korak.
 kliknite na Prazen dokument. Nahaja se v zgornjem levem kotu domače strani (če tega ne vidite, v glavnem meniju najprej kliknite »Datoteka«).
kliknite na Prazen dokument. Nahaja se v zgornjem levem kotu domače strani (če tega ne vidite, v glavnem meniju najprej kliknite »Datoteka«).  kliknite na mapa. Ta možnost je v zgornjem levem kotu okna Excel. To bo odprlo meni na levi strani okna.
kliknite na mapa. Ta možnost je v zgornjem levem kotu okna Excel. To bo odprlo meni na levi strani okna.  kliknite na račun. To lahko najdete v levem stolpcu možnosti.
kliknite na račun. To lahko najdete v levem stolpcu možnosti.  kliknite na Možnosti posodobitve. Na sredini okna je. Ko ga kliknete, se prikaže spustni meni.
kliknite na Možnosti posodobitve. Na sredini okna je. Ko ga kliknete, se prikaže spustni meni.  kliknite na Uredi zdaj. Ta možnost je v spustnem meniju.
kliknite na Uredi zdaj. Ta možnost je v spustnem meniju. - Če te možnosti ne vidite, kliknite najprej Omogoči posodobitve v meniju za izbiro. Nato bi imeli možnost Uredi zdaj v meniju za izbiro.
 Naj se namestijo posodobitve. To lahko pomeni, da morate slediti nekaterim navodilom ali navodilom na zaslonu (npr. Zapiranje Excela). Ko so posodobitve nameščene, se okno za posodobitev zapre in Excel se bo znova odprl.
Naj se namestijo posodobitve. To lahko pomeni, da morate slediti nekaterim navodilom ali navodilom na zaslonu (npr. Zapiranje Excela). Ko so posodobitve nameščene, se okno za posodobitev zapre in Excel se bo znova odprl. - Če posodobitve niso na voljo, ne boste videli okna poteka posodobitve.
Metoda 2 od 2: V macOS
 Odprite Excel. Kliknite ali dvokliknite ikono Excel, ki je videti kot zeleno polje z belim "X".
Odprite Excel. Kliknite ali dvokliknite ikono Excel, ki je videti kot zeleno polje z belim "X". - Če ste že imeli odprt Excel, shranite svoje delo s klikom ⌘ Ukaz+S. preden nadaljujete.
 kliknite na Pomoč v glavnem meniju. Nahaja se v menijski vrstici na vrhu zaslona. Pojavi se izbirni meni.
kliknite na Pomoč v glavnem meniju. Nahaja se v menijski vrstici na vrhu zaslona. Pojavi se izbirni meni.  kliknite na Preveri za posodobitve. Ta možnost je v Pomoč-menu. S klikom na to se odpre okno za posodobitev.
kliknite na Preveri za posodobitve. Ta možnost je v Pomoč-menu. S klikom na to se odpre okno za posodobitev.  Potrdite polje »Samodejno prenesi in namesti«. Nahaja se v središču okna za posodobitev.
Potrdite polje »Samodejno prenesi in namesti«. Nahaja se v središču okna za posodobitev.  kliknite na Preveri za posodobitve. Ta modri gumb se nahaja v spodnjem desnem kotu okna.
kliknite na Preveri za posodobitve. Ta modri gumb se nahaja v spodnjem desnem kotu okna.  Naj se namestijo posodobitve. To lahko pomeni, da morate slediti nekaterim navodilom ali navodilom na zaslonu (npr. Zapiranje Excela). Ko so posodobitve nameščene, se okno za posodobitev zapre in Excel se bo znova odprl.
Naj se namestijo posodobitve. To lahko pomeni, da morate slediti nekaterim navodilom ali navodilom na zaslonu (npr. Zapiranje Excela). Ko so posodobitve nameščene, se okno za posodobitev zapre in Excel se bo znova odprl. - Če posodobitve niso na voljo, ne boste videli okna poteka posodobitve.
Nasveti
- Posodobitev Excela lahko povzroči, da tudi ostali programi Officea zahtevajo posodobitev, če imate za te programe vklopljene samodejne posodobitve (privzeta nastavitev).
Opozorila
- Excel se med postopkom posodabljanja običajno izklopi, zato je pomembno, da pred posodabljanjem shranite svoje delo. Če svojega dela ne shranite, boste pozvani, ali želite obnoviti najnovejšo shranjeno različico svojega dela, ko naslednjič odprete Excel.