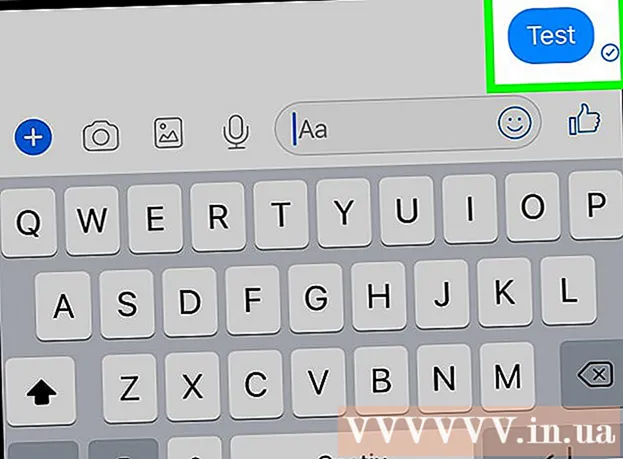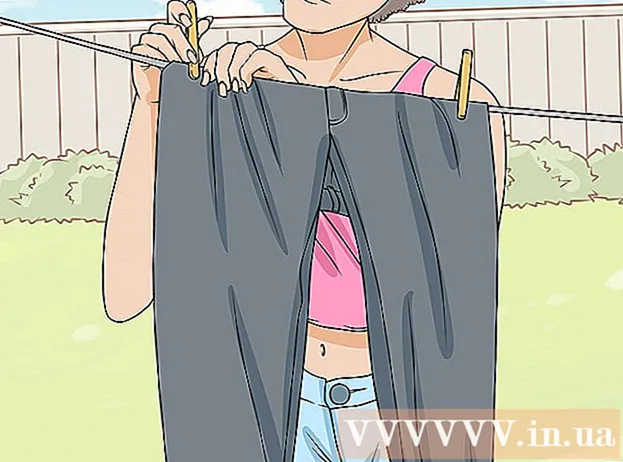Avtor:
John Pratt
Datum Ustvarjanja:
15 Februarjem 2021
Datum Posodobitve:
1 Julij. 2024

Vsebina
- Stopati
- 1. del od 4: Deaktivacija Officea na starem računalniku
- Del 2 od 4: Namestitev sistema Office v sistemu Windows
- 3. del 4: Odstranite Office na Macu
- 4. del 4: Namestite Office na novi računalnik
Ta wikiHow vas uči, kako premakniti Microsoft Office iz enega računalnika v drugega. Pred namestitvijo Microsoft Officea v nov računalnik morate v svojem računu Office 365 deaktivirati starega računalnika, nato pa lahko aplikacijo namestite v nov računalnik. Nekaterih starejših različic sistema Microsoft Office ni mogoče premakniti v nov računalnik.
Stopati
1. del od 4: Deaktivacija Officea na starem računalniku
 Pojdi do https://stores.office.com/myaccount/ v spletnem brskalniku. Zaženite spletni brskalnik v starem računalniku, v katerem je nameščen Microsoft Office.
Pojdi do https://stores.office.com/myaccount/ v spletnem brskalniku. Zaženite spletni brskalnik v starem računalniku, v katerem je nameščen Microsoft Office.  Prijavite se v trgovino Microsoft. Za prijavo uporabite e-poštni naslov in geslo, ki sta povezana z Microsoftovim računom. Ko se končate s prijavo, bodo na spletnem mestu prikazane namestitvene datoteke, ki ste jih takrat aktivirali.
Prijavite se v trgovino Microsoft. Za prijavo uporabite e-poštni naslov in geslo, ki sta povezana z Microsoftovim računom. Ko se končate s prijavo, bodo na spletnem mestu prikazane namestitvene datoteke, ki ste jih takrat aktivirali.  kliknite na namestiti. To je oranžni gumb v stolpcu "Namesti".
kliknite na namestiti. To je oranžni gumb v stolpcu "Namesti".  kliknite na Deaktivirajte namestitev. Ta možnost je v stolpcu "Nameščeno".
kliknite na Deaktivirajte namestitev. Ta možnost je v stolpcu "Nameščeno".  kliknite na Deaktiviraj v pojavnem oknu. To potrjuje, da želite deaktivirati trenutno namestitev Microsoft Officea. To bo deaktiviralo trenutno namestitev Microsoft Officea. Nadaljnja uporaba Microsoft Officea bo imela omejene funkcije.
kliknite na Deaktiviraj v pojavnem oknu. To potrjuje, da želite deaktivirati trenutno namestitev Microsoft Officea. To bo deaktiviralo trenutno namestitev Microsoft Officea. Nadaljnja uporaba Microsoft Officea bo imela omejene funkcije.
Del 2 od 4: Namestitev sistema Office v sistemu Windows
 V sistemu Windows kliknite gumb Iskanje. To je gumb, ki je videti kot povečevalno steklo ali krog. To lahko vidite poleg menija Windows Start.
V sistemu Windows kliknite gumb Iskanje. To je gumb, ki je videti kot povečevalno steklo ali krog. To lahko vidite poleg menija Windows Start.  Tip Nadzorna plošča v iskalni vrstici. Na dnu iskalnega menija si lahko ogledate vrstico za iskanje.
Tip Nadzorna plošča v iskalni vrstici. Na dnu iskalnega menija si lahko ogledate vrstico za iskanje.  kliknite na Nadzorna plošča. To je modra ikona z nekaj diagrami.
kliknite na Nadzorna plošča. To je modra ikona z nekaj diagrami.  kliknite na Izbrišite program. Ta možnost je pod zelenim naslovom "Programi". Prikazali se bodo vsi programi, ki ste jih trenutno namestili v računalnik.
kliknite na Izbrišite program. Ta možnost je pod zelenim naslovom "Programi". Prikazali se bodo vsi programi, ki ste jih trenutno namestili v računalnik. - Če tega ne vidite, v meniju »Prikaži po:« izberite »Kategorija«. Ta spustni meni si lahko ogledate v zgornjem desnem kotu nadzorne plošče.
 Kliknite Microsoft Office, da ga izberete. To je lahko "Microsoft Office 365" ali "Microsoft Office 2016" ali katera koli različica Microsoft Officea, na katero ste naročeni.
Kliknite Microsoft Office, da ga izberete. To je lahko "Microsoft Office 365" ali "Microsoft Office 2016" ali katera koli različica Microsoft Officea, na katero ste naročeni.  kliknite na Odstrani. Ta možnost je nad seznamom programov, med "Organiziraj" in "Spremeni".
kliknite na Odstrani. Ta možnost je nad seznamom programov, med "Organiziraj" in "Spremeni".  kliknite na Odstrani v pojavnem oknu. To potrjuje, da želite odstraniti Microsoft Office in programska oprema bo odstranjena.
kliknite na Odstrani v pojavnem oknu. To potrjuje, da želite odstraniti Microsoft Office in programska oprema bo odstranjena.  kliknite na Zapri v pojavnem oknu. Ta gumb se bo prikazal, ko bo Microsoft Office končal odstranitev.
kliknite na Zapri v pojavnem oknu. Ta gumb se bo prikazal, ko bo Microsoft Office končal odstranitev.
3. del 4: Odstranite Office na Macu
 Kliknite Finder. To je modro / bela ikona s smeško. Ta je na zatožni klopi.
Kliknite Finder. To je modro / bela ikona s smeško. Ta je na zatožni klopi.  kliknite na Programi. To možnost najdete v polju na levi.
kliknite na Programi. To možnost najdete v polju na levi.  Z desno miškino tipko kliknite Microsoft Office. To lahko označuje Microsoft Office 365 ali Microsoft Office 2016 ali katera koli različica Microsoft Officea, ki ste jo namestili.
Z desno miškino tipko kliknite Microsoft Office. To lahko označuje Microsoft Office 365 ali Microsoft Office 2016 ali katera koli različica Microsoft Officea, ki ste jo namestili. - Če uporabljate čarobno miško ali sledilno ploščico, z dvema prstoma kliknite desni gumb miške.
 kliknite na Premakni v koš. S tem boste odstranili Microsoft Office. Nato lahko izpraznite koš, da sprostite prostor na trdem disku.
kliknite na Premakni v koš. S tem boste odstranili Microsoft Office. Nato lahko izpraznite koš, da sprostite prostor na trdem disku.
4. del 4: Namestite Office na novi računalnik
 Pojdi do https://stores.office.com/myaccount/ v spletnem brskalniku. V novem računalniku odprite spletni brskalnik, kamor želite namestiti Microsoft Office.
Pojdi do https://stores.office.com/myaccount/ v spletnem brskalniku. V novem računalniku odprite spletni brskalnik, kamor želite namestiti Microsoft Office.  Prijavite se v trgovino Microsoft. Prijavite se z e-poštnim naslovom in geslom za Microsoftov račun.
Prijavite se v trgovino Microsoft. Prijavite se z e-poštnim naslovom in geslom za Microsoftov račun.  kliknite na namestiti. To je oranžni gumb pod naslovom "Namesti".
kliknite na namestiti. To je oranžni gumb pod naslovom "Namesti".  kliknite na namestiti. To je oranžni gumb na desni strani polja "Podrobnosti o namestitvi". S tem boste prenesli namestitveno datoteko.
kliknite na namestiti. To je oranžni gumb na desni strani polja "Podrobnosti o namestitvi". S tem boste prenesli namestitveno datoteko.  Kliknite namestitveno datoteko. To je datoteka .exe, ki ste jo pravkar prenesli. Vse prenesene datoteke so privzeto v mapi Prenos. Odvisno od vašega spletnega brskalnika je to lahko prikazano tudi na dnu okna brskalnika.
Kliknite namestitveno datoteko. To je datoteka .exe, ki ste jo pravkar prenesli. Vse prenesene datoteke so privzeto v mapi Prenos. Odvisno od vašega spletnega brskalnika je to lahko prikazano tudi na dnu okna brskalnika.  kliknite na Izvesti v pojavnem oknu. S tem se bo začela nameščati Microsoft Office.
kliknite na Izvesti v pojavnem oknu. S tem se bo začela nameščati Microsoft Office.  kliknite na Naslednji. Ta gumb se prikaže, ko Microsoft Office konča namestitev. Začne se video predstavitev. Če ga želite preskočiti, znova kliknite »Naprej«.
kliknite na Naslednji. Ta gumb se prikaže, ko Microsoft Office konča namestitev. Začne se video predstavitev. Če ga želite preskočiti, znova kliknite »Naprej«.  kliknite na Prijavite se. To je oranžni gumb v pojavnem oknu.
kliknite na Prijavite se. To je oranžni gumb v pojavnem oknu.  Prijavite se z e-poštnim naslovom in geslom za Microsoftov račun. Zdaj lahko začnete uporabljati Microsoft Office v novem računalniku. Programska oprema lahko še nekaj časa dokonča namestitev v ozadju. Ne izklopite ali znova zaženite računalnika, dokler Microsoft Office ne konča namestitve.
Prijavite se z e-poštnim naslovom in geslom za Microsoftov račun. Zdaj lahko začnete uporabljati Microsoft Office v novem računalniku. Programska oprema lahko še nekaj časa dokonča namestitev v ozadju. Ne izklopite ali znova zaženite računalnika, dokler Microsoft Office ne konča namestitve.