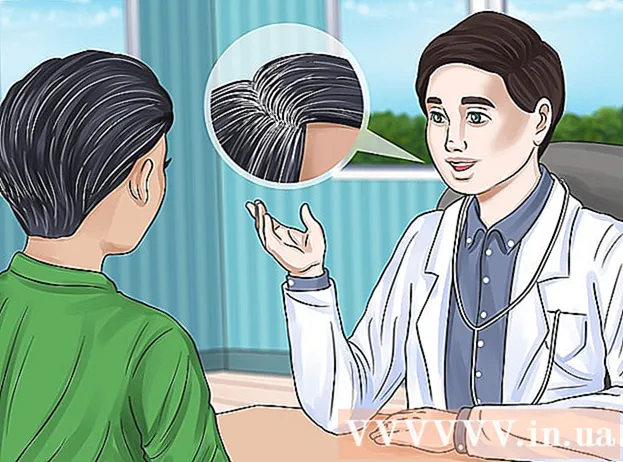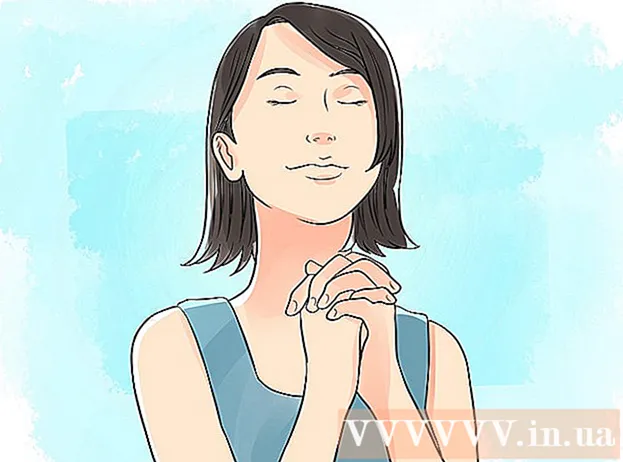Avtor:
John Pratt
Datum Ustvarjanja:
11 Februarjem 2021
Datum Posodobitve:
1 Julij. 2024
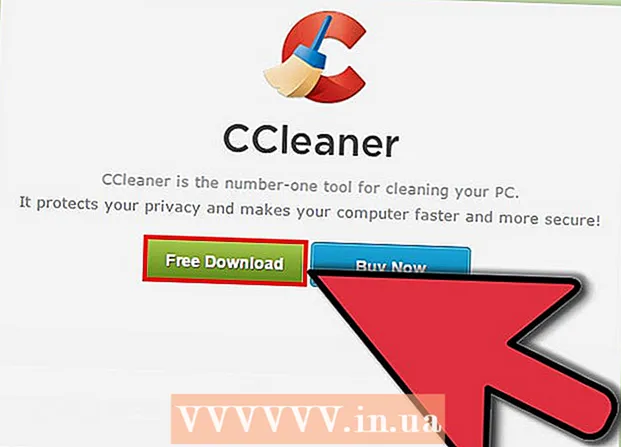
Vsebina
- Stopati
- 1. način od 4: dodajte ali odstranite datoteke iz zagonske mape
- Metoda 2 od 4: Spremenite obstoječe zagonske elemente z MSConfig
- 3. metoda od 4: Uporaba drugih metod za spreminjanje zagonskih elementov
- Metoda 4 od 4: Uporabite programe in zbirke podatkov za iskanje zagonskih elementov
Zagon programa se shrani v posebno mapo na trdem disku in se samodejno zažene po zagonu sistema Windows. Nastavitve za spreminjanje zagonskih programov so v operacijskem sistemu Windows 7 enake kot pri starejših različicah sistema Windows. V tem članku je razloženo, kako dodati ali odstraniti zaganjalnike.
Stopati
1. način od 4: dodajte ali odstranite datoteke iz zagonske mape
 V začetnem meniju sistema Windows odprite mapo »Startup«. Kliknite Start> Vsi programi. Pomaknite se po seznamu in poiščite mapo z imenom »Zagon«.
V začetnem meniju sistema Windows odprite mapo »Startup«. Kliknite Start> Vsi programi. Pomaknite se po seznamu in poiščite mapo z imenom »Zagon«. - Z desno miškino tipko kliknite "Zagon" in izberite "Odpri vse uporabnike", da si ogledate zagonske programe vseh uporabnikov računalnika.
- Izberite »Raziskovanje«, da odprete mapo, ki vsebuje samo zagonske programe trenutnega uporabnika.
 Ustvarite bližnjico do programa ali datoteke, ki jo želite samodejno zagnati. Z desno miškino tipko kliknite ikono datoteke ali programa in izberite »Ustvari bližnjico«.
Ustvarite bližnjico do programa ali datoteke, ki jo želite samodejno zagnati. Z desno miškino tipko kliknite ikono datoteke ali programa in izberite »Ustvari bližnjico«. - Bližnjica je postavljena v isto mapo kot izvorna datoteka.
- Začetni elementi so lahko tako programi kot datoteke. Tako lahko na primer odprete besedni dokument, ko se računalnik zažene.
 Povlecite ali izrežite in prilepite bližnjico v mapo zagonskih programov. Program ali datoteka se bo zdaj samodejno odprla ob naslednjem zagonu sistema Windows.
Povlecite ali izrežite in prilepite bližnjico v mapo zagonskih programov. Program ali datoteka se bo zdaj samodejno odprla ob naslednjem zagonu sistema Windows. - Če želite izrezati in prilepiti, z desno miškino tipko kliknite datoteko ali program in v meniju izberite »Izreži«. Nato v mapi zagonskih programov z desno miškino tipko kliknite poljuben prazen prostor in izberite »Prilepi«.
- Datoteko lahko tudi izberete in pritisnete CTRL + x. V mapi z zagonskimi elementi kliknite CTRL + v.
Metoda 2 od 4: Spremenite obstoječe zagonske elemente z MSConfig
 Kliknite gumb za zagon in v iskalno polje vnesite "msconfig". V rezultatih iskanja kliknite MSConfig. To bo odprlo okno za konfiguracijo sistema.
Kliknite gumb za zagon in v iskalno polje vnesite "msconfig". V rezultatih iskanja kliknite MSConfig. To bo odprlo okno za konfiguracijo sistema.  Kliknite zavihek "Zagon". Tu si lahko ogledate vse programe, ki so zdaj nastavljeni kot zagonski programi v vašem računalniku.
Kliknite zavihek "Zagon". Tu si lahko ogledate vse programe, ki so zdaj nastavljeni kot zagonski programi v vašem računalniku. - Opomba: niso prikazani vsi zagonski elementi.
- V MSConfigu nimate možnosti dodajanja zagonskih elementov.
- Če želite dodati elemente, ki niso na tem seznamu, uporabite prvo metodo.
 Potrdite polja poleg programov, ki jih želite samodejno zagnati ob zagonu sistema Windows. Potrdite polja poleg programov, ki jih ne želite več takoj zagnati.
Potrdite polja poleg programov, ki jih želite samodejno zagnati ob zagonu sistema Windows. Potrdite polja poleg programov, ki jih ne želite več takoj zagnati.  Kliknite "Uporabi". Zdaj so vaše spremembe shranjene.
Kliknite "Uporabi". Zdaj so vaše spremembe shranjene.  Znova zaženite računalnik, da dokončate postopek spremembe. Pojavilo se bo okno z vprašanjem, ali želite znova zagnati računalnik. Kliknite "Znova zaženi", da shranite spremembe.
Znova zaženite računalnik, da dokončate postopek spremembe. Pojavilo se bo okno z vprašanjem, ali želite znova zagnati računalnik. Kliknite "Znova zaženi", da shranite spremembe. - Če računalnika ne zaženete znova, bodo spremembe povrnjene v prvotne nastavitve.
- Če ste označili element, se zaženete v zagonski metodi "Selective boot". To najdete na zavihku "Splošno" v MSConfig.
- Če nato znova izberete "Običajni zagon", se bodo vsi neaktivni zagonski elementi znova aktivirali.
3. metoda od 4: Uporaba drugih metod za spreminjanje zagonskih elementov
 Spremenite nastavitve samega programa, da se samodejno zažene (ali ne). To se razlikuje glede na program, program boste morali iskati v meniju "možnosti", "nastavitve", "nastavitve" ali kaj podobnega.
Spremenite nastavitve samega programa, da se samodejno zažene (ali ne). To se razlikuje glede na program, program boste morali iskati v meniju "možnosti", "nastavitve", "nastavitve" ali kaj podobnega. - Če želite izvedeti, kako prilagoditi zagonske nastavitve določenega programa, si lahko ogledate priročnik programa ali poiščete po internetu.
- V Skypeu na primer pojdite na Orodja> Nastavitve> Splošne nastavitve. Tam lahko označite "Zaženi Skype pri zagonu sistema Windows".
- Za Dropbox poiščite ikono spustnega polja v opravilni vrstici. Z desno miškino tipko kliknite nanjo in izberite "Preferences".
 Za brisanje zagonskih elementov uporabite register računalnika. Začetne predmete lahko ročno izbrišete s programom "Regedit".
Za brisanje zagonskih elementov uporabite register računalnika. Začetne predmete lahko ročno izbrišete s programom "Regedit". - Register računalnika lahko prilagodite le, če vse druge metode ne delujejo in če natančno veste, kaj počnete.
Metoda 4 od 4: Uporabite programe in zbirke podatkov za iskanje zagonskih elementov
 Ničesar ne zavrzite, če ne veste, čemu služi. Odstranjevanje zaganjalnika, ne da bi vedeli, čemu služi, lahko povzroči okvaro nekaterih programov.
Ničesar ne zavrzite, če ne veste, čemu služi. Odstranjevanje zaganjalnika, ne da bi vedeli, čemu služi, lahko povzroči okvaro nekaterih programov. - Z obnovitvijo sistema ustvarite varnostno kopijo, preden se zafrkavate z zaganjalniki, tako da se lahko vedno vrnete nazaj, če gre kaj narobe.
- Številni zagonski elementi imajo opisna imena, drugi programi pa imajo kot naslove le nejasno okrajšavo. Programi imajo pogosto tudi težko razumljive funkcije.
 V internetu poiščite seznam programov in procesov ter njihovih funkcij. Ali pa po internetu poiščite določeno funkcijo za posamezen program.
V internetu poiščite seznam programov in procesov ter njihovih funkcij. Ali pa po internetu poiščite določeno funkcijo za posamezen program. - To lahko traja nekaj časa, ker morate poiskati, kakšna je funkcija posameznega predmeta.
- Tu je nekaj priročnih seznamov procesov in njihovih funkcij:
- Procesna knjižnica: zbirka podatkov z več kot 195.000 vnosi
- Pacmanov portal: zbirka podatkov z več kot 35.000 vnosi
 Uporabite program za samodejno čiščenje zagonskih elementov. Na voljo je veliko brezplačnih programov, ki vam omogočajo upravljanje zagonskih programov in samodejno izvajanje, vključno z elementi v registru.
Uporabite program za samodejno čiščenje zagonskih elementov. Na voljo je veliko brezplačnih programov, ki vam omogočajo upravljanje zagonskih programov in samodejno izvajanje, vključno z elementi v registru. - Ti programi imajo dostop do zbirk podatkov, ki se nenehno posodabljajo, zaradi česar so odlični pri odstranjevanju nepotrebnih elementov iz sistema Windows. Vsebujejo tudi orodja za izboljšanje delovanja vašega računalnika.
- Najprej raziščite, kateri programi so dobro upoštevani. S slabim programom lahko poškodujete računalnik.
- Nekaj priljubljenih programov:
- čistilec
- Virtuoza v nadzoru
- Naj ga odstranim?