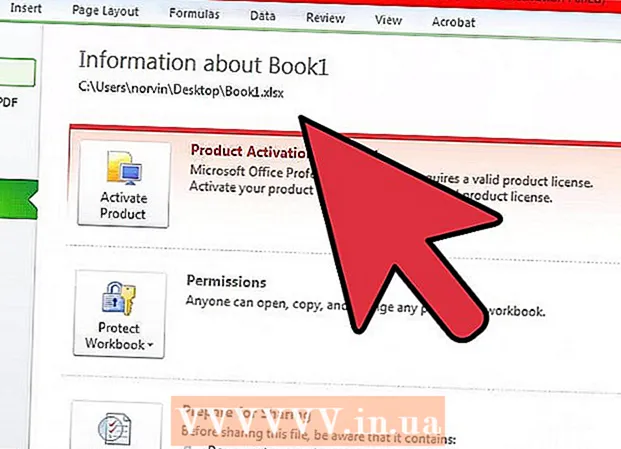Avtor:
Eugene Taylor
Datum Ustvarjanja:
15 Avgust 2021
Datum Posodobitve:
1 Julij. 2024

Vsebina
- Stopati
- Metoda 1 od 2: Windows 7 in novejši
- 2. način od 2: Windows Vista in starejše različice
- Nasveti
- Opozorila
- Nujnosti
V tem članku boste uporabili MS Paint za obračanje barv na sliki. Od MS Paint 6.1 (Windows 7) se je spremenil način spreminjanja barv. To je še vedno enostavno narediti, vendar ni vedno takoj očitno. Če želite to hitro storiti, pritisnite Ctrl + Shift + I. Preberite, če želite izvedeti, kako obrniti barve v novi in stari različici programa!
Stopati
Metoda 1 od 2: Windows 7 in novejši
 Upoštevajte, da se je orodje Invert Colors spremenilo. Orodja za pretvorbo barv v glavnem meniju ni več, kot v sistemu Windows Vista ali starejših različicah. Od MS Paint 6.1 lahko spreminjate barve samo tako, da izberete del slike in z desno miškino tipko kliknete nanjo. To se odraža v novih različicah programa Paint v sistemih Windows 7, 8 ali 10. To je lahko zmedeno, če že leta prilagajate barve iz glavnega menija, vendar se ne bojite! Nov postopek je drugačen, a vseeno zelo preprost.
Upoštevajte, da se je orodje Invert Colors spremenilo. Orodja za pretvorbo barv v glavnem meniju ni več, kot v sistemu Windows Vista ali starejših različicah. Od MS Paint 6.1 lahko spreminjate barve samo tako, da izberete del slike in z desno miškino tipko kliknete nanjo. To se odraža v novih različicah programa Paint v sistemih Windows 7, 8 ali 10. To je lahko zmedeno, če že leta prilagajate barve iz glavnega menija, vendar se ne bojite! Nov postopek je drugačen, a vseeno zelo preprost. - Orodje Invert Colors je uporabno, če želite samo zamenjati obstoječe barve logotipa ali slike, namesto da bi jih popolnoma zamenjali.
 Izberite sliko. Če želite, da se barve obračajo na celotno sliko, morate izbrati celotno sliko. Sliko lahko uokvirite z orodjem za izbiro ali med možnostmi za izbiro izberete »Izberi vse«.
Izberite sliko. Če želite, da se barve obračajo na celotno sliko, morate izbrati celotno sliko. Sliko lahko uokvirite z orodjem za izbiro ali med možnostmi za izbiro izberete »Izberi vse«. - Če želite barve obrniti samo v delu slike, kliknite del slike, ki ga želite obrniti.
 Obrni sliko. Najprej z desno miškino tipko kliknite sliko z miško. Nato se pomaknite do možnosti "Invert Color" na dnu spustnega menija. Kliknite "Invert Color". Izbrani del slike se mora takoj obrniti.
Obrni sliko. Najprej z desno miškino tipko kliknite sliko z miško. Nato se pomaknite do možnosti "Invert Color" na dnu spustnega menija. Kliknite "Invert Color". Izbrani del slike se mora takoj obrniti. - Pritisnite bližnjično tipko Ctrl + Shift + I za hiter preobrat barv.
2. način od 2: Windows Vista in starejše različice
 Odprite sliko v programu MS Paint. To lahko storite znotraj ali zunaj programa Paint.
Odprite sliko v programu MS Paint. To lahko storite znotraj ali zunaj programa Paint. - Znotraj Paint: Odprite Paint, tako da kliknete ikono na namizju ali poiščete programe. Ko se Paint odpre, kliknite "File" in nato "Open". Poiščite in izberite sliko, ki jo želite obrniti. Nato pritisnite ↵ Enter ali kliknite "Odpri".
- Zunaj Paint: Poiščite datoteko, ki jo želite obrniti. Z desno miškino tipko kliknite datoteko in izberite "Odpri s", nato "Barva". Datoteka se bo odprla v programu MS Paint.
 Kliknite "Slika" na vrhu in nato "Invert Colors". To bo takoj obrnilo barve. Barve na obrnjeni sliki so komplementarne (znanstvene) barve izvirnika. Rumena kroglica postane modra (ne vijolična, kot pri tradicionalnem dodatku) za obratno različico.
Kliknite "Slika" na vrhu in nato "Invert Colors". To bo takoj obrnilo barve. Barve na obrnjeni sliki so komplementarne (znanstvene) barve izvirnika. Rumena kroglica postane modra (ne vijolična, kot pri tradicionalnem dodatku) za obratno različico. - Hitro se obrneš s Ctrl + I. Opomba: To velja samo za Windows Vista in starejše različice!
 Shrani sliko. Kliknite "Datoteka" in nato "Shrani kot". Izberite ime, ki si ga zapomnite, in po želji izberite vrsto datoteke. Datoteko shranite nekam, kjer jo boste pozneje zlahka našli. Za potrditev kliknite "Shrani".
Shrani sliko. Kliknite "Datoteka" in nato "Shrani kot". Izberite ime, ki si ga zapomnite, in po želji izberite vrsto datoteke. Datoteko shranite nekam, kjer jo boste pozneje zlahka našli. Za potrditev kliknite "Shrani".
Nasveti
- Orodje lahko uporabite Izbira ali Izberite brezplačen obrazec , da izberete in obrnete določeno območje vaše slike.
- Namesto da bi sliko odprli v programu Paint, jo lahko najdete v razdelku "Moji dokumenti" ali kjer koli ste jo shranili. Nato z desno miškino tipko kliknite nanjo in izberite "Odpri z" ... in nato "Barva".
- Datoteko hitro odprite s pritiskom na bližnjično tipko Ctrl + O.
- BMP, PNG, JPG in GIF so pogosti formati datotek. V večini primerov bo PNG ustvaril najmanjšo velikost datoteke brez izgube kakovosti. Izberite JPG, če je slika, ki se shranjuje, fotografija, vendar ne pozabite, da Paint pri ravnanju s standardom JPEG povzroči izgubo kakovostnih slik. Če želite te slike postaviti na spletno mesto, jih boste morda želeli urediti z drugim programom za urejanje slik, da zmanjšate velikost datoteke.
- Če želite videti podobo, naredite obrnjeno sliko precej veliko in trideset sekund zrite v sredino. Potem hitro pogledate prazno steno. Sliko bi si morali ogledati v originalnih barvah. Upoštevajte, da to najbolje deluje s fotografijami in večjimi slikami.
- Pritisnite Ctrl + I (v operacijskem sistemu Windows 7 ali novejšem pritisnite Ctrl + Shift + I) na tipkovnici za enak učinek kot izbira možnosti v meniju.
- S Ctrl + Z lahko razveljavite do tri korake nazaj.
- Poiščite na spletu zanimive slike, s katerimi se lahko igrate. Ne pozabite, da so številne datoteke v internetu zaščitene z avtorskimi pravicami. V teoriji se lahko igrate s katero koli sliko, če ne poskušate prodati, distribuirati ali trditi, da je to vaše delo.
- Enak učinek je mogoče doseči s številnimi drugimi programi. Koraki se bodo nekoliko razlikovali, vendar je učinek enak.
- Če ste Izberite brezplačen obrazec namesto običajnega orodja za izbiro boste morali nekoliko povleči izbor in ga nato vrniti na prvotno mesto, preden ga boste lahko obrnili. V nasprotnem primeru boste namesto oblike, ki ste jo ustvarili, obrnili pravokotnik.
Opozorila
- Če v svojem računalniku ne najdete programa MS Paint, ga morda nimate, kar je verjetno v primeru, če nimate računalnika / prenosnika Windows. Obstaja pa veliko drugih grafičnih programov, ki so si podobni in pogosto boljši. Nekateri so brezplačni, drugi pa ne. Vprašajte se ali preiščite splet.
- V različici operacijskega sistema Windows 7 morate z desno miškino tipko klikniti izbrano sliko, da spremenite barve.
- Če kliknete "Shrani" namesto "Shrani kot ...", boste shranili nad prvotno sliko. Ne stori tega če želite obdržati izvirno sliko (poleg nove različice).
- Če pritisnete CTRL + I (ali CTRL + SHIFT + I), bodo barve hitro utripale. Bodite previdni: to vas lahko zaboli v glavi!
Nujnosti
- Slika, ki jo želite urediti
- Microsoft (MS) Paint