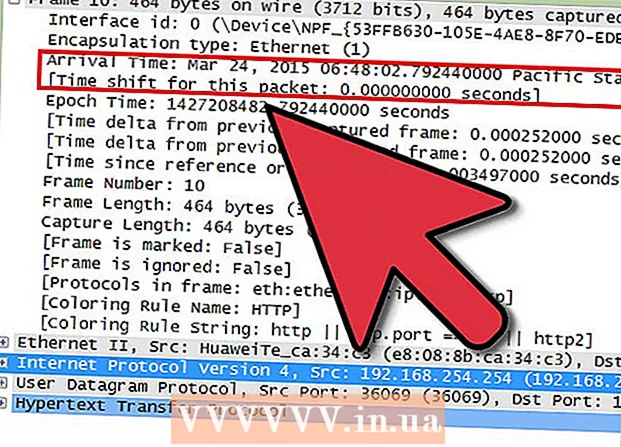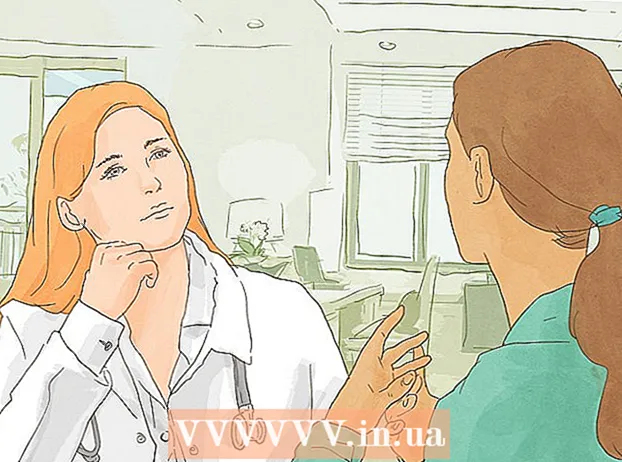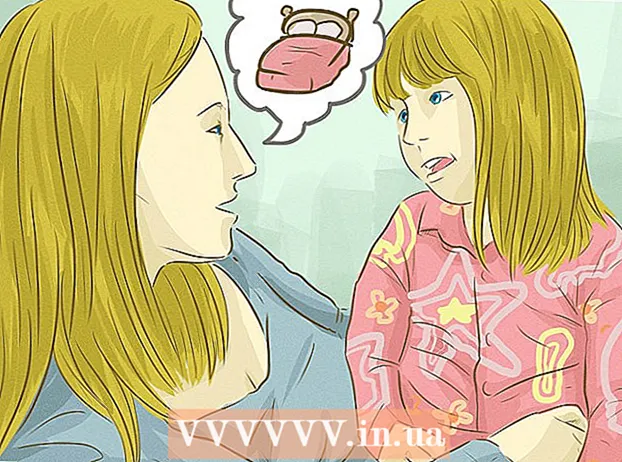Avtor:
Morris Wright
Datum Ustvarjanja:
24 April 2021
Datum Posodobitve:
1 Julij. 2024

Vsebina
- Stopati
- Metoda 1 od 2: Namestite iz repozitorija Canonical Partners
- 2. način od 2: ročno namestite Skype
- Nasveti
Skype za Ubuntu lahko namestite, ne da bi zapustili ukazni poziv. Od različice 4.3 je Skype del repozitorija Canonical Partners, ki omogoča namestitev programa brez nalaganja paketa s Skype.com. Naučite se, kako aktivirati repozitorij Canonical Partners za namestitev Skypea in kako ročno prenesti paket, če naletite na težave.
Stopati
Metoda 1 od 2: Namestite iz repozitorija Canonical Partners
 Pritisnite Ctrl+Alt+T. odpreti okno terminala. Prej je bilo treba Skype namestiti ročno s prenosom binarnega programa s spletnega mesta Skype, zdaj pa ga je mogoče namestiti iz repozitorija Canonical Partners. Začnite z odpiranjem okna terminala.
Pritisnite Ctrl+Alt+T. odpreti okno terminala. Prej je bilo treba Skype namestiti ročno s prenosom binarnega programa s spletnega mesta Skype, zdaj pa ga je mogoče namestiti iz repozitorija Canonical Partners. Začnite z odpiranjem okna terminala.  Omogočite Multiarch za 64-bitni Ubuntu. Če uporabljate 64-bitno različico Ubuntuja, boste morali za namestitev Skype aktivirati Multiarch. V poziv vnesite naslednje:
Omogočite Multiarch za 64-bitni Ubuntu. Če uporabljate 64-bitno različico Ubuntuja, boste morali za namestitev Skype aktivirati Multiarch. V poziv vnesite naslednje: - Tip sudo dpkg --add-arhitektura i386
- Pritisnite ↵ Enter.
 Dodajte repozitorij Canonical Partners v Ubuntu. To skladišče, kraj, kjer lahko najdete Skype (in številno drugo zaprtokodno programsko opremo), je privzeto onemogočeno. Če ga želite omogočiti iz ukazne vrstice, naredite naslednje:
Dodajte repozitorij Canonical Partners v Ubuntu. To skladišče, kraj, kjer lahko najdete Skype (in številno drugo zaprtokodno programsko opremo), je privzeto onemogočeno. Če ga želite omogočiti iz ukazne vrstice, naredite naslednje: - Tip sudo add-apt-repository "deb http://archive.canonical.com/ $ (lsb_release -sc) partner"
- Pritisnite ↵ Enter.
 Namestite Skype iz repozitorija Canonical Partners. Ubuntu priporoča, da namestite Skype samo iz tega repozitorija (namesto da bi paket prenesli s spletnega mesta Skype). To se naredi na naslednji način:
Namestite Skype iz repozitorija Canonical Partners. Ubuntu priporoča, da namestite Skype samo iz tega repozitorija (namesto da bi paket prenesli s spletnega mesta Skype). To se naredi na naslednji način: - Tip sudo apt-get update && sudo apt-get namestite skype
- Pritisnite ↵ Enter za zagon namestitve. Ko je namestitev končana, se vrnite v ukazno vrstico.
 Tip skype ob pozivu in pritisnite ↵ Enter. To bo zagnalo Skype. Sledite navodilom na zaslonu, da ustvarite račun in začnete videoklepet.
Tip skype ob pozivu in pritisnite ↵ Enter. To bo zagnalo Skype. Sledite navodilom na zaslonu, da ustvarite račun in začnete videoklepet.
2. način od 2: ročno namestite Skype
 Pritisnite Ctrl+Alt+T. odpreti okno terminala. Čeprav vam s spletnega mesta Skype ni treba več nalagati Skypea, je to še vedno mogoče. Najprej pa poskusite namestiti Skype iz repozitorija Canonical Partners. Če naletite na težave, uporabite to metodo kot alternativo.
Pritisnite Ctrl+Alt+T. odpreti okno terminala. Čeprav vam s spletnega mesta Skype ni treba več nalagati Skypea, je to še vedno mogoče. Najprej pa poskusite namestiti Skype iz repozitorija Canonical Partners. Če naletite na težave, uporabite to metodo kot alternativo.  Prenesite Skype z wgetom. Pot do paketa se razlikuje glede na to, ali uporabljate 32-bitno ali 64-bitno različico Ubuntuja:
Prenesite Skype z wgetom. Pot do paketa se razlikuje glede na to, ali uporabljate 32-bitno ali 64-bitno različico Ubuntuja: - Če imate 32-bitno različico Ubuntuja, vnesite: wget http://www.skype.com/go/getskype-linux-beta-ubuntu-32 in pritisnite ↵ Enter.
- Če imate 64-bitno različico Ubuntuja, vnesite: wget http://www.skype.com/go/getskype-linux-beta-ubuntu-32 in pritisnite ↵ Enter.
 Namestite Multiarch za 64-bitno različico Ubuntuja. Če uporabljate 64-bitno različico Ubuntuja, potrebujete Multiarch za namestitev Skypea. To naredite iz ukazne vrstice, kot sledi:
Namestite Multiarch za 64-bitno različico Ubuntuja. Če uporabljate 64-bitno različico Ubuntuja, potrebujete Multiarch za namestitev Skypea. To naredite iz ukazne vrstice, kot sledi: - Vrsta: sudo dpkg --add-arhitektura i386 in pritisnite ↵ Enter.
- Ko se vrnete v ukazni poziv, vnesite: posodobitev sudo apt-get in pritisnite ↵ Enter.
 Namestite Skype iz prenesenega paketa. To naredite z ukazom "dkpg". Prepričajte se, da se številka različice ujema s tisto, ki ste jo že prenesli.
Namestite Skype iz prenesenega paketa. To naredite z ukazom "dkpg". Prepričajte se, da se številka različice ujema s tisto, ki ste jo že prenesli. - Vrsta: sudo dpkg -i skype-ubuntu-precizno_4.3.0.37-1_i386.deb in pritisnite ↵ Enter.
- Medtem ko Linux poskuša izvleči Skype, boste na zaslonu videli cel kup napak o težavah z odvisnostjo. To je normalno.
 Namestite zahtevane odvisnosti. Če želite popraviti napake in namestiti Skype, naredite naslednje:
Namestite zahtevane odvisnosti. Če želite popraviti napake in namestiti Skype, naredite naslednje: - Tip sudo apt-get -f namestite in pritisnite ↵ Enter.
- Počakajte, da se paket namesti. Ko je namestitev končana, se vrnite v ukazni poziv.
 Zaženite novo namestitev Skypea. Če želite zagnati Skype, vnesite skype in pritisnite ↵ Enter. Sledite navodilom za prijavo ali ustvarjanje novega računa s Skypeom.
Zaženite novo namestitev Skypea. Če želite zagnati Skype, vnesite skype in pritisnite ↵ Enter. Sledite navodilom za prijavo ali ustvarjanje novega računa s Skypeom.
Nasveti
- Prekinjen video v Skypeu je običajno posledica slabe omrežne povezave.
- Skype je na voljo tudi za mobilne platforme, vključno s sistemoma Android in iOS.