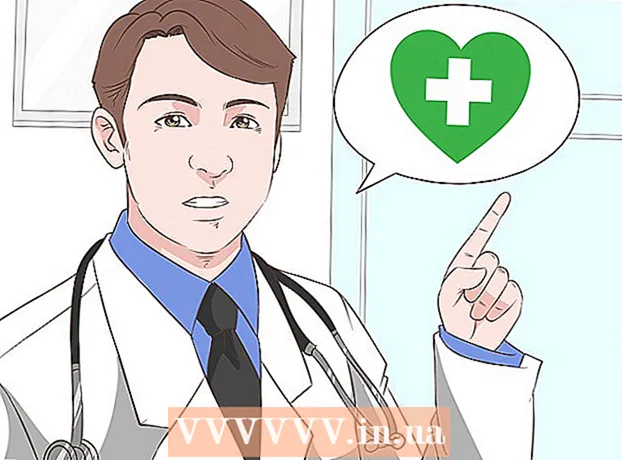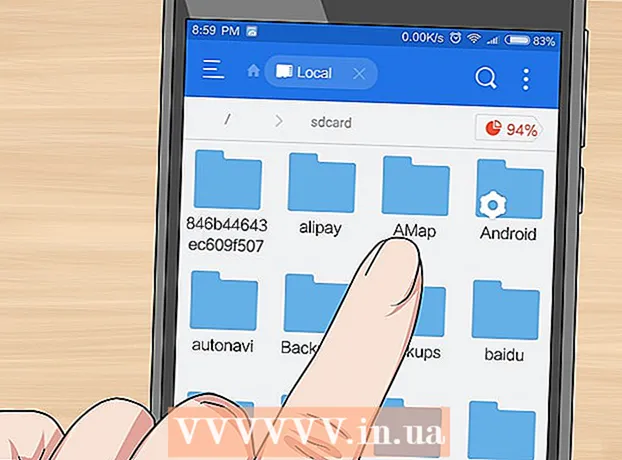Avtor:
Frank Hunt
Datum Ustvarjanja:
17 Pohod 2021
Datum Posodobitve:
1 Julij. 2024

Vsebina
Mešanje ene fotografije z drugo je eden izmed mnogih načinov uporabe Adobe Photoshop. To lahko storite tako, da svoje slike razporedite po plasteh in prilagodite preliv ali motnost slike. Če želite to narediti, postavite dve sliki v isto datoteko v različnih slojih, dodajte masko sloja in nato z orodjem Gradient naredite potrebne spremembe. Prilagajanje pokritosti je približno enak postopek. Ne pozabite preveriti svojih plasti in se prepričati, da ste spremembe izvedli na pravem mestu.
Stopati
Metoda 1 od 2: Uporaba gradienta
 Odprite sliko v Photoshopu. V meniju "Datoteka" izberite "Odpri" in poiščite prvo sliko, ki jo želite uporabiti kot ozadje.
Odprite sliko v Photoshopu. V meniju "Datoteka" izberite "Odpri" in poiščite prvo sliko, ki jo želite uporabiti kot ozadje.  Odprite meni "Sloji" in izberite "Nov sloj". Ta podmeni je v glavnem meniju. Sloji omogočajo spreminjanje slike brez spreminjanja izvirnika.
Odprite meni "Sloji" in izberite "Nov sloj". Ta podmeni je v glavnem meniju. Sloji omogočajo spreminjanje slike brez spreminjanja izvirnika.  Dodajte dve sliki v novo plast. V meniju "Datoteka" izberite "Mesta" in poiščite drugo sliko, ki jo želite uporabiti za zameglitev na prvi.
Dodajte dve sliki v novo plast. V meniju "Datoteka" izberite "Mesta" in poiščite drugo sliko, ki jo želite uporabiti za zameglitev na prvi.  Povlecite slike, da jih prestavite. Robove slik postavite drug ob drugega, kjer želite uporabiti učinek zameglitve.
Povlecite slike, da jih prestavite. Robove slik postavite drug ob drugega, kjer želite uporabiti učinek zameglitve. - Slike ozadja ni mogoče premikati. Če je ena od vaših slik nastavljena za ozadje, pridržite Alt (Windows) oz ⌥ Možnost (Mac) in dvokliknite na "Ozadje" v oknu slojev (v spodnjem desnem kotu), da ga pretvorite v običajni sloj.
 V oknu plasti izberite plast, ki jo želite zamegliti. To okno prikazuje vse vaše trenutne sloje in ga privzeto najdete v spodnjem desnem kotu.
V oknu plasti izberite plast, ki jo želite zamegliti. To okno prikazuje vse vaše trenutne sloje in ga privzeto najdete v spodnjem desnem kotu.  Kliknite "Dodaj masko sloja". Ta gumb je predstavljen s krogom znotraj kvadrata in ga najdete v spodnji orodni vrstici okna slojev. Poleg plasti, ki ji je bila dodana, se prikaže ikona maske.
Kliknite "Dodaj masko sloja". Ta gumb je predstavljen s krogom znotraj kvadrata in ga najdete v spodnji orodni vrstici okna slojev. Poleg plasti, ki ji je bila dodana, se prikaže ikona maske.  Kliknite ikono, da izberete masko sloja. Ikona je označena izbrano.
Kliknite ikono, da izberete masko sloja. Ikona je označena izbrano.  V oknu orodij izberite "Gradient". "Gradient" je prikazan s kvadratom z dvema barvama, ki se prelivata druga v drugo. Okno orodij je privzeto na desni strani okna.
V oknu orodij izberite "Gradient". "Gradient" je prikazan s kvadratom z dvema barvama, ki se prelivata druga v drugo. Okno orodij je privzeto na desni strani okna. - Uporabite lahko tudi bližnjico na tipkovnici G. , da izberete to orodje.
 Odprite izbirnik gradienta. Izbirnik gradienta se nahaja v zgornjem levem kotu glavnega menija, potem ko je izbrana možnost »Gradient« in prikazuje ploščo z različnimi prelivi, med katerimi lahko izbirate.
Odprite izbirnik gradienta. Izbirnik gradienta se nahaja v zgornjem levem kotu glavnega menija, potem ko je izbrana možnost »Gradient« in prikazuje ploščo z različnimi prelivi, med katerimi lahko izbirate.  Izberite črno-beli gradient. Črno-beli gradient je tretji z leve strani v zgornji vrstici izbirnika gradienta.
Izberite črno-beli gradient. Črno-beli gradient je tretji z leve strani v zgornji vrstici izbirnika gradienta. - Izberete lahko tudi druge barvne prelive (na primer z barvami), vendar je črna do bela najboljša za standardni učinek zameglitve.
 Kliknite in povlecite od točke na sliki, kjer želite, da se zamegljenost začne.
Kliknite in povlecite od točke na sliki, kjer želite, da se zamegljenost začne.- Pred uporabo gradienta se prepričajte, da je izbrana maska sloja, sicer zamegljenost ne bo delovala pravilno.
- Obdrži ⇧ Shift za premikanje kurzorja v ravni črti.
 Spustite kurzor tam, kjer želite ustaviti bledenje. Po sprostitvi se učinek zameglitve prikaže na končni sliki.
Spustite kurzor tam, kjer želite ustaviti bledenje. Po sprostitvi se učinek zameglitve prikaže na končni sliki. - Če želite razveljaviti preliv in poskusiti znova, pritisnite Ctrl+Z (Windows) oz ⌘ Cmd+Z (Mac).
2. način od 2: prilagodite motnost
 Odprite sliko v Photoshopu. V meniju "Datoteka" izberite "Odpri" in poiščite prvo sliko, ki jo želite uporabiti kot ozadje.
Odprite sliko v Photoshopu. V meniju "Datoteka" izberite "Odpri" in poiščite prvo sliko, ki jo želite uporabiti kot ozadje.  Odprite meni "Sloji" in izberite "Nova plast". Ta podmeni je v glavnem meniju. Sloji omogočajo spreminjanje slike brez spreminjanja izvirnika.
Odprite meni "Sloji" in izberite "Nova plast". Ta podmeni je v glavnem meniju. Sloji omogočajo spreminjanje slike brez spreminjanja izvirnika.  Dodajte dve sliki v novo plast. V meniju "Datoteka" izberite "Mesta" in poiščite drugo sliko, ki jo želite uporabiti za zameglitev na prvi.
Dodajte dve sliki v novo plast. V meniju "Datoteka" izberite "Mesta" in poiščite drugo sliko, ki jo želite uporabiti za zameglitev na prvi.  V oknu plasti izberite plast, ki jo želite zamegliti. To okno prikazuje vse vaše trenutne sloje in ga privzeto najdete v spodnjem desnem kotu.
V oknu plasti izberite plast, ki jo želite zamegliti. To okno prikazuje vse vaše trenutne sloje in ga privzeto najdete v spodnjem desnem kotu. - Prepričajte se, da je plast, ki jo želite zamegliti, na vrhu druge slike. Če želite prerazporediti sloje, jih lahko kliknete in povlečete v okno. Sloji, upodobljeni nad drugimi, so na vrhu.
 Izberite meni "Pokritost". To lahko najdete na vrhu okna slojev.
Izberite meni "Pokritost". To lahko najdete na vrhu okna slojev.  Motnost prilagodite ravni prosojnosti, ki jo iščete. Če znižate motnost, bo slika postala bolj prosojna in razkriva osnovno sliko. 100% je popolnoma neprozorno, 0% pa popolnoma prozorno.
Motnost prilagodite ravni prosojnosti, ki jo iščete. Če znižate motnost, bo slika postala bolj prosojna in razkriva osnovno sliko. 100% je popolnoma neprozorno, 0% pa popolnoma prozorno. - Motnost lahko prilagodite z drsnikom ali v glavnem meniju prek »Sloji> Slog sloja> Možnosti mešanja«.
Nujnosti
- Photoshop
- Dve sliki