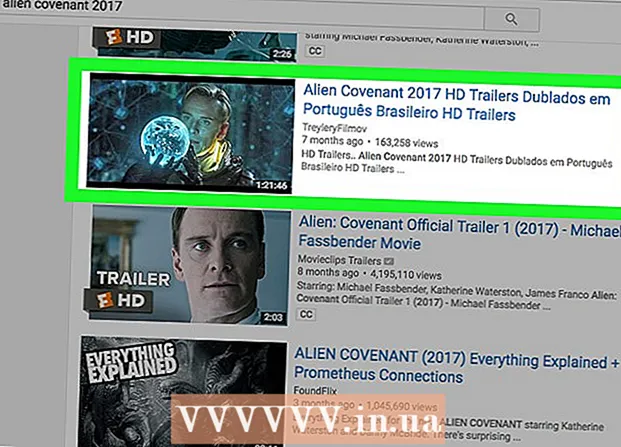Avtor:
Janice Evans
Datum Ustvarjanja:
23 Julij. 2021
Datum Posodobitve:
1 Julij. 2024

Vsebina
- Koraki
- Metoda 1 od 3: Na Samsung Galaxy
- Metoda 2 od 3: Na drugi napravi Android
- Metoda 3 od 3: Uporaba aplikacije ES File Explorer
- Nasveti
- Opozorila
Ta članek vam bo pokazal, kako prenesti slike iz notranjega pomnilnika naprave Android na kartico SD. To lahko storite z nastavitvami naprave Android ali brezplačno aplikacijo ES File Explorer.
Koraki
Metoda 1 od 3: Na Samsung Galaxy
 1 Vstavite kartico SD v napravo Android. Za to boste morda morali odstraniti pokrov naprave.
1 Vstavite kartico SD v napravo Android. Za to boste morda morali odstraniti pokrov naprave. - Včasih morate za dostop do reže za kartico SD izvleči baterijo.
 2 Odprite aplikacijo Moje datoteke. Poiščite mapo Samsung v vrstici aplikacij Samsung Galaxy, tapnite to mapo in nato ikono Moje datoteke, ki je videti kot bela mapa na oranžnem ozadju.
2 Odprite aplikacijo Moje datoteke. Poiščite mapo Samsung v vrstici aplikacij Samsung Galaxy, tapnite to mapo in nato ikono Moje datoteke, ki je videti kot bela mapa na oranžnem ozadju. - Aplikacija Moje datoteke je vnaprej nameščena na večini naprav Samsung Galaxy, ki podpirajo Android Nougat (7.0) in novejše.
 3 Kliknite na Slike. To je v razdelku Kategorije na sredini zaslona. Odpre se seznam fotoalbumov Samsung Galaxy.
3 Kliknite na Slike. To je v razdelku Kategorije na sredini zaslona. Odpre se seznam fotoalbumov Samsung Galaxy.  4 Izberite album. Dotaknite se albuma, ki vsebuje fotografije, ki jih želite prenesti na kartico SD.
4 Izberite album. Dotaknite se albuma, ki vsebuje fotografije, ki jih želite prenesti na kartico SD. - Če želite izbrati vse fotografije, se dotaknite Kamera.
 5 Izberite fotografije, ki jih želite. Pritisnite in pridržite eno fotografijo, da jo izberete, nato pa tapnite druge fotografije, ki jih želite. Levo od vsake izbrane fotografije se prikaže kljukica.
5 Izberite fotografije, ki jih želite. Pritisnite in pridržite eno fotografijo, da jo izberete, nato pa tapnite druge fotografije, ki jih želite. Levo od vsake izbrane fotografije se prikaže kljukica. - Lahko pa se dotaknete ⋮ v zgornjem desnem kotu zaslona, v meniju izberete Uredi in se nato dotaknete vsake fotografije, ki jo želite.
 6 Kliknite na ⋮. Ta ikona je v zgornjem desnem kotu zaslona. Odpre se spustni meni.
6 Kliknite na ⋮. Ta ikona je v zgornjem desnem kotu zaslona. Odpre se spustni meni.  7 Kliknite na Premakni se. Nahaja se v spustnem meniju. Odpre se meni za shranjevanje.
7 Kliknite na Premakni se. Nahaja se v spustnem meniju. Odpre se meni za shranjevanje. - Če želite fotografije kopirati na kartico SD (to pomeni, da bodo fotografije ostale v pomnilniku Samsung Galaxy), kliknite »Kopiraj«.
 8 Dotaknite se sD kartice. To je v razdelku Telefon na vrhu menija za shranjevanje.
8 Dotaknite se sD kartice. To je v razdelku Telefon na vrhu menija za shranjevanje.  9 Izberite mapo na kartici SD. Običajno boste morali klikniti DCIM> Kamera, da izberete privzeto mapo za svoje fotografije; lahko pa izberete katero koli mapo na kartici SD.
9 Izberite mapo na kartici SD. Običajno boste morali klikniti DCIM> Kamera, da izberete privzeto mapo za svoje fotografije; lahko pa izberete katero koli mapo na kartici SD. - Druga možnost je, da kliknete Nova mapa, da ustvarite novo mapo.
 10 Kliknite na Pripravljen. Nahaja se v zgornjem desnem kotu menija. Fotografije bodo prenesene v določeno mapo na kartici SD, te fotografije pa bodo izbrisane iz pomnilnika Samsung Galaxy.
10 Kliknite na Pripravljen. Nahaja se v zgornjem desnem kotu menija. Fotografije bodo prenesene v določeno mapo na kartici SD, te fotografije pa bodo izbrisane iz pomnilnika Samsung Galaxy. - Če izberete Kopiraj namesto Premakni, bodo fotografije kopirane na kartico SD in ostale v pomnilniku Samsung Galaxy.
Metoda 2 od 3: Na drugi napravi Android
 1 Vstavite kartico SD v napravo Android. Za to boste morda morali odstraniti pokrov naprave.
1 Vstavite kartico SD v napravo Android. Za to boste morda morali odstraniti pokrov naprave. - Včasih morate za dostop do reže za kartico SD izvleči baterijo.
 2 Zaženite aplikacijo Nastavitve
2 Zaženite aplikacijo Nastavitve  . Kliknite ikono zobnika v vrstici z aplikacijami.
. Kliknite ikono zobnika v vrstici z aplikacijami.  3 Pomaknite se navzdol in tapnite Spomin. Ta možnost se nahaja približno na sredini strani z nastavitvami. Odprl se bo seznam pogonov vaše naprave, vključno s kartico SD.
3 Pomaknite se navzdol in tapnite Spomin. Ta možnost se nahaja približno na sredini strani z nastavitvami. Odprl se bo seznam pogonov vaše naprave, vključno s kartico SD.  4 Dotaknite se Skupni notranji pomnilnik. To možnost boste našli na dnu skupine pomnilnika naprave.
4 Dotaknite se Skupni notranji pomnilnik. To možnost boste našli na dnu skupine pomnilnika naprave. - Na nekaterih telefonih ali tabličnih računalnikih bo ta možnost zamenjana z možnostjo »Notranji pomnilnik«.
 5 Dotaknite se Slike. Ta možnost je na sredini menija.
5 Dotaknite se Slike. Ta možnost je na sredini menija.  6 Izberite mapo ali album s fotografijami. Tapnite Kamera, da odprete fotografije, posnete s kamero vaše naprave Android.
6 Izberite mapo ali album s fotografijami. Tapnite Kamera, da odprete fotografije, posnete s kamero vaše naprave Android. - Lahko tudi kliknete drugo mapo, da izberete fotografije, ki so shranjene v njej.
 7 Izberite fotografije, ki jih želite. Pritisnite in pridržite eno fotografijo, da jo izberete, nato pa tapnite druge fotografije, ki jih želite.
7 Izberite fotografije, ki jih želite. Pritisnite in pridržite eno fotografijo, da jo izberete, nato pa tapnite druge fotografije, ki jih želite. - Če želite izbrati vse fotografije v mapi, pritisnite ⋮> Izberi vse.
 8 Dotaknite se ⋮. Ta gumb boste našli v zgornjem desnem kotu zaslona. Odpre se meni.
8 Dotaknite se ⋮. Ta gumb boste našli v zgornjem desnem kotu zaslona. Odpre se meni.  9 Dotaknite se Premakni se. Je na vrhu menija. Odpre se meni za shranjevanje.
9 Dotaknite se Premakni se. Je na vrhu menija. Odpre se meni za shranjevanje. - Če želite fotografije kopirati na kartico SD, v meniju izberite »Kopiraj«.
 10 Dotaknite se vstavljene kartice SD. Najdete ga v spustnem meniju. Odpre se stran s kartico SD.
10 Dotaknite se vstavljene kartice SD. Najdete ga v spustnem meniju. Odpre se stran s kartico SD.  11 Izberite mapo, kamor bodo fotografije prenesene. Tapnite obstoječo mapo ali pritisnite ⋮> Nova mapa in vnesite ime za novo mapo.
11 Izberite mapo, kamor bodo fotografije prenesene. Tapnite obstoječo mapo ali pritisnite ⋮> Nova mapa in vnesite ime za novo mapo. - Običajno so fotografije shranjene v mapi Camera, ki se nahaja v mapi DCIM na kartici SD.
 12 Dotaknite se Premakni se. To možnost boste našli v spodnjem desnem kotu zaslona. Fotografije bodo prenesene iz notranjega pomnilnika naprave na kartico SD.
12 Dotaknite se Premakni se. To možnost boste našli v spodnjem desnem kotu zaslona. Fotografije bodo prenesene iz notranjega pomnilnika naprave na kartico SD. - Če izberete Kopiraj namesto Premakni, se fotografije kopirajo na kartico SD in ostanejo v pomnilniku naprave.
Metoda 3 od 3: Uporaba aplikacije ES File Explorer
 1 Vstavite kartico SD v napravo Android. Za to boste morda morali odstraniti pokrov naprave.
1 Vstavite kartico SD v napravo Android. Za to boste morda morali odstraniti pokrov naprave. - Včasih morate za dostop do reže za kartico SD izvleči baterijo.
 2 Namestite aplikacijo ES File Explorer. Ta korak preskočite, če ga naprava že ima. Za to:
2 Namestite aplikacijo ES File Explorer. Ta korak preskočite, če ga naprava že ima. Za to: - odprite Trgovino Play
 ;
; - dotaknite se vrstice za iskanje;
- vnesite es raziskovalec datotek;
- kliknite "Upravitelj datotek ES File Explorer";
- tapnite »Namesti«;
- ob pozivu kliknite »Sprejmi«;
- počakajte, da se namesti ES File Explorer.
- odprite Trgovino Play
 3 Zaženite ES File Explorer. V trgovini Play kliknite »Odpri« ali se dotaknite ikone aplikacije ES File Explorer.
3 Zaženite ES File Explorer. V trgovini Play kliknite »Odpri« ali se dotaknite ikone aplikacije ES File Explorer. - Ko se aplikacija zažene, se pomaknite po nekaj straneh za splošne smernice o uporabi aplikacije.
 4 Kliknite na ZAČNI ZDAJ (Začni zdaj). To je modri gumb na sredini zaslona. Odpre se domača stran programa ES File Explorer.
4 Kliknite na ZAČNI ZDAJ (Začni zdaj). To je modri gumb na sredini zaslona. Odpre se domača stran programa ES File Explorer. - Ta korak preskočite, če ste že zagnali ES File Exlporer.
 5 Kliknite na Slike (Slike). To je na sredini strani. Odprl se bo seznam fotografij naprave Android.
5 Kliknite na Slike (Slike). To je na sredini strani. Odprl se bo seznam fotografij naprave Android. - Za ogled te možnosti se boste morda morali pomakniti navzdol.
 6 Izberite fotografije, ki jih želite. Pritisnite in pridržite eno fotografijo, da jo izberete, nato pa tapnite druge fotografije, ki jih želite.
6 Izberite fotografije, ki jih želite. Pritisnite in pridržite eno fotografijo, da jo izberete, nato pa tapnite druge fotografije, ki jih želite. - Če želite izbrati vse fotografije, pritisnite in pridržite eno fotografijo, da jo izberete, nato pa pritisnite »Izberi vse« v zgornjem desnem kotu zaslona.
 7 Dotaknite se Premakni se na (Premakni se). Nahaja se v spodnjem desnem kotu zaslona. Odpre se meni.
7 Dotaknite se Premakni se na (Premakni se). Nahaja se v spodnjem desnem kotu zaslona. Odpre se meni. - Če želite slike kopirati na kartico SD, kliknite »Kopiraj« v spodnjem levem kotu zaslona.
 8 Izberite kartico SD. V meniju se dotaknite vstavljene kartice SD.
8 Izberite kartico SD. V meniju se dotaknite vstavljene kartice SD. - Odvisno od različice Androida lahko ta korak preskočite, če se stran kartice SD samodejno odpre.
 9 Izberite mapo. Dotaknite se mape na kartici SD, kamor želite prenesti izbrane fotografije. Fotografije bodo prenesene na kartico SD.
9 Izberite mapo. Dotaknite se mape na kartici SD, kamor želite prenesti izbrane fotografije. Fotografije bodo prenesene na kartico SD. - Če ste izbrali Kopiraj (namesto Premakni), bodo fotografije kopirane v mapo.
Nasveti
- Če mapa, v katero premikate fotografije, vsebuje dvojnike teh fotografij, ob pozivu kliknite Preskoči, Zamenjaj ali Preimenuj (ali podobne možnosti).
Opozorila
- Datoteke je bolje kopirati in ne premikati na kartico SD, ker so kartice SD krhke in se lahko poškodujejo.