Avtor:
Helen Garcia
Datum Ustvarjanja:
16 April 2021
Datum Posodobitve:
26 Junij 2024

Vsebina
- Koraki
- Metoda 1 od 8: Chrome (v računalniku)
- 2. način od 8: Chrome (v napravi Android)
- 3. način od 8: Firefox (namizni)
- Metoda 4 od 8: Firefox (v sistemu Android)
- Metoda 5 od 8: Microsoft Edge (namizje)
- Metoda 6 od 8: Internet Explorer
- Metoda 7 od 8: Safari (računalnik)
- Metoda 8 od 8: Safari (na iPhoneu)
- Nasveti
- Opozorila
Ta članek vam bo pokazal, kako lahko spletnemu brskalniku dovolite uporabo piškotkov s spletnih mest. Piškotki so majhne datoteke, ki shranjujejo različne podatke, kot so uporabniška imena, gesla in nastavitve spletnega mesta.V napravah iPhone in iPad so piškotki privzeto omogočeni v brskalnikih Firefox in Chrome in jih ni mogoče onemogočiti.
Koraki
Metoda 1 od 8: Chrome (v računalniku)
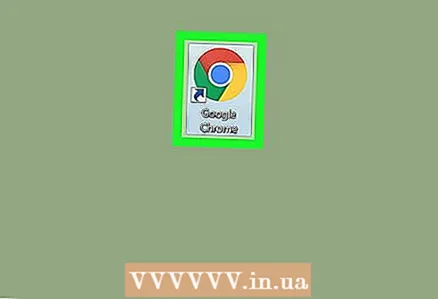 1 Odprite Google Chrome. Ikona brskalnika je videti kot rdeče-rumeno-zelen krog z modrim središčem.
1 Odprite Google Chrome. Ikona brskalnika je videti kot rdeče-rumeno-zelen krog z modrim središčem. 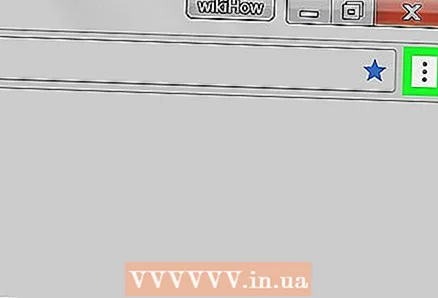 2 Kliknite na ⋮. To ikono boste našli v zgornjem desnem kotu okna. Odpre se meni.
2 Kliknite na ⋮. To ikono boste našli v zgornjem desnem kotu okna. Odpre se meni. 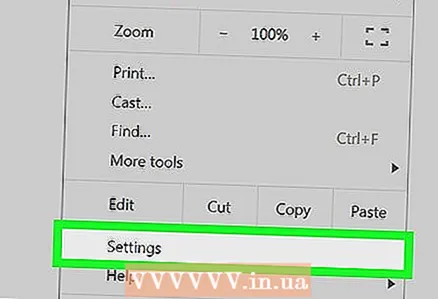 3 Kliknite na Nastavitve. Je na dnu menija. Odprla se bo stran z nastavitvami.
3 Kliknite na Nastavitve. Je na dnu menija. Odprla se bo stran z nastavitvami. 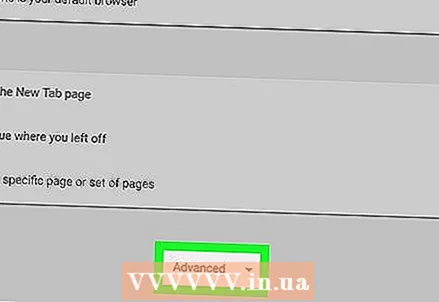 4 Pomaknite se navzdol in tapnite Dodatni ▼. Ta možnost je na dnu strani z nastavitvami. Odprle se bodo dodatne možnosti.
4 Pomaknite se navzdol in tapnite Dodatni ▼. Ta možnost je na dnu strani z nastavitvami. Odprle se bodo dodatne možnosti. 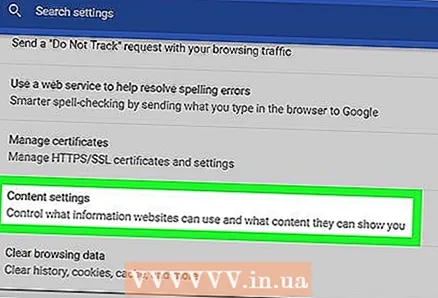 5 Pomaknite se navzdol in tapnite Nastavitve vsebine. To je blizu dna razdelka Zasebnost in varnost.
5 Pomaknite se navzdol in tapnite Nastavitve vsebine. To je blizu dna razdelka Zasebnost in varnost. 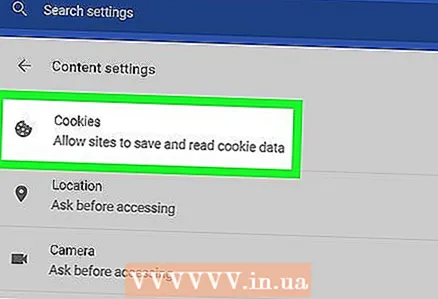 6 Kliknite na Piškotki. To je blizu vrha strani.
6 Kliknite na Piškotki. To je blizu vrha strani. 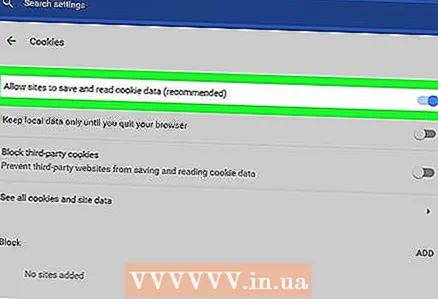 7 Kliknite na sivi drsnik
7 Kliknite na sivi drsnik  y "Dovoli spletnim mestom shranjevanje in branje piškotkov (priporočeno)". Obarval se bo modro
y "Dovoli spletnim mestom shranjevanje in branje piškotkov (priporočeno)". Obarval se bo modro  ... To bo brskalniku omogočilo uporabo piškotkov.
... To bo brskalniku omogočilo uporabo piškotkov. - Če je ta drsnik modre barve, so piškotki že aktivirani v brskalniku.
2. način od 8: Chrome (v napravi Android)
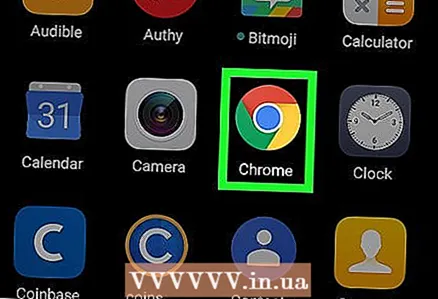 1 Zaženite Chrome
1 Zaženite Chrome  . Ikona brskalnika je videti kot rdeče-rumeno-zelen krog z modrim središčem.
. Ikona brskalnika je videti kot rdeče-rumeno-zelen krog z modrim središčem. - Nastavitev piškotkov v brskalniku Google Chrome v napravah iPhone in iPad ni mogoče spremeniti, saj so piškotki privzeto omogočeni v tem brskalniku v teh napravah.
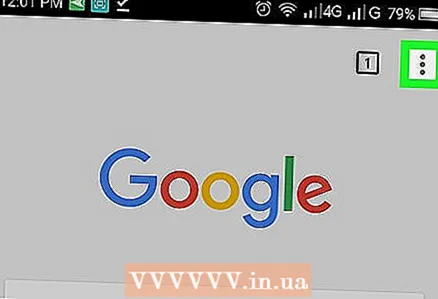 2 Dotaknite se ⋮. Nahaja se v zgornjem desnem kotu zaslona. Odpre se meni.
2 Dotaknite se ⋮. Nahaja se v zgornjem desnem kotu zaslona. Odpre se meni. 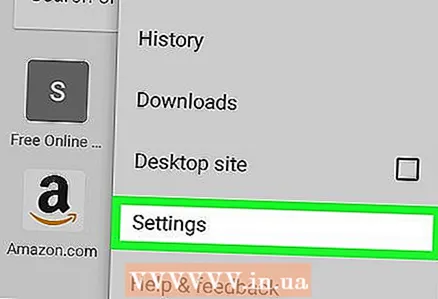 3 Kliknite na Nastavitve. Je na dnu menija. Odpre se stran z nastavitvami.
3 Kliknite na Nastavitve. Je na dnu menija. Odpre se stran z nastavitvami. 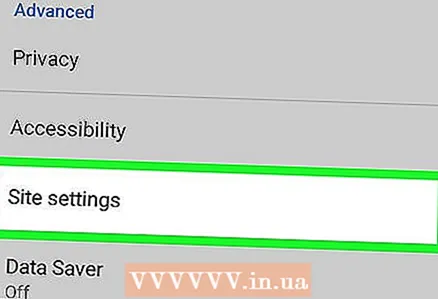 4 Dotaknite se Nastavitve spletnega mesta. To možnost boste našli na sredini strani z nastavitvami.
4 Dotaknite se Nastavitve spletnega mesta. To možnost boste našli na sredini strani z nastavitvami. 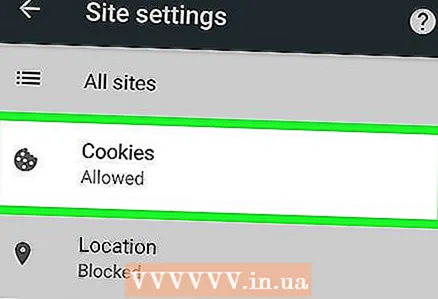 5 Kliknite na Piškotki. To je blizu vrha zaslona.
5 Kliknite na Piškotki. To je blizu vrha zaslona. 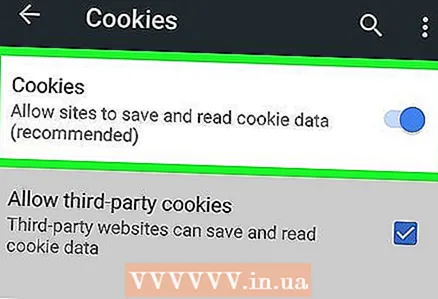 6 Kliknite na sivi drsnik
6 Kliknite na sivi drsnik  iz piškotkov. Nahaja se na vrhu zaslona in postane modra
iz piškotkov. Nahaja se na vrhu zaslona in postane modra  To bo brskalniku omogočilo uporabo piškotkov.
To bo brskalniku omogočilo uporabo piškotkov. - Če je ta drsnik modre barve, so piškotki že aktivirani v brskalniku.
3. način od 8: Firefox (namizni)
 1 Odprite Firefox. Ikona brskalnika je videti kot modra krogla z oranžno lisico.
1 Odprite Firefox. Ikona brskalnika je videti kot modra krogla z oranžno lisico. 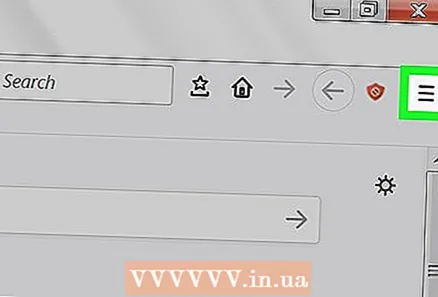 2 Kliknite na ☰. Nahaja se v zgornjem desnem kotu okna Firefoxa. Odpre se meni.
2 Kliknite na ☰. Nahaja se v zgornjem desnem kotu okna Firefoxa. Odpre se meni. 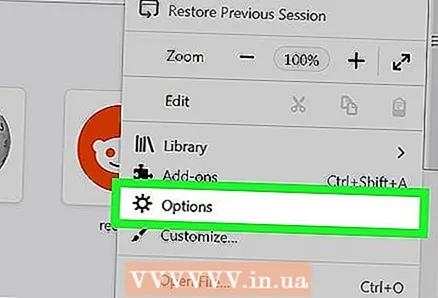 3 Kliknite na Nastavitve. Je na sredini menija. Odprla se bo stran z nastavitvami.
3 Kliknite na Nastavitve. Je na sredini menija. Odprla se bo stran z nastavitvami. - V računalnikih Mac OS X ali Linux kliknite Možnosti.
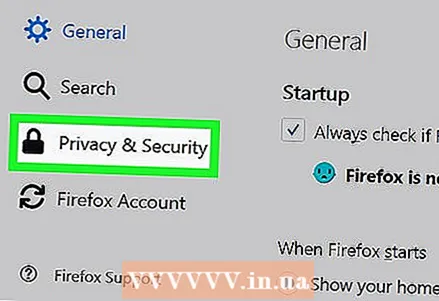 4 Kliknite na zavihek Zasebnost in zaščita. Našli ga boste na levi strani strani.
4 Kliknite na zavihek Zasebnost in zaščita. Našli ga boste na levi strani strani. 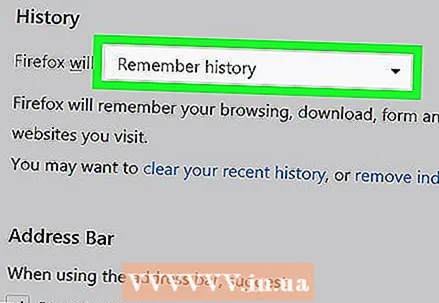 5 Odprite meni Firefox. Nahaja se v razdelku "Zgodovina", ki se nahaja na sredini strani.
5 Odprite meni Firefox. Nahaja se v razdelku "Zgodovina", ki se nahaja na sredini strani. 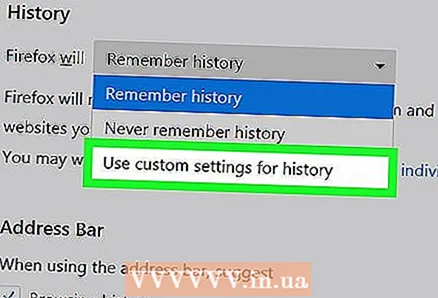 6 Kliknite na bo uporabil vaše nastavitve shranjevanja zgodovine. Ta možnost je v meniju. V razdelku Zgodovina je še nekaj možnosti.
6 Kliknite na bo uporabil vaše nastavitve shranjevanja zgodovine. Ta možnost je v meniju. V razdelku Zgodovina je še nekaj možnosti. 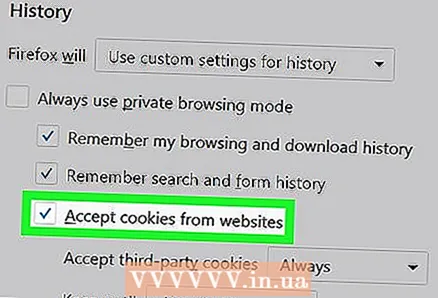 7 Potrdite polje zraven »Sprejmi piškotke in podatke spletnih mest s spletnih mest«. To bo brskalniku omogočilo uporabo piškotkov.
7 Potrdite polje zraven »Sprejmi piškotke in podatke spletnih mest s spletnih mest«. To bo brskalniku omogočilo uporabo piškotkov. - Če je to polje že označeno, se v brskalniku aktivirajo piškotki.
Metoda 4 od 8: Firefox (v sistemu Android)
 1 Zaženite Firefox. Ikona brskalnika je videti kot modra krogla z oranžno lisico.
1 Zaženite Firefox. Ikona brskalnika je videti kot modra krogla z oranžno lisico. - Nastavitev piškotkov v Firefoxu na napravah iPhone in iPad ni mogoče spremeniti, saj ima ta brskalnik privzeto omogočene piškotke v teh napravah.
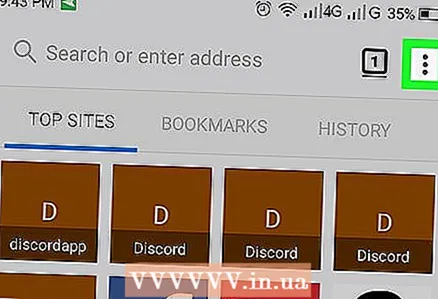 2 Dotaknite se ⋮. Nahaja se v zgornjem desnem kotu zaslona. Odpre se meni.
2 Dotaknite se ⋮. Nahaja se v zgornjem desnem kotu zaslona. Odpre se meni. 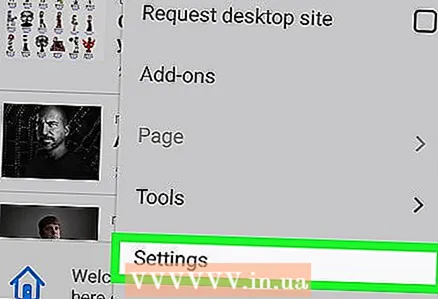 3 Kliknite na Parametri. Je na dnu menija. Odprla se bo stran z nastavitvami.
3 Kliknite na Parametri. Je na dnu menija. Odprla se bo stran z nastavitvami. 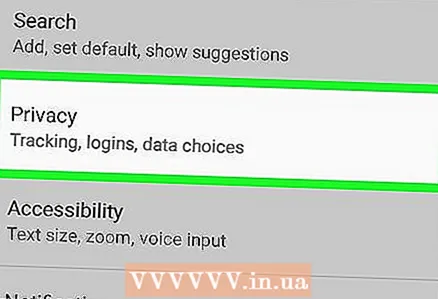 4 Dotaknite se Zasebnost. To možnost boste našli na sredini strani.
4 Dotaknite se Zasebnost. To možnost boste našli na sredini strani. 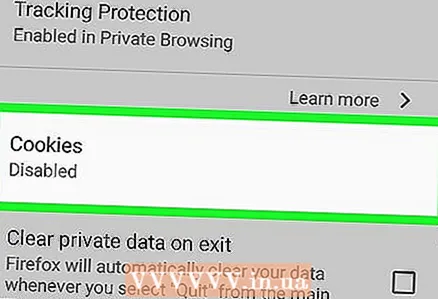 5 Kliknite na Piškotki. To je blizu vrha strani. Odpre se pojavno okno.
5 Kliknite na Piškotki. To je blizu vrha strani. Odpre se pojavno okno. 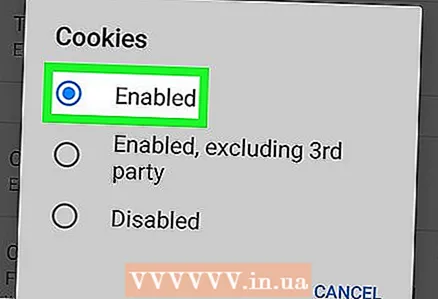 6 Dotaknite se Vključeno. To je v pojavnem meniju. To bo brskalniku omogočilo uporabo piškotkov.
6 Dotaknite se Vključeno. To je v pojavnem meniju. To bo brskalniku omogočilo uporabo piškotkov.
Metoda 5 od 8: Microsoft Edge (namizje)
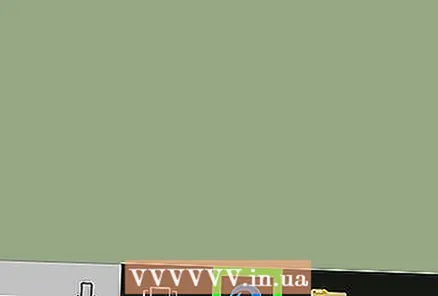 1 Odprite Microsoft Edge. Ikona tega brskalnika je videti kot bela črka "e" na modrem ozadju in samo modra črka "e".
1 Odprite Microsoft Edge. Ikona tega brskalnika je videti kot bela črka "e" na modrem ozadju in samo modra črka "e". 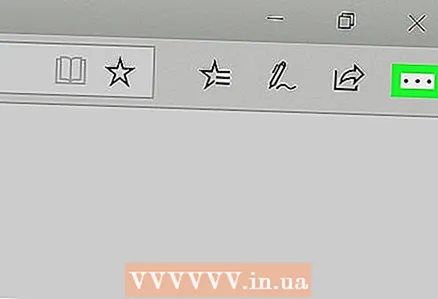 2 Kliknite na ⋯. Ta ikona je v zgornjem desnem kotu okna. Odpre se meni.
2 Kliknite na ⋯. Ta ikona je v zgornjem desnem kotu okna. Odpre se meni. 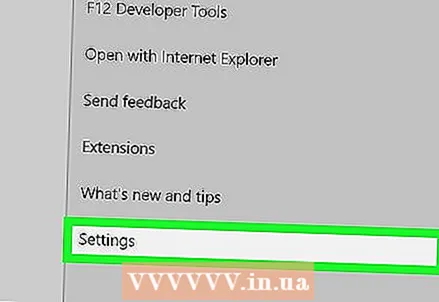 3 Kliknite na Parametri. To je na dnu menija. Meni za nastavitve se odpre na desni strani okna.
3 Kliknite na Parametri. To je na dnu menija. Meni za nastavitve se odpre na desni strani okna. 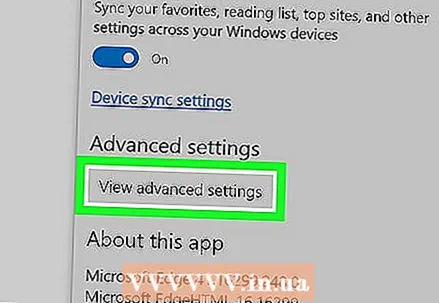 4 Pomaknite se navzdol in tapnite Ogled naprednih nastavitev. To možnost boste našli na dnu menija Nastavitve. Odpre se stran z naprednimi nastavitvami.
4 Pomaknite se navzdol in tapnite Ogled naprednih nastavitev. To možnost boste našli na dnu menija Nastavitve. Odpre se stran z naprednimi nastavitvami. 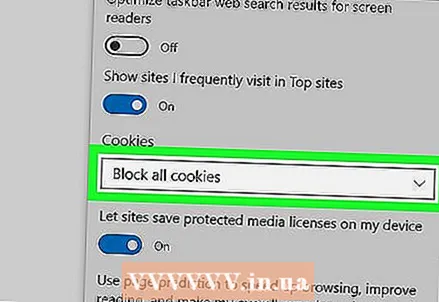 5 Pomaknite se navzdol in odprite meni Piškotki. To je na dnu strani.
5 Pomaknite se navzdol in odprite meni Piškotki. To je na dnu strani. 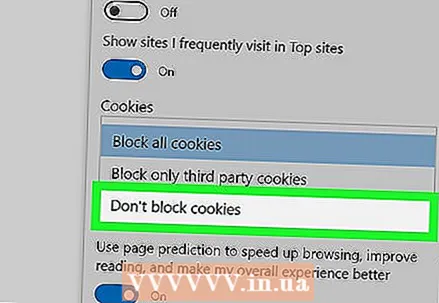 6 Kliknite na Ne blokirajte piškotkov. Ta možnost je v meniju. To bo brskalniku omogočilo uporabo piškotkov.
6 Kliknite na Ne blokirajte piškotkov. Ta možnost je v meniju. To bo brskalniku omogočilo uporabo piškotkov.
Metoda 6 od 8: Internet Explorer
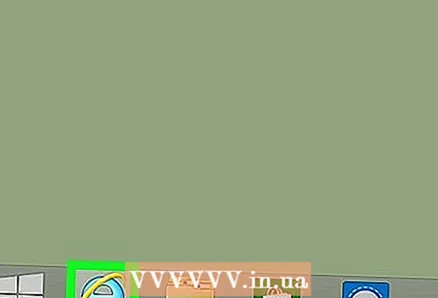 1 Odprite Internet Explorer. Ta brskalnik ima modro e z rumeno črto.
1 Odprite Internet Explorer. Ta brskalnik ima modro e z rumeno črto. 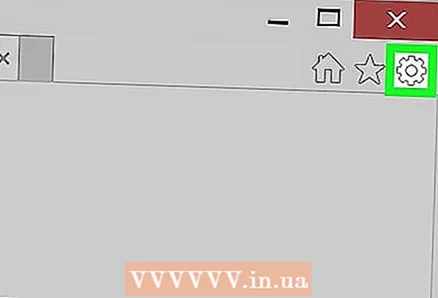 2 Kliknite ikono »Nastavitve«
2 Kliknite ikono »Nastavitve«  . Izgleda kot zobnik in se nahaja v zgornjem desnem kotu okna. Odpre se meni.
. Izgleda kot zobnik in se nahaja v zgornjem desnem kotu okna. Odpre se meni. 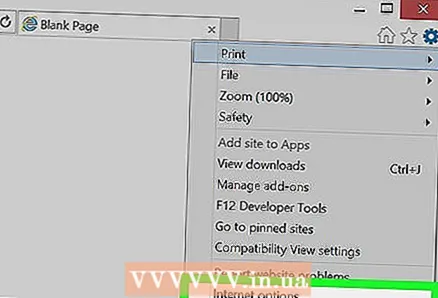 3 Kliknite na Internetne možnosti. Je na vrhu menija. Odpre se okno Internetne možnosti.
3 Kliknite na Internetne možnosti. Je na vrhu menija. Odpre se okno Internetne možnosti. - Morda boste morali počakati, da se določena možnost aktivira.
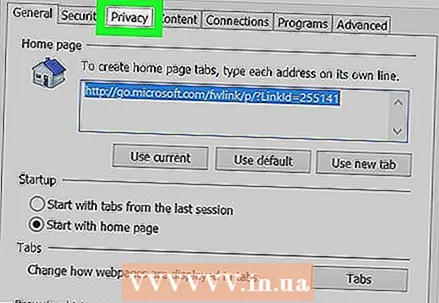 4 Kliknite na zavihek Zaupnost. Najdete ga na vrhu okna Internetne možnosti.
4 Kliknite na zavihek Zaupnost. Najdete ga na vrhu okna Internetne možnosti. 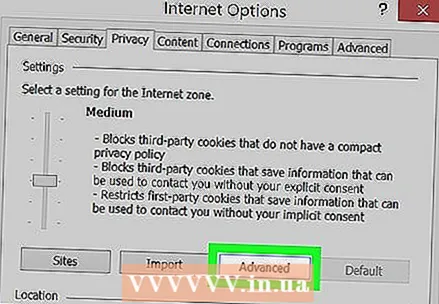 5 Kliknite na Poleg tega. To je na desni strani razdelka Možnosti. Odpre se pojavno okno.
5 Kliknite na Poleg tega. To je na desni strani razdelka Možnosti. Odpre se pojavno okno. 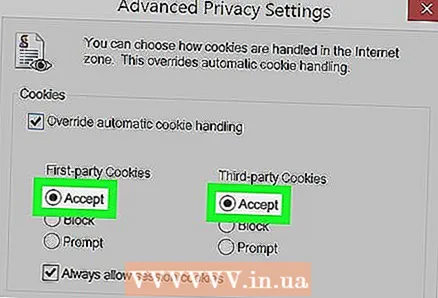 6 Potrdite polja poleg dveh možnosti Sprejmi. Nahajajo se pod naslovoma "Bistveni piškotki" in "Piškotki tretjih oseb".
6 Potrdite polja poleg dveh možnosti Sprejmi. Nahajajo se pod naslovoma "Bistveni piškotki" in "Piškotki tretjih oseb". - Če so polja že potrjena, preskočite ta korak.
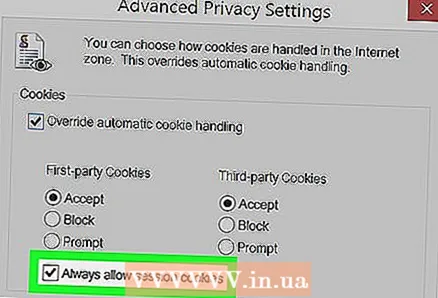 7 Potrdite polje zraven »Vedno dovoli piškotke seje«. To je sredi okna.
7 Potrdite polje zraven »Vedno dovoli piškotke seje«. To je sredi okna. - Preskočite ta korak, če je potrditveno polje že potrjeno.
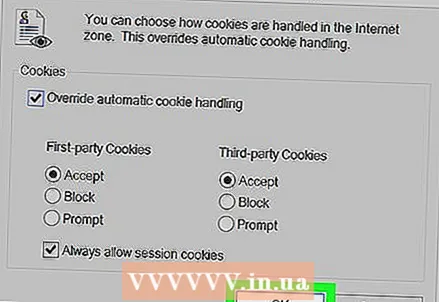 8 Kliknite na v redu. Ta gumb je na dnu okna. Spremembe se shranijo in okno se zapre.
8 Kliknite na v redu. Ta gumb je na dnu okna. Spremembe se shranijo in okno se zapre. 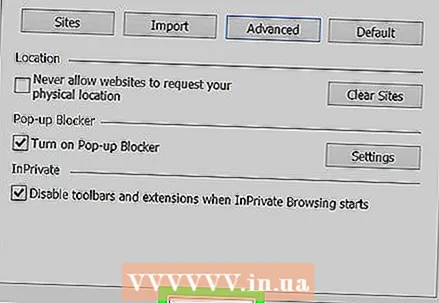 9 Kliknite na Uporabi > v redu. Oba gumba sta na dnu okna Internetne možnosti. Spremembe začnejo veljati in okno Internetnih možnosti se zapre. To bo brskalniku omogočilo uporabo piškotkov.
9 Kliknite na Uporabi > v redu. Oba gumba sta na dnu okna Internetne možnosti. Spremembe začnejo veljati in okno Internetnih možnosti se zapre. To bo brskalniku omogočilo uporabo piškotkov. - Če v oknu nastavitev niste spremenili, ne kliknite Uporabi.
Metoda 7 od 8: Safari (računalnik)
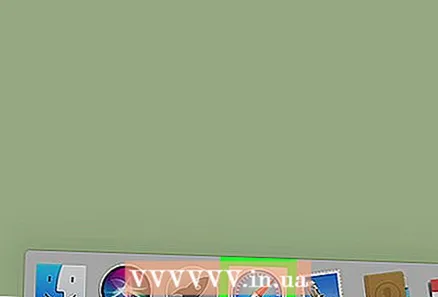 1 Odprite Safari. Ta brskalnik ima v priklopni enoti modro ikono kompasa.
1 Odprite Safari. Ta brskalnik ima v priklopni enoti modro ikono kompasa. 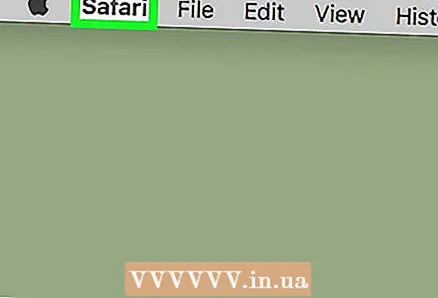 2 Odprite meni Safari. Nahaja se v zgornjem levem kotu zaslona.
2 Odprite meni Safari. Nahaja se v zgornjem levem kotu zaslona. 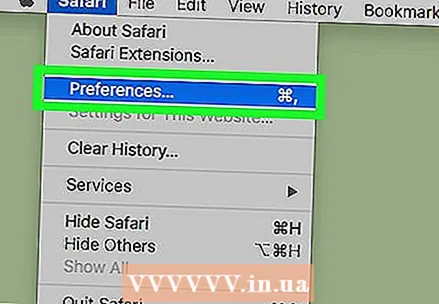 3 Kliknite na Nastavitve. Ta možnost je v meniju. Odpre se okno »Nastavitve«.
3 Kliknite na Nastavitve. Ta možnost je v meniju. Odpre se okno »Nastavitve«. 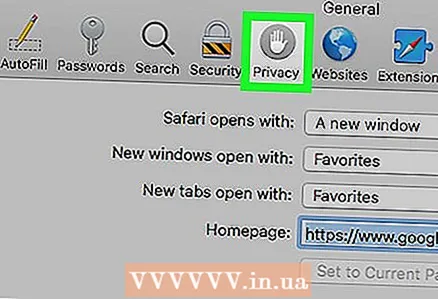 4 Kliknite na zavihek Zaupnost. Ta ročno oblikovana ikona je na vrhu okna Nastavitve.
4 Kliknite na zavihek Zaupnost. Ta ročno oblikovana ikona je na vrhu okna Nastavitve. 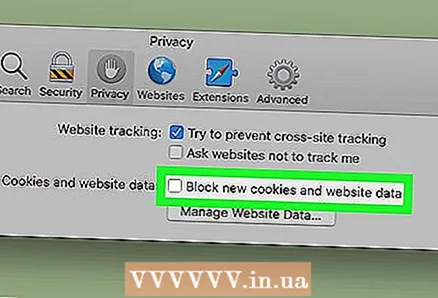 5 Počistite polje zraven »Blokiraj piškotke«. To možnost boste našli v razdelku "Piškotki in podatki spletnega mesta" na vrhu okna. To bo brskalniku omogočilo uporabo piškotkov.
5 Počistite polje zraven »Blokiraj piškotke«. To možnost boste našli v razdelku "Piškotki in podatki spletnega mesta" na vrhu okna. To bo brskalniku omogočilo uporabo piškotkov. - Če polje ni označeno, Safari ne bo blokiral piškotkov.
Metoda 8 od 8: Safari (na iPhoneu)
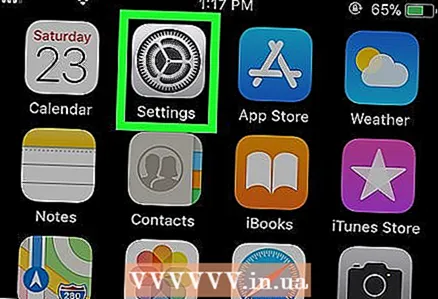 1 Zaženite aplikacijo Nastavitve iPhone
1 Zaženite aplikacijo Nastavitve iPhone  . Kliknite na sivo ikono zobnika.
. Kliknite na sivo ikono zobnika. - Safari ne podpira sistema Android.
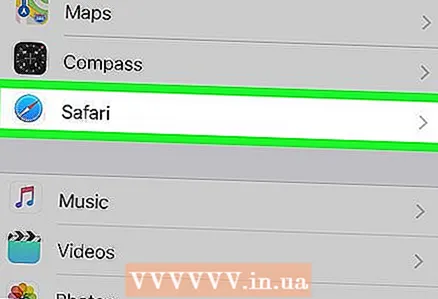 2 Pomaknite se navzdol in tapnite Safari. Odprle se bodo nastavitve Safarija.
2 Pomaknite se navzdol in tapnite Safari. Odprle se bodo nastavitve Safarija. 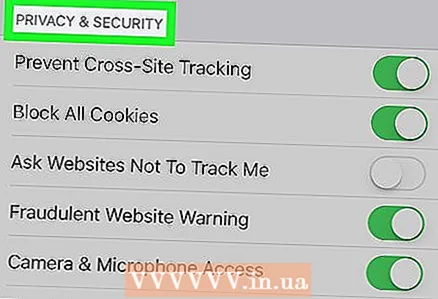 3 Pomaknite se navzdol do razdelka Zasebnost in varnost. To je sredi strani nastavitev Safari.
3 Pomaknite se navzdol do razdelka Zasebnost in varnost. To je sredi strani nastavitev Safari. 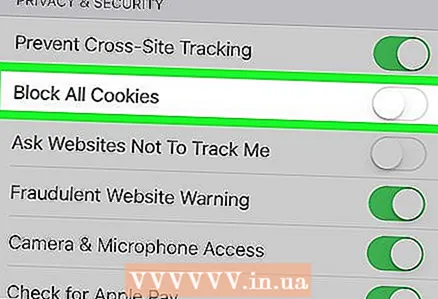 4 Kliknite na zeleni drsnik poleg »Blokiraj piškotke«
4 Kliknite na zeleni drsnik poleg »Blokiraj piškotke«  . Nahaja se na desni strani zaslona. Drsnik postane bel
. Nahaja se na desni strani zaslona. Drsnik postane bel  ... To bo brskalniku omogočilo uporabo piškotkov.
... To bo brskalniku omogočilo uporabo piškotkov. - Če je drsnik bel, so piškotki že aktivirani v brskalniku.
Nasveti
- Če so piškotki omogočeni, vendar spletno mesto zahteva, da jih omogočite, poskusite počistiti predpomnilnik brskalnika in izbrisati piškotke.
- Obstajata dve vrsti piškotkov: osnovni piškotki, ki jih brskalnik prenese, da si zapomni vaše nastavitve, in piškotki tretjih oseb, ki drugim spletnim mestom (ne tistim, ki jih obiščete) omogočajo spremljanje vaše omrežne dejavnosti.
Opozorila
- Piškotki so potrebni za nalaganje določenih elementov spletnih mest, zato je najbolje, da jih v brskalniku ne onemogočite.



