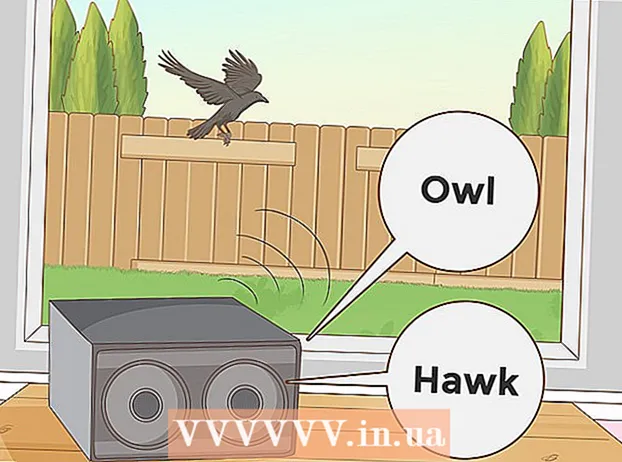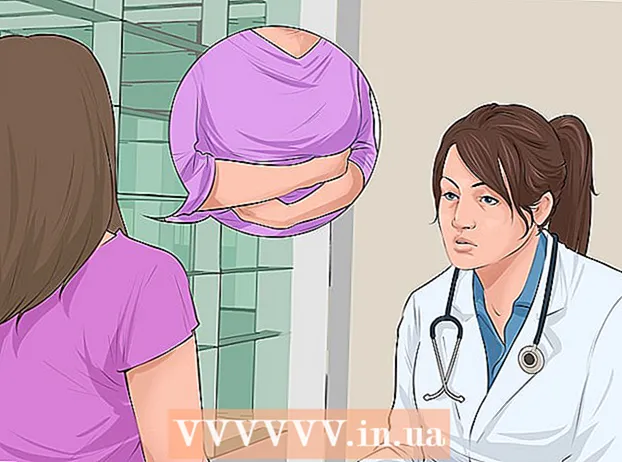Avtor:
Frank Hunt
Datum Ustvarjanja:
14 Pohod 2021
Datum Posodobitve:
27 Junij 2024
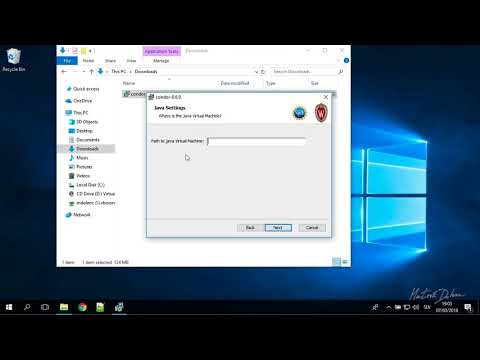
Vsebina
- Stopati
- 1. del od 4: Ustvarjanje zagonskega diska
- 2. del od 4: Ustvarjanje particije diska
- 3. del od 4: Priprava računalnika
- 4. del od 4: Namestitev drugega operacijskega sistema
- Nasveti
- Opozorila
- Nujnosti
V računalnik je lahko koristno namestiti dva operacijska sistema. Morda boste želeli zagnati Windows 10 in Linux vzporedno ali Windows 10 in starejšo različico sistema Windows. To je lahko koristno, če želite uporabiti najnovejšo programsko opremo Windows in drug operacijski sistem s funkcijami, ki vam bodo morda všeč. Ta wikiHow vas uči, kako namestiti dva operacijska sistema v en računalnik.
Stopati
1. del od 4: Ustvarjanje zagonskega diska
 Namestite Windows. Če tega še niste storili, boste morali pred namestitvijo drugih operacijskih sistemov namestiti Windows. Drugi operacijski sistemi, kot je Linux, so zasnovani tako, da delujejo skupaj z operacijskim sistemom Windows. Če v računalniku ni nameščen operacijski sistem, najprej namestite Windows.
Namestite Windows. Če tega še niste storili, boste morali pred namestitvijo drugih operacijskih sistemov namestiti Windows. Drugi operacijski sistemi, kot je Linux, so zasnovani tako, da delujejo skupaj z operacijskim sistemom Windows. Če v računalniku ni nameščen operacijski sistem, najprej namestite Windows. - Izjema je, če poskušate v sistemu Mac skupaj z macOS dvojno zagnati Windows. Macovi so zgrajeni nekoliko drugače kot večina običajnih osebnih računalnikov in so običajno na voljo z vnaprej nameščenim macOS.
 Pojdi do https://rufus.ie/ v spletnem brskalniku. To je spletna stran za prenos Rufusa, orodja za ustvarjanje namestitvenega pogona USB, ki ga lahko uporabite za namestitev operacijskega sistema v računalnik.
Pojdi do https://rufus.ie/ v spletnem brskalniku. To je spletna stran za prenos Rufusa, orodja za ustvarjanje namestitvenega pogona USB, ki ga lahko uporabite za namestitev operacijskega sistema v računalnik. - Uporabite lahko tudi uradni namestitveni CD ali DVD.
 Prenesite in namestite Rufus. Za prenos in namestitev Rufusa s strani za prenos uporabite naslednje korake.
Prenesite in namestite Rufus. Za prenos in namestitev Rufusa s strani za prenos uporabite naslednje korake. - Pomaknite se navzdol in kliknite Rufus 3.8.
- Zaženite "Rufus-3.8.exe" iz spletnega brskalnika ali mape Prenosi.
 Prenesite datoteko slike diska (ISO) za operacijski sistem, ki ga želite namestiti. Slikovna datoteka diska je podatek, ki gre na namestitveni disk, DVD ali USB ključ. Pojdite na spletno mesto operacijskega sistema, ki ga želite prenesti, da prenesete datoteko ISO s tega spletnega mesta. Naslednje povezave vsebujejo ISO slike operacijskega sistema, ki jih lahko prenesete:
Prenesite datoteko slike diska (ISO) za operacijski sistem, ki ga želite namestiti. Slikovna datoteka diska je podatek, ki gre na namestitveni disk, DVD ali USB ključ. Pojdite na spletno mesto operacijskega sistema, ki ga želite prenesti, da prenesete datoteko ISO s tega spletnega mesta. Naslednje povezave vsebujejo ISO slike operacijskega sistema, ki jih lahko prenesete: - Windows 10
- Windows 8
- Windows 7
- Ubuntu
- Linux Mint
- Debian
- Namestitev macOS v računalnik, ki ni Apple, je bolj zapletena kot namestitev drugih operacijskih sistemov, vendar je mogoče.
 Vstavite prazen USB ključek. Prepričajte se, da ima USB ključ dovolj prostora za operacijski sistem, ki ga želite namestiti. Prepričajte se tudi, da USB ključek, ki ga uporabljate, nima pomembnih podatkov, ki jih ne želite izgubiti. Vstavite ključek USB v odprta vrata USB v računalniku.
Vstavite prazen USB ključek. Prepričajte se, da ima USB ključ dovolj prostora za operacijski sistem, ki ga želite namestiti. Prepričajte se tudi, da USB ključek, ki ga uporabljate, nima pomembnih podatkov, ki jih ne želite izgubiti. Vstavite ključek USB v odprta vrata USB v računalniku.  Odpri Rufus. Ima ikono, ki spominja na USB ključek. V meniju Start sistema Windows kliknite ikono Rufus, da odprete Rufus.
Odpri Rufus. Ima ikono, ki spominja na USB ključek. V meniju Start sistema Windows kliknite ikono Rufus, da odprete Rufus.  Izberite USB ključek. V spustnem meniju pod »Naprave« izberite USB ključek.
Izberite USB ključek. V spustnem meniju pod »Naprave« izberite USB ključek.  kliknite na Izbira. To je gumb na desni strani "Boot Selection" v Rufusu. To bo odprlo brskalnik datotek, s katerim lahko izberete datoteko ISO za operacijski sistem, ki ga želite namestiti.
kliknite na Izbira. To je gumb na desni strani "Boot Selection" v Rufusu. To bo odprlo brskalnik datotek, s katerim lahko izberete datoteko ISO za operacijski sistem, ki ga želite namestiti.  Izberite datoteko ISO operacijskega sistema in kliknite Odprto. To bo datoteko ISO naložilo v Rufus.
Izberite datoteko ISO operacijskega sistema in kliknite Odprto. To bo datoteko ISO naložilo v Rufus.  kliknite na Začni. Na desni strani je Rufusov zaslon. S tem se začne postopek polaganja datoteke ISO na ključek USB. To lahko traja nekaj časa.
kliknite na Začni. Na desni strani je Rufusov zaslon. S tem se začne postopek polaganja datoteke ISO na ključek USB. To lahko traja nekaj časa.
2. del od 4: Ustvarjanje particije diska
 Naredite varnostno kopijo vseh pomembnih podatkovnih datotek. Običajno lahko disk razdelite na particije in namestite nov operacijski sistem, ne da bi pri tem izgubili pomembne podatke. Vendar je dobro, da pred začetkom particioniranja in namestitve novega operacijskega sistema varnostno kopirate vse pomembne podatke na diskovnem pogonu, če gre kaj narobe.
Naredite varnostno kopijo vseh pomembnih podatkovnih datotek. Običajno lahko disk razdelite na particije in namestite nov operacijski sistem, ne da bi pri tem izgubili pomembne podatke. Vendar je dobro, da pred začetkom particioniranja in namestitve novega operacijskega sistema varnostno kopirate vse pomembne podatke na diskovnem pogonu, če gre kaj narobe.  Z desno tipko miške kliknite meni Windows Start
Z desno tipko miške kliknite meni Windows Start  kliknite na Upravljanje diskov. V meniju se prikaže, ko z desno miškino tipko kliknete meni Windows Start. To bo odprlo okno za upravljanje diskov.
kliknite na Upravljanje diskov. V meniju se prikaže, ko z desno miškino tipko kliknete meni Windows Start. To bo odprlo okno za upravljanje diskov.  Z desno miškino tipko kliknite namestitveni pogon Windows. To je pogon, na katerem je nameščen sistem Windows. Običajno je to pogon "C:".
Z desno miškino tipko kliknite namestitveni pogon Windows. To je pogon, na katerem je nameščen sistem Windows. Običajno je to pogon "C:".  kliknite na Zmanjšaj glasnost .... To je v meniju, ki se prikaže, ko z desno miškino tipko kliknete na diskovni pogon v Disk Management.
kliknite na Zmanjšaj glasnost .... To je v meniju, ki se prikaže, ko z desno miškino tipko kliknete na diskovni pogon v Disk Management.  Vnesite prostor, ki ga želite dodeliti novi namestitvi operacijskega sistema. V polje poleg "Vnesite število MB, da skrčite particijo:" vnesite število megabajtov (MB), ki ga želite razdeliti z diskovnega pogona. Vnesite najmanj prostora, ki je potreben za namestitev novega operacijskega sistema.
Vnesite prostor, ki ga želite dodeliti novi namestitvi operacijskega sistema. V polje poleg "Vnesite število MB, da skrčite particijo:" vnesite število megabajtov (MB), ki ga želite razdeliti z diskovnega pogona. Vnesite najmanj prostora, ki je potreben za namestitev novega operacijskega sistema. - Če želite GB pretvoriti v MB, pomnožite vrednost s 1000. 40 GB je na primer 40.000 MB.
 kliknite na Skrči. To ustvari novo particijo nedodeljenega prostora na trdem disku.
kliknite na Skrči. To ustvari novo particijo nedodeljenega prostora na trdem disku.
3. del od 4: Priprava računalnika
 Onemogoči Fast Boot. Z naslednjimi koraki lahko onemogočite Fast Boot v sistemu Windows.
Onemogoči Fast Boot. Z naslednjimi koraki lahko onemogočite Fast Boot v sistemu Windows. - Kliknite meni Windows Start.
- Tip Nadzorna plošča in kliknite njegovo ikono.
- Tip Upravljanje porabe v iskalni vrstici zgoraj desno.
- Kliknite "Nadzirajte obnašanje gumbov za vklop".
- Kliknite "Spremeni nastavitve, ki trenutno niso na voljo".
- Prepričajte se, da polje »Omogoči hiter zagon (priporočeno)« na dnu ni označeno.
- kliknite na Shranjevanje sprememb.
 Odprite BIOS v računalniku. Za namestitev drugega operacijskega sistema boste morali nekaj spremeniti v BIOS-u. Način vstopa v BIOS se razlikuje od znamke do modela računalnika. V nekaterih računalnikih lahko v BIOS vstopite s pritiskom ene od funkcijskih tipk (F1, F2, F9, F12), Esc ali Delete med zagonom računalnika. Za ponovni zagon BIOS-a iz sistema Windows lahko uporabite tudi naslednje korake:
Odprite BIOS v računalniku. Za namestitev drugega operacijskega sistema boste morali nekaj spremeniti v BIOS-u. Način vstopa v BIOS se razlikuje od znamke do modela računalnika. V nekaterih računalnikih lahko v BIOS vstopite s pritiskom ene od funkcijskih tipk (F1, F2, F9, F12), Esc ali Delete med zagonom računalnika. Za ponovni zagon BIOS-a iz sistema Windows lahko uporabite tudi naslednje korake: - Kliknite meni Windows Start.
- Kliknite ikono Power.
- Pridržite "Shift" in kliknite Ponovni zagon.
- kliknite na Reševanje težav.
- kliknite na Napredne možnosti: Nastavitve vdelane programske opreme UEFI.
- Kliknite Ponovni zagon.
 Onemogočite varen zagon. Meni BIOS se razlikuje glede na znamko in model računalnika. S puščičnimi tipkami na tipkovnici se pomikate po meniju BIOS. Varni zagon je običajno na voljo v meniju Varnost, Zagon ali Preverjanje pristnosti. Poiščite Secure Boot in ga nastavite na "Disabled".
Onemogočite varen zagon. Meni BIOS se razlikuje glede na znamko in model računalnika. S puščičnimi tipkami na tipkovnici se pomikate po meniju BIOS. Varni zagon je običajno na voljo v meniju Varnost, Zagon ali Preverjanje pristnosti. Poiščite Secure Boot in ga nastavite na "Disabled".  Nastavite vrstni red zagona, da se najprej zažene s ključa USB. Običajno je to mogoče najti v zagonskem meniju. Poiščite meni vrstnega reda zagona in ga najprej nastavite tako, da se zažene s ključa USB.
Nastavite vrstni red zagona, da se najprej zažene s ključa USB. Običajno je to mogoče najti v zagonskem meniju. Poiščite meni vrstnega reda zagona in ga najprej nastavite tako, da se zažene s ključa USB. - Če uporabljate namestitveni CD ali DVD, ga najprej nastavite za namestitev s CD-ja / DVD-ROM-a.
 Shranite nastavitve. Po potrebnih spremembah sistema BIOS poiščite možnost za shranjevanje nastavitev. Izberite možnost za shranjevanje in izhod iz BIOS-a, če želite shraniti in znova zagnati računalnik.
Shranite nastavitve. Po potrebnih spremembah sistema BIOS poiščite možnost za shranjevanje nastavitev. Izberite možnost za shranjevanje in izhod iz BIOS-a, če želite shraniti in znova zagnati računalnik.
4. del od 4: Namestitev drugega operacijskega sistema
 Vstavite namestitveni disk. Če ste Rufus uporabili za ustvarjanje namestitvenega diska USB, vstavite pogon USB v odprta vrata USB v računalniku. Če uporabljate CD za namestitev CD-ja ali DVD-ja, ga vstavite v pogon CD / DVD.
Vstavite namestitveni disk. Če ste Rufus uporabili za ustvarjanje namestitvenega diska USB, vstavite pogon USB v odprta vrata USB v računalniku. Če uporabljate CD za namestitev CD-ja ali DVD-ja, ga vstavite v pogon CD / DVD.  Znova zaženite računalnik. Če je računalnik vklopljen, ga najprej znova zaženite. V drugih primerih pritisnite gumb za vklop na računalniku, da se zažene z namestitvenega diska.
Znova zaženite računalnik. Če je računalnik vklopljen, ga najprej znova zaženite. V drugih primerih pritisnite gumb za vklop na računalniku, da se zažene z namestitvenega diska.  Počakajte, da se pripomoček za namestitev konča z nalaganjem. Če se računalnik pravilno zažene z namestitvene plošče, bi morali videti namestitveni program operacijskega sistema.
Počakajte, da se pripomoček za namestitev konča z nalaganjem. Če se računalnik pravilno zažene z namestitvene plošče, bi morali videti namestitveni program operacijskega sistema.  Izberite jezik in postavitev tipkovnice. Namestitveni program za vsak operacijski sistem je nekoliko drugačen. Na splošno začnete z izbiro jezika in postavitve tipkovnice.
Izberite jezik in postavitev tipkovnice. Namestitveni program za vsak operacijski sistem je nekoliko drugačen. Na splošno začnete z izbiro jezika in postavitve tipkovnice.  Vnesite serijsko številko CD-ja (če je potrebno). Nekateri operacijski sistemi, na primer Ubuntu, se lahko namestijo brezplačno. Drugi operacijski sistemi, na primer Windows, zahtevajo nakup kode CD-ja ali serijske številke. Če morate vnesti serijsko številko ali kodo CD, jo vnesite v predvideno mesto.
Vnesite serijsko številko CD-ja (če je potrebno). Nekateri operacijski sistemi, na primer Ubuntu, se lahko namestijo brezplačno. Drugi operacijski sistemi, na primer Windows, zahtevajo nakup kode CD-ja ali serijske številke. Če morate vnesti serijsko številko ali kodo CD, jo vnesite v predvideno mesto.  Izberite možnost namestitve "Po meri" ali "Drugo". Pri izbiri vrste namestitve izberite "Po meri", "Drugo", "Nekaj drugega" ali kaj podobnega. Izbira standardne namestitve lahko prepiše vaš trenutni operacijski sistem.
Izberite možnost namestitve "Po meri" ali "Drugo". Pri izbiri vrste namestitve izberite "Po meri", "Drugo", "Nekaj drugega" ali kaj podobnega. Izbira standardne namestitve lahko prepiše vaš trenutni operacijski sistem.  Formatirajte pogon, na katerega želite namestiti operacijski sistem. Ko nameščate nov operacijski sistem, boste morali izbrati pogon, na katerega ga želite namestiti, in formatirati pogon. Izberite nedodeljeni prostor, ki ste ga prej razdelili.
Formatirajte pogon, na katerega želite namestiti operacijski sistem. Ko nameščate nov operacijski sistem, boste morali izbrati pogon, na katerega ga želite namestiti, in formatirati pogon. Izberite nedodeljeni prostor, ki ste ga prej razdelili. - Pri namestitvi Linuxa morate pogon formatirati kot Ext4.
- Če namestite Ubuntu, boste morali del nedodeljenega prostora formatirati tudi kot izmenjalno območje. To mora biti enako količini RAM-a, ki ste ga namestili v računalnik.
 Sledite navodilom za dokončanje namestitve. Verjetno boste morali ustvariti uporabniško ime in geslo za novi operacijski sistem ter nastaviti čas in datum. Sledite navodilom za dokončanje namestitve.
Sledite navodilom za dokončanje namestitve. Verjetno boste morali ustvariti uporabniško ime in geslo za novi operacijski sistem ter nastaviti čas in datum. Sledite navodilom za dokončanje namestitve.  Znova zaženite za preklop med operacijskimi sistemi. Ko v računalnik namestite dva ali več operacijskih sistemov, se prikaže meni z vprašanjem, kateri operacijski sistem želite naložiti med zagonom računalnika. Znova zaženite računalnik, da preklopite med operacijskimi sistemi.
Znova zaženite za preklop med operacijskimi sistemi. Ko v računalnik namestite dva ali več operacijskih sistemov, se prikaže meni z vprašanjem, kateri operacijski sistem želite naložiti med zagonom računalnika. Znova zaženite računalnik, da preklopite med operacijskimi sistemi.
Nasveti
- Če nameščate več različic sistema Windows, je na splošno priporočljivo najprej namestiti starejšo različico.
- Najlažje je namestiti nov operacijski sistem v nov računalnik, saj je za varnostno kopiranje / vnovično namestitev malo.Vendar nekateri novi računalniki z nameščenimi operacijskimi sistemi ne vključujejo vseh potrebnih gonilnikov. Pred namestitvijo novega operacijskega sistema se morate prepričati, da imate potrebne gonilnike.
- Nekateri operacijski sistemi lahko sobivajo na isti particiji, drugi ne. Preverite dokumentacijo ali ustvarite ločeno particijo za vsak operacijski sistem.
Opozorila
- Zelo priporočljivo je, da varnostno kopirate datoteke, preden namestite drugi operacijski sistem.
- Pred namestitvijo se prepričajte, ali res želite uporabiti oba operacijska sistema.
Nujnosti
- Pogon USB ali namestitveni disk za drugi operacijski sistem.
- Računalnik z dovolj prostora na trdem disku za namestitev drugega operacijskega sistema.