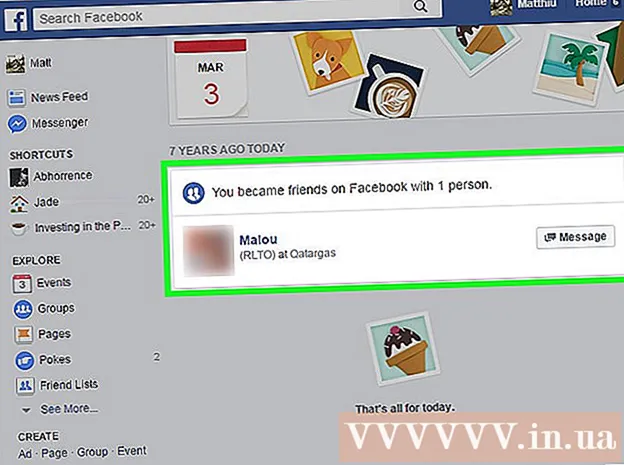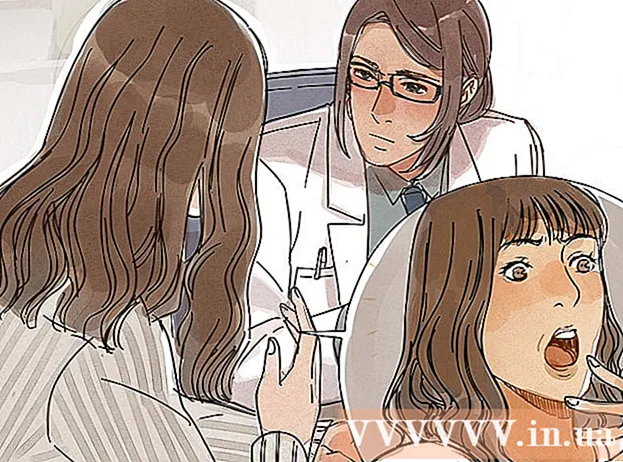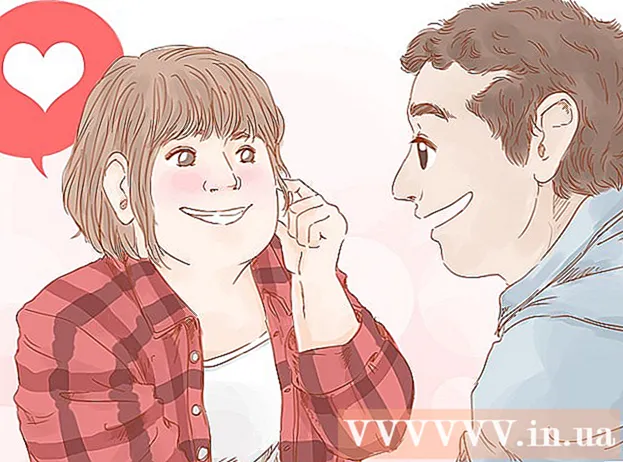Avtor:
Charles Brown
Datum Ustvarjanja:
9 Februarjem 2021
Datum Posodobitve:
1 Julij. 2024

Vsebina
- Stopati
- 1. način od 3: Povežite se prek brezžičnega širokopasovnega omrežja
- 2. način od 3: Povežite se z ethernetnim kablom
- 3. način od 3: Računalnik povežite prek klicne povezave
- Nasveti
- Opozorila
Čeprav se zdi povezava z internetom preprosta, je za nekoga, ki ne pozna omrežja ali vrste interneta, s katerim se poskuša povezati, lahko zapletena. Glede na vpliv interneta pa je danes pomembno vedeti, kako se povezati. Ne glede na to, ali uporabljate Wi-Fi, Ethernet ali klicno povezavo, je povezava z internetom preprosta naloga, ki se jo je pomembno naučiti.
Stopati
 Prepričajte se, da je internetni vir vklopljen. Morda se zdi očitno, vendar pogosta napaka, ki se pogosto zgodi pri poskusu povezave z internetom, ni zagotoviti, da je vir interneta vklopljen. Še posebej, če ste pravkar nastavili usmerjevalnik in / ali modem, se prepričajte, da je vklopljen in je vse pravilno priključeno ter da ni nobenih lučk, ki bi kazale na težave. Vrvice lahko tudi odklopite ali rahlo potegnete iz stene, zaradi česar je delovanje nesmiselno. Preden začnete, se prepričajte, da je vse pravilno povezano in deluje.
Prepričajte se, da je internetni vir vklopljen. Morda se zdi očitno, vendar pogosta napaka, ki se pogosto zgodi pri poskusu povezave z internetom, ni zagotoviti, da je vir interneta vklopljen. Še posebej, če ste pravkar nastavili usmerjevalnik in / ali modem, se prepričajte, da je vklopljen in je vse pravilno priključeno ter da ni nobenih lučk, ki bi kazale na težave. Vrvice lahko tudi odklopite ali rahlo potegnete iz stene, zaradi česar je delovanje nesmiselno. Preden začnete, se prepričajte, da je vse pravilno povezano in deluje.  Razumejte, da se večina mobilnih naprav lahko poveže samo z brezžičnim širokopasovnim dostopom. Naprave, kot so pametni telefoni, mobilni tablični računalniki, iPodi, prenosni igralni sistemi itd., Se običajno lahko povežejo z omrežjem Wi-Fi samo zaradi njegove brezžične narave. Zato mobilne naprave ne morete povezati z ethernetom ali klicnim omrežjem. Ethernet in klicne povezave so omejene na računalnike in neprenosne igralne naprave (niso zajete v tem članku).
Razumejte, da se večina mobilnih naprav lahko poveže samo z brezžičnim širokopasovnim dostopom. Naprave, kot so pametni telefoni, mobilni tablični računalniki, iPodi, prenosni igralni sistemi itd., Se običajno lahko povežejo z omrežjem Wi-Fi samo zaradi njegove brezžične narave. Zato mobilne naprave ne morete povezati z ethernetom ali klicnim omrežjem. Ethernet in klicne povezave so omejene na računalnike in neprenosne igralne naprave (niso zajete v tem članku).  Vedite, kateri "poti" sledite, da pridete do svojih omrežnih nastavitev. Ne glede na operacijski sistem ali napravo, ki jo uporabljate, boste verjetno morali na neki točki postopka dostopati do svojih omrežnih nastavitev. Postopek se pri vsaki napravi nekoliko razlikuje, vendar je splošna pot do omrežnih nastavitev običajno enaka, odvisno od operacijskega sistema. Nekatere običajne naprave ali operacijski sistemi in njihove poti do nastavitev so navedene spodaj.
Vedite, kateri "poti" sledite, da pridete do svojih omrežnih nastavitev. Ne glede na operacijski sistem ali napravo, ki jo uporabljate, boste verjetno morali na neki točki postopka dostopati do svojih omrežnih nastavitev. Postopek se pri vsaki napravi nekoliko razlikuje, vendar je splošna pot do omrežnih nastavitev običajno enaka, odvisno od operacijskega sistema. Nekatere običajne naprave ali operacijski sistemi in njihove poti do nastavitev so navedene spodaj. - Windows XP: Start -> Nadzorna plošča -> Omrežne in internetne povezave
- Windows Vista: Start -> Omrežje -> Center za omrežja in skupno rabo
- Windows 7: Start -> Nadzorna plošča -> Omrežje in internet
- Windows 8: Start -> Poiščite »Ogled omrežnih povezav« -> Ogled omrežnih povezav
- Windows 10: Poiščite "Ogled omrežnih povezav" -> Ogled omrežnih povezav
- Mac OS X Jaguar in novejši: Sistemske nastavitve -> Omrežje
- Ubuntu in Fedora: Upravitelj omrežja
- iOS (iPhone, iPad itd.): Nastavitve -> Wifi
- Android: Nastavitve -> Wifi (ali Brezžično in omrežja)
- Windows telefon: Nastavitve -> Wifi
1. način od 3: Povežite se prek brezžičnega širokopasovnega omrežja
 Prepričajte se, da je povezava Wi-Fi za vašo napravo vklopljena. Ne glede na napravo je mogoče Wi-Fi izklopiti. Nekatere naprave imajo fizično stikalo, ki vklopi ali izklopi Wi-Fi, druge pa imajo možnost izklopa Wi-Fi samo v nastavitvah programske opreme. Pred nadaljevanjem se prepričajte, da funkcija Wi-Fi v računalniku ni izklopljena.
Prepričajte se, da je povezava Wi-Fi za vašo napravo vklopljena. Ne glede na napravo je mogoče Wi-Fi izklopiti. Nekatere naprave imajo fizično stikalo, ki vklopi ali izklopi Wi-Fi, druge pa imajo možnost izklopa Wi-Fi samo v nastavitvah programske opreme. Pred nadaljevanjem se prepričajte, da funkcija Wi-Fi v računalniku ni izklopljena.  Dostopite do nastavitev vaše naprave. Pomaknite se do nastavitev naprave in odprite, nato se pomaknite do omrežnih nastavitev. V orodni vrstici računalnika lahko tudi kliknete ikono Wi-Fi, da odprete spustni meni z imeni povezav na tem območju.
Dostopite do nastavitev vaše naprave. Pomaknite se do nastavitev naprave in odprite, nato se pomaknite do omrežnih nastavitev. V orodni vrstici računalnika lahko tudi kliknete ikono Wi-Fi, da odprete spustni meni z imeni povezav na tem območju.  Poiščite ime svojega omrežja Wi-Fi. Privzeto ime mora biti zapisano na usmerjevalniku vašega širokopasovnega omrežja. Ime omrežja dostopnih točk je običajno privzeto prikazano kot ime vaše mobilne naprave (na primer "iPhone [vašega imena]"). Poiščite to ime in ga izberite.
Poiščite ime svojega omrežja Wi-Fi. Privzeto ime mora biti zapisano na usmerjevalniku vašega širokopasovnega omrežja. Ime omrežja dostopnih točk je običajno privzeto prikazano kot ime vaše mobilne naprave (na primer "iPhone [vašega imena]"). Poiščite to ime in ga izberite. - Imena Wi-Fi ali dostopne točke lahko spremenite, če pa ste spremenili ime svojega omrežja ali dostopne točke, verjetno veste, kaj je to. Če ga niste spremenili vi ali ne veste, kako mu je ime, vprašajte odgovornega za omrežje.
 Vnesite geslo za omrežje ali dostopno točko. Nekatera omrežja so javna, večina pa ne. Če ima omrežje, s katerim se poskušate vzpostaviti povezavo, geslo, vas bo to geslo pozvalo, preden se boste lahko povezali z omrežjem. Privzeto geslo je običajno prikazano na usmerjevalniku, če pa gesla ne poznate, vprašajte odgovorno osebo za omrežje.
Vnesite geslo za omrežje ali dostopno točko. Nekatera omrežja so javna, večina pa ne. Če ima omrežje, s katerim se poskušate vzpostaviti povezavo, geslo, vas bo to geslo pozvalo, preden se boste lahko povezali z omrežjem. Privzeto geslo je običajno prikazano na usmerjevalniku, če pa gesla ne poznate, vprašajte odgovorno osebo za omrežje. - Nekatera varovana javna omrežja imajo lahko različna gesla za vsako osebo. Šola lahko na primer študentom omogoči, da se v omrežje prijavijo s svojim ID-jem študenta namesto z enim geslom.
 Počakajte, da se računalnik poveže. Pogosto traja nekaj sekund, da se računalnik poveže z brezžičnim virom, če pa se računalnik ne more povezati z usmerjevalnikom, povezava Wi-Fi poteče. V tem primeru se približajte viru ali odklopite in nato računalnik povežite z WiFi.
Počakajte, da se računalnik poveže. Pogosto traja nekaj sekund, da se računalnik poveže z brezžičnim virom, če pa se računalnik ne more povezati z usmerjevalnikom, povezava Wi-Fi poteče. V tem primeru se približajte viru ali odklopite in nato računalnik povežite z WiFi.  Preizkusite svojo internetno povezavo. Po vzpostavitvi povezave z internetom odprite stran v spletnem brskalniku in počakajte, da se naloži. Odprite ugledno spletno mesto, google.com ali isup.me, da zagotovite, da spletno mesto ne bo propadlo, saj se lahko nekatere strani sesujejo.
Preizkusite svojo internetno povezavo. Po vzpostavitvi povezave z internetom odprite stran v spletnem brskalniku in počakajte, da se naloži. Odprite ugledno spletno mesto, google.com ali isup.me, da zagotovite, da spletno mesto ne bo propadlo, saj se lahko nekatere strani sesujejo.  Odpravite težave, če se računalnik ne poveže z internetom. Nekaterim se Wi-Fi poveže brez težav. Za druge to ne velja.Obstaja veliko razlogov, zakaj se računalnik morda ne bo mogel povezati z brezžično povezavo; večina računalnikov ima vgrajeno programsko opremo, ki lahko ugotovi, v čem je težava. Spodaj so navedena nekatera pogosta vprašanja:
Odpravite težave, če se računalnik ne poveže z internetom. Nekaterim se Wi-Fi poveže brez težav. Za druge to ne velja.Obstaja veliko razlogov, zakaj se računalnik morda ne bo mogel povezati z brezžično povezavo; večina računalnikov ima vgrajeno programsko opremo, ki lahko ugotovi, v čem je težava. Spodaj so navedena nekatera pogosta vprašanja: - Nekateri starejši računalniki se ne morejo brezžično povezati z internetom. Za povezavo boste morda potrebovali ethernetni kabel.
- Če je internet počasen ali se ne poveže, morda niste v dosegu usmerjevalnika ali dostopne točke. Poskusite se približati viru.
- Če omrežje ni na seznamu, ste morda zunaj dosega ali pa je omrežje izklopljeno. Poskusite se približati ali znova zaženite usmerjevalnik.
2. način od 3: Povežite se z ethernetnim kablom
 Kupite ethernetni kabel in vse potrebne adapterje. Številne nedavne naprave se lahko prek Ethernet kabla povežejo neposredno z usmerjevalnikom. Vendar nekateri za to niso zgrajeni. Prenosniki na primer pogosto nimajo komponent za uporabo etherneta. Zato poskrbite, da boste dobili vse vmesnike, ki jih potrebujete za ethernetni kabel, da ga boste lahko uporabljali.
Kupite ethernetni kabel in vse potrebne adapterje. Številne nedavne naprave se lahko prek Ethernet kabla povežejo neposredno z usmerjevalnikom. Vendar nekateri za to niso zgrajeni. Prenosniki na primer pogosto nimajo komponent za uporabo etherneta. Zato poskrbite, da boste dobili vse vmesnike, ki jih potrebujete za ethernetni kabel, da ga boste lahko uporabljali. - Ethernetni kabli so različni; na primer kabel Cat-5 ali Cat-5e deluje počasneje kot Cat-6. Vendar je to v veliki meri odvisno tudi od povezave usmerjevalnika in od tega, koliko ljudi se bo hkrati povezalo z omrežjem. Če ne opravljate zelo intenzivnega nalaganja, verjetno ne potrebujete kabla Cat-6, če ste edini v omrežju.
- Mobilne naprave (npr. Pametnega telefona) ne morete povezati z ethernetom z adapterjem.
 En konec ethernetnega kabla priključite na širokopasovni vir. Širokopasovni vir je verjetno usmerjevalnik, v nekaterih primerih pa lahko modem. V obeh primerih boste morali en konec ethernetnega kabla priključiti na širokopasovni vir, da se bo računalnik povezal.
En konec ethernetnega kabla priključite na širokopasovni vir. Širokopasovni vir je verjetno usmerjevalnik, v nekaterih primerih pa lahko modem. V obeh primerih boste morali en konec ethernetnega kabla priključiti na širokopasovni vir, da se bo računalnik povezal.  Drugi konec kabla priključite na računalnik. V računalniku poiščite ethernetno povezavo in jo povežite. Ta priključek je običajno na zadnji strani računalnika, kjer so povezane druge komponente.
Drugi konec kabla priključite na računalnik. V računalniku poiščite ethernetno povezavo in jo povežite. Ta priključek je običajno na zadnji strani računalnika, kjer so povezane druge komponente. - Če vaš računalnik ne podpira Etherneta, preverite, ali je računalnik priključen na adapter, nato pa kabel priključite prek adapterja.
 Dostop do nastavitev računalnika. Prepričati se morate, da je računalnik nastavljen tako, da namesto brezžičnega omrežja prepozna ethernet. Najverjetneje boste morali izključiti brezžično povezavo, da bo računalnik raje prepoznal ethernetno povezavo.
Dostop do nastavitev računalnika. Prepričati se morate, da je računalnik nastavljen tako, da namesto brezžičnega omrežja prepozna ethernet. Najverjetneje boste morali izključiti brezžično povezavo, da bo računalnik raje prepoznal ethernetno povezavo.  Preizkusite svojo internetno povezavo. Odprite stran v spletnem brskalniku in preverite, ali se naloži. Nalaganje nekaterih spletnih strani lahko traja dlje kot druge, druge pa se včasih zrušijo, zato poskusite naložiti zanesljivo spletno mesto (npr. Google.com ali isup.me), da zagotovite, da je povezava aktivna.
Preizkusite svojo internetno povezavo. Odprite stran v spletnem brskalniku in preverite, ali se naloži. Nalaganje nekaterih spletnih strani lahko traja dlje kot druge, druge pa se včasih zrušijo, zato poskusite naložiti zanesljivo spletno mesto (npr. Google.com ali isup.me), da zagotovite, da je povezava aktivna.  Odpravite težave, ko se ne morete povezati. Ethernet je bolj zanesljiv kot Wi-Fi, vendar to ne pomeni, da še vedno ne more iti nič narobe. Če imate težave z ethernetom, lahko to izvira iz številnih težav, vendar se prepričajte, da so osnova (npr. Povezani usmerjevalnik) vzpostavljena in da računalnik nima težav.
Odpravite težave, ko se ne morete povezati. Ethernet je bolj zanesljiv kot Wi-Fi, vendar to ne pomeni, da še vedno ne more iti nič narobe. Če imate težave z ethernetom, lahko to izvira iz številnih težav, vendar se prepričajte, da so osnova (npr. Povezani usmerjevalnik) vzpostavljena in da računalnik nima težav. - Prepričajte se, da z ethernetnim kablom ni težav (to se lahko giblje od "kabel ni bil popolnoma povezan" do "kabel je pokvarjen / pokvarjen in ga je treba zamenjati").
- Preverite, ali ima usmerjevalnik težave, in ga znova zaženite. Če ponastavitev usmerjevalnika ne deluje, ethernetna povezava iz kabla in računalnika pa deluje dobro, se obrnite na ponudnika internetnih storitev.
- Redko je lahko ethernetna kartica vašega računalnika okvarjena. V tem primeru se obrnite na prodajalca računalnika ali proizvajalca računalnika.
3. način od 3: Računalnik povežite prek klicne povezave
 Razumejte, da klicni internet ni več široko podprt in bo zelo težko izvajati določene dejavnosti na internetu s to vrsto povezave. Z dial-up internetom ste lahko omejeni le na brskanje po spletnih mestih, ki običajno vsebujejo besedilo in / ali slike brez številnih dodatkov in funkcij. Ker klicni internet v širokopasovnem internetu ni več v uporabi, ni pogosto videti navodil za povezovanje z dial-up internetom. Če resno brskate po spletu, je najbolje, da najdete dostopno točko Wi-Fi na javni lokaciji. Vendar je klicna povezava še vedno pogosta na nekaterih podeželskih območjih, kar lahko pomeni, da se boste morda morali povezati z njo.
Razumejte, da klicni internet ni več široko podprt in bo zelo težko izvajati določene dejavnosti na internetu s to vrsto povezave. Z dial-up internetom ste lahko omejeni le na brskanje po spletnih mestih, ki običajno vsebujejo besedilo in / ali slike brez številnih dodatkov in funkcij. Ker klicni internet v širokopasovnem internetu ni več v uporabi, ni pogosto videti navodil za povezovanje z dial-up internetom. Če resno brskate po spletu, je najbolje, da najdete dostopno točko Wi-Fi na javni lokaciji. Vendar je klicna povezava še vedno pogosta na nekaterih podeželskih območjih, kar lahko pomeni, da se boste morda morali povezati z njo.  Prepričajte se, da se lahko povežete s klicno povezavo. Klicni internet zahteva uporabo telefonske linije in lahko hkrati poveže samo eno osebo na telefon. Če je nekdo drug že povezan in / ali se telefonska linija uporablja za klicanje, se ne boste mogli povezati, dokler druga oseba ne odloži ali prekine. Poleg tega večina novih računalnikov nima komponent za povezavo na klicno povezavo; boste morda morali kupiti zunanji modem USB, da se bo računalnik povezal.
Prepričajte se, da se lahko povežete s klicno povezavo. Klicni internet zahteva uporabo telefonske linije in lahko hkrati poveže samo eno osebo na telefon. Če je nekdo drug že povezan in / ali se telefonska linija uporablja za klicanje, se ne boste mogli povezati, dokler druga oseba ne odloži ali prekine. Poleg tega večina novih računalnikov nima komponent za povezavo na klicno povezavo; boste morda morali kupiti zunanji modem USB, da se bo računalnik povezal.  Modem priključite v telefonsko vtičnico. Pogosto imajo kraji z dial-up internetom dve telefonski liniji - eno za telefon in drugo za modem. Če pa modema ne uporabljate pogosto, je morda izvlečen iz omrežja ali pa je morda samo ena telefonska linija. Prepričajte se, da je telefonski kabel priključen v telefonsko vtičnico in vtič na modemu.
Modem priključite v telefonsko vtičnico. Pogosto imajo kraji z dial-up internetom dve telefonski liniji - eno za telefon in drugo za modem. Če pa modema ne uporabljate pogosto, je morda izvlečen iz omrežja ali pa je morda samo ena telefonska linija. Prepričajte se, da je telefonski kabel priključen v telefonsko vtičnico in vtič na modemu.  Modem povežite z računalnikom. Z drugo telefonsko linijo priklopite en konec drugega telefonskega kabla v modem, drugi konec pa v vtičnico za modem na računalniku (ali pretvorniku).
Modem povežite z računalnikom. Z drugo telefonsko linijo priklopite en konec drugega telefonskega kabla v modem, drugi konec pa v vtičnico za modem na računalniku (ali pretvorniku). - Pazite, da telefonskega kabla slučajno ne priključite na vtič Ethernet. Telefonsko povezavo z računalnikom naj zabeleži majhen telefon ob njem.
 Dostop do omrežnih nastavitev računalnika. Klicno povezavo morate ročno nastaviti v računalniku. Od tam konfigurirate nastavitve modema. Če se prvič povezujete z dial-up virom, boste verjetno morali konfigurirati omrežne nastavitve modema. Čeprav se postopek za vsak operacijski sistem nekoliko razlikuje, morate vnesti enake podatke: klicno številko, uporabniško ime in geslo. Poti nastavitev, ki jih je treba uporabiti za konfiguriranje omrežja, so:
Dostop do omrežnih nastavitev računalnika. Klicno povezavo morate ročno nastaviti v računalniku. Od tam konfigurirate nastavitve modema. Če se prvič povezujete z dial-up virom, boste verjetno morali konfigurirati omrežne nastavitve modema. Čeprav se postopek za vsak operacijski sistem nekoliko razlikuje, morate vnesti enake podatke: klicno številko, uporabniško ime in geslo. Poti nastavitev, ki jih je treba uporabiti za konfiguriranje omrežja, so: - V sistemu Windows XP: Omrežne in internetne povezave -> Nastavite ali spremenite svojo internetno povezavo -> Nastavitev
- V sistemu Windows Vista: Center za omrežja in skupno rabo -> Nastavitev povezave ali omrežja -> Ustvari klicno povezavo
- V sistemih Windows 7 in 8: Omrežje in internet -> Center za omrežja in skupno rabo -> Nastavite novo povezavo ali omrežje -> Povežite se z internetom -> Klicna povezava
- V sistemu Windows 10: Omrežje -> Klicna povezava
- V sistemu Mac OS X: Omrežje -> Notranji / zunanji modem -> Konfiguracija
- V Ubuntuju ali Fedori: Upravitelj omrežja -> Povezave -> Modemske povezave -> Lastnosti
 Povežite povezavo z računalnikom na modem. Če so nastavitve klicne povezave že konfigurirane, je morda preprosto, kot da odprete omrežne nastavitve in se povežete z modemom, namesto da bi iskali brezžične povezave. Vendar morate vnesti številko, uporabniško ime in geslo.
Povežite povezavo z računalnikom na modem. Če so nastavitve klicne povezave že konfigurirane, je morda preprosto, kot da odprete omrežne nastavitve in se povežete z modemom, namesto da bi iskali brezžične povezave. Vendar morate vnesti številko, uporabniško ime in geslo.  Preizkusite svojo internetno povezavo. Če želite zagotoviti, da internetna povezava deluje, odprite spletno stran in počakajte, da se naloži. Dial-up internet je veliko počasnejši od običajnih širokopasovnih hitrosti, zato ne bodite presenečeni, če traja nekaj časa. Morda boste želeli poskusiti naložiti izključno besedilno spletno stran, da povečate hitrost nalaganja in preverite, ali vaš internet deluje.
Preizkusite svojo internetno povezavo. Če želite zagotoviti, da internetna povezava deluje, odprite spletno stran in počakajte, da se naloži. Dial-up internet je veliko počasnejši od običajnih širokopasovnih hitrosti, zato ne bodite presenečeni, če traja nekaj časa. Morda boste želeli poskusiti naložiti izključno besedilno spletno stran, da povečate hitrost nalaganja in preverite, ali vaš internet deluje.  Odpravite težave, ko se ne morete povezati. Čeprav klicna povezava ni več široko podprta, je z njo še vedno mogoče imeti težave. Prepričajte se, da je telefonska linija pravilno priključena in da se vaš sistem lahko poveže s klicnim internetom.
Odpravite težave, ko se ne morete povezati. Čeprav klicna povezava ni več široko podprta, je z njo še vedno mogoče imeti težave. Prepričajte se, da je telefonska linija pravilno priključena in da se vaš sistem lahko poveže s klicnim internetom. - Znano je, da ima Windows 10 včasih težave s klicnimi povezavami. Morda boste morali uporabiti računalnik s starejšim operacijskim sistemom, če je na voljo.
- Prepričajte se, da telefonskega kabla niste pomotoma priključili na Ethernet povezavo. Telefonska kabelska povezava je manjša in je pogosto označena s telefonskim simbolom.
Nasveti
- Na wiki je še več navodil Kako o povezavah Wi-Fi, značilnih za operacijske sisteme, vključno s tistimi za Windows 7, Windows 8, Windows 10 in Mac.
- Če uporabljate dostopno točko za mobilni telefon, lahko telefon prek kabla USB povežete neposredno z računalnikom. Podobno je ethernetnemu kablu za dostopno točko, razen kabla USB in telefona.
Opozorila
- Pred vzpostavitvijo povezave se prepričajte, da imate pravilno protivirusno programsko opremo. Virus lahko povzroči težave z računalnikom.