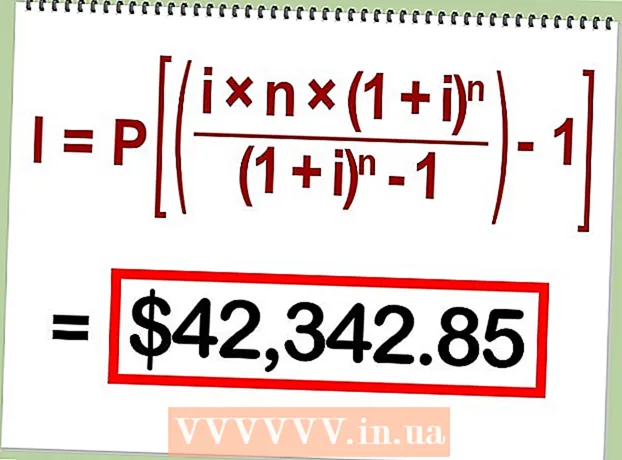Avtor:
Charles Brown
Datum Ustvarjanja:
10 Februarjem 2021
Datum Posodobitve:
1 Julij. 2024
![Paint 3D - Tutorial for Beginners in 10 MINUTES! [ COMPLETE ]](https://i.ytimg.com/vi/U3aZigT14vk/hqdefault.jpg)
Vsebina
- Stopati
- 1. del od 3: Spoznavanje programa
- 2. del od 3: Risanje in slikanje
- 3. del od 3: Obvladovanje dodatnih funkcij
- Nasveti
Windows ima Microsoftov Paint, naslednik Paintbrush-a. Preprost program za urejanje slik, enostaven za uporabo. S tem programom lahko rišete, barvate in osnovno urejate slike, ne da bi morali uporabljati drago, napredno programsko opremo, kot je Photoshop. Čeprav MS Paint ni znan kot posebej zmogljiv program, je presenetljivo bogat s funkcijami, če veste, kje jih najdete.
Stopati
1. del od 3: Spoznavanje programa
 Zaženite Paint. Tako kot druge funkcije se tudi odpiranje Paint v vsaki različici sistema Windows nekoliko razlikuje.
Zaženite Paint. Tako kot druge funkcije se tudi odpiranje Paint v vsaki različici sistema Windows nekoliko razlikuje. - Windows 10: Kliknite gumb Start, nato Lupa. Vnesite paint in izberite "Paint", ko se prikaže kot rezultat iskanja.
- Windows 8: Povlecite z desne strani zaslona in izberite »Išči«. Tip barve. Izberite "Paint", ko se prikaže kot rezultat iskanja.
- Windows Vista in 7: Kliknite gumb Start in odprite skupino »Vsi programi«. Odprite meni "Pripomočki" in izberite "Paint".
 Odprite slikovno datoteko. Barva lahko obdeluje veliko različnih vrst slik, vključno z *. Bmp, .gif, .webp / .jpeg, .tif / .tiff, .ico in .png. Če želite odpreti datoteko v programu Paint, kliknite »Datoteka« in nato »Odpri«. Pomaknite se do mape, v kateri je shranjena slikovna datoteka, in kliknite »Odpri«.
Odprite slikovno datoteko. Barva lahko obdeluje veliko različnih vrst slik, vključno z *. Bmp, .gif, .webp / .jpeg, .tif / .tiff, .ico in .png. Če želite odpreti datoteko v programu Paint, kliknite »Datoteka« in nato »Odpri«. Pomaknite se do mape, v kateri je shranjena slikovna datoteka, in kliknite »Odpri«.  Razumejte platno. Ko se Paint zažene, se na zaslonu prikaže belo okno. Predstavljajte si to belo okno kot papir, na katerega lahko narišete ali pobarvate. Pred začetkom mojstrovine lahko prilagodite velikost platna ali platna.
Razumejte platno. Ko se Paint zažene, se na zaslonu prikaže belo okno. Predstavljajte si to belo okno kot papir, na katerega lahko narišete ali pobarvate. Pred začetkom mojstrovine lahko prilagodite velikost platna ali platna. - Windows 7 in novejši: Na zavihku Start kliknite »Spremeni velikost«. Izberite "Piksli" in v polje "vodoravno" in "navpično" vnesite želeno velikost. Če pa želite spremeniti velikost kot odstotek, izberite "Odstotek" in vnesite odstotek, za katerega želite povečati ali zmanjšati trenutno sliko. Če želite na primer sliko zmanjšati za 50%, v vsako polje vnesite 50. Če želite trenutno velikost podvojiti, v vsako polje vnesite 200.
- Vista: Kliknite "Slika" in izberite "Funkcije". V polja za širino in višino vnesite želeno velikost platna (v slikovnih pikah).
 Obrežite sliko. Odprite sliko v programu Paint in v glavnem meniju kliknite orodje "Izbira". Kliknite enkrat v zgornjem levem kotu tistega dela slike, ki ga želite obdržati, in povlecite miško navzdol v desno, dokler pikčasti kvadrat ne obkroža točno tega dela. Spustite gumb miške in kliknite "Obreži".
Obrežite sliko. Odprite sliko v programu Paint in v glavnem meniju kliknite orodje "Izbira". Kliknite enkrat v zgornjem levem kotu tistega dela slike, ki ga želite obdržati, in povlecite miško navzdol v desno, dokler pikčasti kvadrat ne obkroža točno tega dela. Spustite gumb miške in kliknite "Obreži".  Spreminjanje velikosti slike. Kliknite »Slika« in izberite »Spremeni velikost / poševno« (v operacijskem sistemu Windows 7 ali novejši v glavnem meniju kliknite »Spremeni velikost«). To lahko storite tudi s bližnjico na tipkovnici Ctrl+W. za prikaz pogovornega okna Spremeni velikost / pošev. Vnesite novo velikost (v slikovnih pikah ali v odstotkih, kot pri ustvarjanju platna), če želite spremeniti velikost slike.
Spreminjanje velikosti slike. Kliknite »Slika« in izberite »Spremeni velikost / poševno« (v operacijskem sistemu Windows 7 ali novejši v glavnem meniju kliknite »Spremeni velikost«). To lahko storite tudi s bližnjico na tipkovnici Ctrl+W. za prikaz pogovornega okna Spremeni velikost / pošev. Vnesite novo velikost (v slikovnih pikah ali v odstotkih, kot pri ustvarjanju platna), če želite spremeniti velikost slike.  Zavrtite sliko. Če želite sliko zasukati (v eno ali drugo smer), uporabite "Flip and rotate".
Zavrtite sliko. Če želite sliko zasukati (v eno ali drugo smer), uporabite "Flip and rotate". - Windows 7 in novejši: V orodni vrstici kliknite »Sukanje« in v meniju izberite usmeritev.
- Vista: V meniju »Slika« kliknite »Flip and rotate« in izberite smer, s katero želite sliko zasukati ali obrniti.
- Lahko tudi pritisnete Ctrl+R. za prikaz orodja Rotate (poljubna različica).
 Povečajte in pomanjšajte. Kliknite povečevalno steklo, da aktivirate Zoom. Za povečavo kliknite kjer koli na sliki z levim gumbom miške. Za pomanjšanje kliknite desni gumb miške. Za to lahko uporabite tudi tipkovnico, torej Ctrl+⇞ PgUp za povečavo in Ctrl+⇟ PgDn za pomanjšavo.
Povečajte in pomanjšajte. Kliknite povečevalno steklo, da aktivirate Zoom. Za povečavo kliknite kjer koli na sliki z levim gumbom miške. Za pomanjšanje kliknite desni gumb miške. Za to lahko uporabite tudi tipkovnico, torej Ctrl+⇞ PgUp za povečavo in Ctrl+⇟ PgDn za pomanjšavo.  Naučite se razveljaviti svoje napake. Če ste se zmotili s katerim koli od teh orodij, lahko "tapnete" svoje dejanje Ctrl+Z potisniti.
Naučite se razveljaviti svoje napake. Če ste se zmotili s katerim koli od teh orodij, lahko "tapnete" svoje dejanje Ctrl+Z potisniti.  Shranite svoje delo. Kliknite "Datoteka" in nato "Shrani kot", da izberete ime datoteke in shranite lokacijo. Predstavila se vam bo tudi možnost izbire oblike datoteke. To je odvisno od tega, kaj nameravate narediti s sliko. JPG je dobra izbira za fotografije ali slike z več barvami. Če je slika malo barvna in podrobna, so GIF-ji vsestranski in majhni. Če želite to sliko uporabiti v programu Paint, jo lahko shranite kot privzeto vrsto datoteke Bitmap (.bmp).
Shranite svoje delo. Kliknite "Datoteka" in nato "Shrani kot", da izberete ime datoteke in shranite lokacijo. Predstavila se vam bo tudi možnost izbire oblike datoteke. To je odvisno od tega, kaj nameravate narediti s sliko. JPG je dobra izbira za fotografije ali slike z več barvami. Če je slika malo barvna in podrobna, so GIF-ji vsestranski in majhni. Če želite to sliko uporabiti v programu Paint, jo lahko shranite kot privzeto vrsto datoteke Bitmap (.bmp). - Slike lahko pozneje vedno pretvorite v drugo obliko datoteke. Preberite Pretvarjanje slik v JPG ali druge razširitve.
2. del od 3: Risanje in slikanje
 Spoznajte barvno paleto. Paleta barvnih kvadratov na vrhu zaslona je barvna paleta. S klikom na barvo izberete to barvo kot ospredje (glavna barva) za vsako orodje v programu Paint. Za začetek dela z oblikami lahko nastavite tudi barvo ozadja.
Spoznajte barvno paleto. Paleta barvnih kvadratov na vrhu zaslona je barvna paleta. S klikom na barvo izberete to barvo kot ospredje (glavna barva) za vsako orodje v programu Paint. Za začetek dela z oblikami lahko nastavite tudi barvo ozadja. - Windows 7 in novejši: Ospredje se imenuje "Color 1", ozadje pa "Color 2". Če želite izbrati barvo ospredja, kliknite "Barva 1" in izberite barvo na paleti. Za barvo ozadja kliknite "Barva 2" in nato barvo.
- Windows Vista ali starejša različica: poiščite dve prekrivajoči se barvni polji na levi strani palete. Sprednja škatla je v ospredju, zadnja pa v ozadju. Nastavite barvo ozadja z desnim klikom na želeno barvo.
 Narišite ravno ali ukrivljeno črto. Na levi ali desni strani glavnega menija boste videli dve vrstici (Line in Round line), odvisno od vaše različice sistema Windows.
Narišite ravno ali ukrivljeno črto. Na levi ali desni strani glavnega menija boste videli dve vrstici (Line in Round line), odvisno od vaše različice sistema Windows. - S klikom na orodje za ravne črte narišite ravno črto, nato na paleti izberite barvo. Kliknite kjer koli na platnu. Pridržite gumb miške in miško povlecite stran od prvega klika v katero koli smer. Spustite gumb, ko je vrstica dovolj dolga po vašem okusu.
- Za ukrivljeno črto kliknite simbol okrogle črte (črtasta črta). Narišite črto, kot ste to storili z orodjem za ravne črte. Ko spustite gumb miške, kliknite kjer koli na črti in jo povlecite v smeri, tako da se bo ravna črta upognila v tej smeri.
 S svinčnikom narišite brezplačno črto. Svinčnik je prostoročno orodje za risanje, tako kot dejanski svinčnik. Širino črte lahko prilagodite tako, da kliknete meni Velikost in izberete drugo širino črte. Če želite risati, med premikanjem miške po platnu pritisnite gumb miške.
S svinčnikom narišite brezplačno črto. Svinčnik je prostoročno orodje za risanje, tako kot dejanski svinčnik. Širino črte lahko prilagodite tako, da kliknete meni Velikost in izberete drugo širino črte. Če želite risati, med premikanjem miške po platnu pritisnite gumb miške.  Barva s čopičem. Čopič je bolj vsestranski kot svinčnik, saj lahko izberete različne nasvete za bolj unikatne poteze.
Barva s čopičem. Čopič je bolj vsestranski kot svinčnik, saj lahko izberete različne nasvete za bolj unikatne poteze. - V operacijskem sistemu Windows 7 in novejših kliknite puščico navzdol pod "Ščetke" in izberite enega od nasvetov čopiča. Velikost vsake krtače lahko prilagodite s klikom na ikono "Velikost".
- V operacijskem sistemu Windows Vista in starejših kliknite ikono Čopič, nato v meniju, ki se prikaže pod glavnim menijem, izberite obliko čopiča. Na paleti izberite barvo in povlecite miško, da narišete zasnovo na platnu.
 Uporabite aerosol. To orodje deluje na enak način kot orodje Čopič, vendar je bolj podobno aerosolni barvi.
Uporabite aerosol. To orodje deluje na enak način kot orodje Čopič, vendar je bolj podobno aerosolni barvi. - Windows 7 in novejši: To orodje najdete v meniju "Krtače".
- Vista in starejše različice: kliknite simbol, ki je videti kot aerosolna posoda. Narišite z njim, kot bi s svinčnikom ali drugimi čopiči.
 Uporabite radirko. Če želite izbrisati nekaj, kar ste narisali, kliknite Orodje za brisanje in podrsajte z miško po območju, ki ga želite izbrisati. Kot pri drugih orodjih lahko tudi v meniju Velikost prilagodite širino orodja za brisanje.
Uporabite radirko. Če želite izbrisati nekaj, kar ste narisali, kliknite Orodje za brisanje in podrsajte z miško po območju, ki ga želite izbrisati. Kot pri drugih orodjih lahko tudi v meniju Velikost prilagodite širino orodja za brisanje. - Ko uporabljate orodje za brisanje, se bo prikazala barva ozadja (»Barva 2« v operacijskem sistemu Windows 7 in novejših). Če na primer izbrišete rdečo črto na belem ozadju, poskrbite, da bo tudi barva ozadja nastavljena na belo.
 Ustvari oblike. V orodni vrstici izberite obliko, ki jo želite narisati, da jo ustvarite. Ko izberete obliko, boste videli številne možnosti za videz oblike.
Ustvari oblike. V orodni vrstici izberite obliko, ki jo želite narisati, da jo ustvarite. Ko izberete obliko, boste videli številne možnosti za videz oblike. - V operacijskem sistemu Windows 7 ali novejšem kliknite menija »Outline« in »Fill«, da si ogledate (nekoliko bolj obsežne) možnosti. Če imate Windows Vista ali starejšo različico, boste videli obris oblike, obris oblike okoli barve polnila in enobarvno obliko.
- Izberite želeni oris in zapolnite, nato kliknite na platno, kjer želite, da je oblika. Med povečanjem oblike držite miškin gumb med vlečenjem kurzorja. Spustite gumb miške, ko je oblika želene velikosti.
- Ko izberete obliko in oris, postane barva orisa trenutna barva ospredja. Če ima vaša barva enobarvno barvo, barva polnila postane barva ozadja.
 Z barvo zapolnite območje. Orodje za polnjenje, znano tudi kot "Paint Bucket", označi območje z eno barvo.
Z barvo zapolnite območje. Orodje za polnjenje, znano tudi kot "Paint Bucket", označi območje z eno barvo. - Kliknite simbol, ki je videti kot prelivno vedro, in na paleti izberite barvo. Zdaj kliknite platno, da ga napolnite z barvo, ki ste jo izbrali.
- Orodje za polnjenje zapolni prostor med vsemi zaprtimi črtami. Ustvarite kvadrat ali krog z orodjem za oblike v barvi, nato pa z orodjem za polnjenje spremenite barvo prav te oblike.
3. del od 3: Obvladovanje dodatnih funkcij
 Spoznajte različna orodja za izbiro. Na vaši sliki lahko izberete več orodij: izbor v prosti obliki (pikčast obris ovalne plošče) in pravokoten izbor (pikčast obris pravokotnika). Freeform vam omogoča ročno risanje izbora okoli slike, medtem ko risanje pravokotnika izvajate z orodjem za pravokotno izbiro.
Spoznajte različna orodja za izbiro. Na vaši sliki lahko izberete več orodij: izbor v prosti obliki (pikčast obris ovalne plošče) in pravokoten izbor (pikčast obris pravokotnika). Freeform vam omogoča ročno risanje izbora okoli slike, medtem ko risanje pravokotnika izvajate z orodjem za pravokotno izbiro. - V operacijskem sistemu Windows 7 in novejših kliknite puščico pod "Izberi" in nato izberite "Pravokotna" ali "Prosta oblika". V operacijskem sistemu Windows Vista in starejših lahko oboje vidite v orodni vrstici.
- Če želite uporabiti eno od teh orodij, najprej kliknite v zgornjem levem kotu slike, nato pa med risanjem črte okoli nje držite gumb miške. Pravokotna izbira je hitra, vendar lahko z izbiro v prosti obliki jasneje navedete, kaj točno želite izbrati. Ko končate z izbiro, spustite gumb miške.
 Kopirajte in prilepite svoje izbire. Kopirajte izbrano območje s pritiskom na Ctrl+C. potisniti. Zdaj ga prilepite drugam (v Paint ali druge združljive programe, kot sta Microsoft Word ali PowerPoint), tako da kliknete na novem mestu Ctrl+V. potisniti.
Kopirajte in prilepite svoje izbire. Kopirajte izbrano območje s pritiskom na Ctrl+C. potisniti. Zdaj ga prilepite drugam (v Paint ali druge združljive programe, kot sta Microsoft Word ali PowerPoint), tako da kliknete na novem mestu Ctrl+V. potisniti. - Če ne želite, da je barva ozadja del vašega izbora:
- Windows 7 in novejši: v izbirnem meniju označite "Transparent selection".
- Windows Vista ali starejša različica: poiščite ikoni z večbarvnimi oblikami in pravokotnikom na vrhu. Kliknite izbrano dno (prozorno) obeh ikon. Če želite to ponovno izklopiti, znova kliknite zgornjo izbrano ikono.
- Če ne želite, da je barva ozadja del vašega izbora:
 Dodaj besedilo. Izberite orodje Text, označeno s črko "A", nato dvokliknite kjer koli na platnu, da vnesete besedilo.
Dodaj besedilo. Izberite orodje Text, označeno s črko "A", nato dvokliknite kjer koli na platnu, da vnesete besedilo. - V vsakem kotu se prikaže pikčasto besedilno polje s kvadratnimi polji. Preden izberete drugo orodje, se prepričajte, da je besedilo v besedilnem polju natančno (po zaprtju besedilnega polja besedila ne morete več spreminjati.
- Če želite povečati besedilno polje (tako da imate več prostora za besedilo), držite miško nad enim od kvadratnih polj v kotu, dokler kazalka ne postane puščica, nato polje povlecite večje.
- V glavnem meniju izberite pisavo in velikost ter začnite tipkati. Če želite po tipkanju spremeniti barvo, velikost ali pisavo besedila, izberite besedilo in izberite novo barvo, velikost itd. Ko končate, vnesite kjer koli zunaj besedilnega polja, da zaprete orodje.
 Raztegnite ali popačite sliko. Sliko lahko popačite s funkcijo "Hellen". Kliknite »Slika« in izberite »Spremeni velikost / poševno« (v operacijskem sistemu Windows 7 ali novejši kliknite »Spremeni velikost« v orodni vrstici). Če želite sliko raztegniti ali izkriviti za določeno stopnjo, vnesite vrednost (v stopinjah) v polji "vodoravno" in "navpično".
Raztegnite ali popačite sliko. Sliko lahko popačite s funkcijo "Hellen". Kliknite »Slika« in izberite »Spremeni velikost / poševno« (v operacijskem sistemu Windows 7 ali novejši kliknite »Spremeni velikost« v orodni vrstici). Če želite sliko raztegniti ali izkriviti za določeno stopnjo, vnesite vrednost (v stopinjah) v polji "vodoravno" in "navpično".  Uporabite izbirnik barv. Majhna ikona kapice je izbirnik barv. Kliknite to orodje in nato nekje na svoji sliki. Območje, na katerem kliknete zdaj, postane barva ospredja za naslednje orodje, ki ga izberete.
Uporabite izbirnik barv. Majhna ikona kapice je izbirnik barv. Kliknite to orodje in nato nekje na svoji sliki. Območje, na katerem kliknete zdaj, postane barva ospredja za naslednje orodje, ki ga izberete.  Ustvari svoje barve. Katero koli barvo lahko uredite tako, da spremenite njihov odtenek, svetlost in druge lastnosti z mešalnikom barv Paint. Kliknite "Uredi barve" ali "Določi barve po meri", da odprete mešalnik barv. Ko izberete želeno barvo, kliknite na "Dodaj barvam po meri".
Ustvari svoje barve. Katero koli barvo lahko uredite tako, da spremenite njihov odtenek, svetlost in druge lastnosti z mešalnikom barv Paint. Kliknite "Uredi barve" ali "Določi barve po meri", da odprete mešalnik barv. Ko izberete želeno barvo, kliknite na "Dodaj barvam po meri".  Uporabite ravnilo ali mrežo. Z miško ni enostavno risati simetrično, zato si lahko pomagate z vodili. Kliknite zavihek "Pogled" in postavite potrditveno polje zraven "Ravnilo" za vodoravna in navpična ravnila okoli vašega platna. Postavite potrditveno polje zraven »Mrežne črte«, da je mreža na vašem platnu. Oba elementa lahko kadar koli izklopite tako, da odstranite kljukice.
Uporabite ravnilo ali mrežo. Z miško ni enostavno risati simetrično, zato si lahko pomagate z vodili. Kliknite zavihek "Pogled" in postavite potrditveno polje zraven "Ravnilo" za vodoravna in navpična ravnila okoli vašega platna. Postavite potrditveno polje zraven »Mrežne črte«, da je mreža na vašem platnu. Oba elementa lahko kadar koli izklopite tako, da odstranite kljukice.  Naučite se kombinacij tipk. Bližnjične tipke lahko močno izboljšajo vašo produktivnost. Tu je nekaj najbolj znanih:
Naučite se kombinacij tipk. Bližnjične tipke lahko močno izboljšajo vašo produktivnost. Tu je nekaj najbolj znanih: - Obrniti: Ctrl+R.
- Novo platno: Ctrl+N.
- Rezati: Ctrl+X
- Držite se: Ctrl+V.
- Če želite kopirati: Ctrl+C.
- Shrani: Ctrl+S.
- Odstrani: Del
- Natisni: Ctrl+P.
- Razveljavi: Ctrl+Z
- Izberi vse: Ctrl+a
- Odpreti: Ctrl+O
- Ponovno: Ctrl+Y.
- Skrij orodno vrstico: Ctrl+T.
- Odprte funkcije: Ctrl+E
- Raztezanje in nagibanje: Ctrl+W.
- Skrij barvno vrstico: Ctrl+L.
Nasveti
- Če želite z orodjem ustvariti debelejše črte, izberite orodje in pritisnite Ctrl++. Za tanko črto orodja uporabite Ctrl+-.
- Če želite omejiti ravne črte pod kotom 45 stopinj, pridržite ⇧ Shift med risanjem črte. Če želite, da imajo oblike orodja Shapes na vseh straneh popolnoma enake mere, pridržite tipko ⇧ Shift medtem ko ustvarja obliko, da doseže ta učinek.