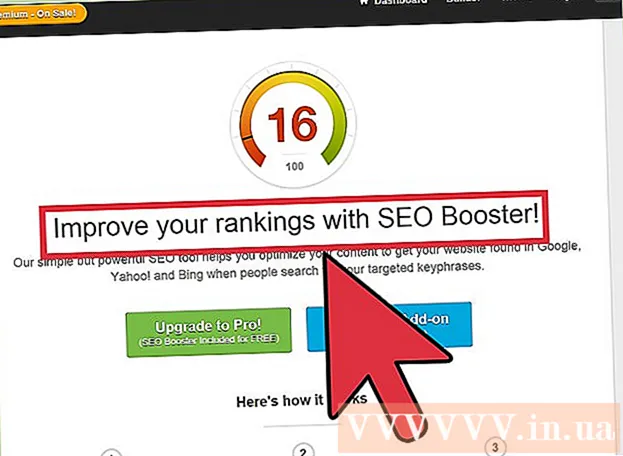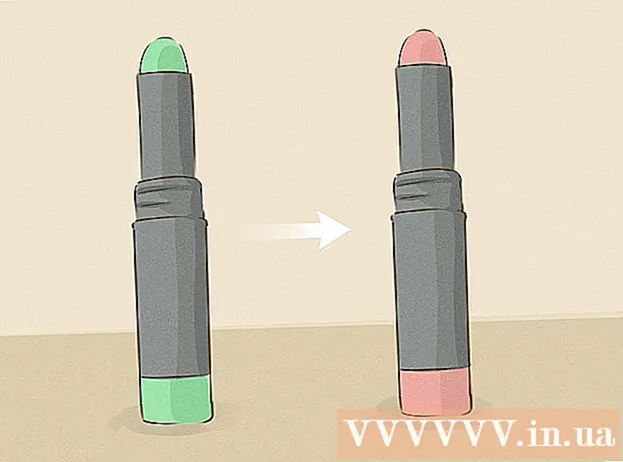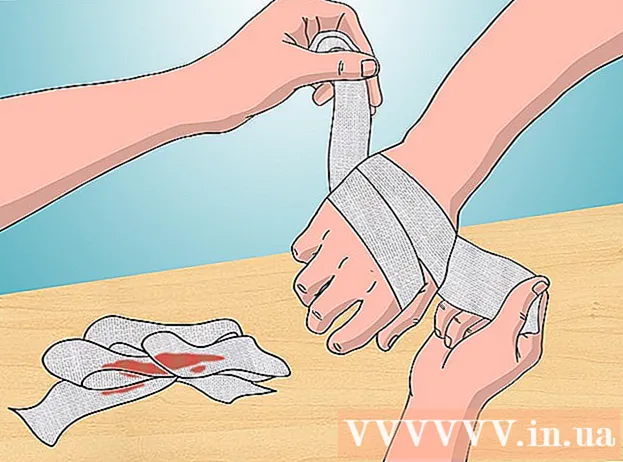Avtor:
Louise Ward
Datum Ustvarjanja:
3 Februarjem 2021
Datum Posodobitve:
1 Julij. 2024

Vsebina
Prekrivanje je ustvarjalen način za ustvarjanje novega ozadja slike, spajanje dveh fotografij ali ustvarjanje scene s slavno osebo. Ne glede na to, ali želite okrasiti voščilnico ali se pošaliti z nekom s ponarejenimi fotokolaži, jih lahko uporabite z brezplačno programsko opremo. Preberite naslednji članek, če se želite naučiti tehnike zlaganja.
Koraki
Metoda 1 od 3: Preprosta fotografija
- Uporabite to metodo s preprostimi kolaži. To metodo lahko uporabite, če želite preprosto in hitro povezati več majhnih fotografij v eno večjo sliko. Ni zelo tehnična, zato lahko to storite, če želite ustvariti zabavno počitniško čestitko ali druge preproste stvari, ne da bi porabili preveč časa.
- Za najboljše rezultate prenesite brezplačno programsko opremo za obdelavo slik, kot so GIMP, Paint.NET ali Pixlr. Če ste lastnik profesionalne programske opreme za urejanje fotografij, kot sta Photoshop ali Paint Shop Pro, se lahko naučite, kako jo uporabljati, vendar nakup te programske opreme ni potreben.
- Ker ta metoda zahteva le nekaj orodij, ki so na voljo v osnovni programski opremi za urejanje, kot je Windows Paint. VendarMorda ne boste mogli uporabljati orodja za krtačenje za napredno urejanje. Brez funkcije "plast" boste imeli težave pri urejanju fotografij.
- Najprej odprite sliko v ozadju. To je slika, ki se uporablja kot ozadje dobre slike, ki je nameščena. V programski opremi za urejanje izberite Datoteka → Odpri sliko.
- Izberite Datoteka → Shrani kot, če želite shraniti kot novo datoteko, če želite ohraniti izvirno sliko. Zgornji korak lahko izvedete po zaključku urejanja, vendar če to storite najprej, vam ne bo treba skrbeti, da boste pozabili shraniti ali prepisati izvirno fotografijo.
- Odprite fotografijo, ki jo želite prekrivati. To fotografijo boste postavili na sliko ozadja. Z uporabo programske opreme v zgornjem koraku odprite drugo sliko v novem oknu. Izberite Datoteka → Shrani kot, da jo shranite kot novo datoteko, pri čemer se izognete spremembam prvotne slike.
- Izberite orodje za izbiro kroga. Videli boste stolpec z različnimi gumbi, običajno na levi strani zaslona. To so orodja. Kliknite ikono kroga ali črtkano ovalno ploščo, običajno nad stolpcem z orodjem.
- Če želite videti njegovo ime, lahko z miško pokažete na vsako orodje. Ime tega orodja je običajno "izbira elipse", "izbira elipse" ali podobna imena.
- Če ne najdete izbirnega orodja, lahko namesto njega uporabite bodisi orodje "lasso tool" ali kvadratno "pravokotno izbirno orodje".
- Kliknite in povlecite območje slike, ki jo želite premakniti. Povlecite miško okoli slike osebe, živali ali območja slike, za katero želite prekrivati sliko ozadja. Izberite področja slike, ki so opazna, s predmeti v sredini, izogibajte se nerazumnim delom (kot je roka nekoga, ki se prikaže na robu slike).
- Večina programske opreme za obdelavo slik ima ukaz Invert Selection, ki omogoča izbiro celotne slike razen del, ki ga lokalizirate. Ta ukaz je priročen, če želite preveriti izbrano območje: uporabite Ctrl + Shift + I (ali ukaz + Shift + I v Macu), da obrnete izbrano območje, nato izberite Uredi → Izreži (Izreži), če želite izbrisati le območje, ki ga želite premakniti. Izberete lahko Uredi → Razveljavi, da se vrnete na prejšnji korak in poskusite izbrati drugo območje slike.
- Če se ne strinjate z nobenim delom slike, lahko sledite tem korakom za Prekrivanje podrobne slike.

Zmehčajte robove izbora (neobvezno). Izbrano območje slike je lahko videti nekoliko trdo ali ima neparne robove, zaradi česar je končna slika videti nenaravno ali preveč izpostavljena. To prilagoditev lahko izvedete z "orodjem za peresa" ali "nastavitvijo peresa", da zmehčate robove slike, pri vsaki programski opremi pa boste morali na različne načine dostopati do slike. Dostopite do tega orodja:- V Photoshopu z desno miškino tipko kliknite na izbiro in nato izberite gumb Pero.
- V Gimpu uporabite zgornji meni: izberite gumb Izberi → Pero.
- V Paint.NET morate za uporabo tega orodja prenesti vtičnik Feather in odpreti meni vtičnikov.
- V Pixlr ali Paint Shop Pro kliknite na izbirno orodje in spremenite nastavitve čopiča prej začnite izbrati območje slike.
- S katero koli programsko opremo boste našli vnos številke, ki prilagodi mehkobo krtače, v slikovnih pikah. S to metodo izberite 1 ali 2 slikovni piki, da se izognete izgubi podrobnosti.
- Ko izberete želeno območje fotografije, kopirajte in prilepite sliko v ozadju. Izbirate lahko med možnostmi Uredi → Kopiraj in Uredi → Prilepi. Ne pozabite izbrati predhodno odprte slike ozadja, da jo prilepite.
- Če ste pomotoma kopirali neizbrano območje, morate z ukazom Invert Selection izbrati pravilno izbrano območje.
- Spremenite velikost in položaj, da povlečete fotografije. Izberite orodje za pomikanje z ikono kazalca miške ali štiristopenjskim kompasom, nato kliknite in povlecite prekrivajočo se sliko na želeni položaj. Če želite spremeniti velikost slike za ozadje, sledite tem korakom:
- Izberite File → Free Transform (ali uporabite tipki Ctrl + T), da spremenite velikost slike.
- Okoli slike se prikaže obroba, ki jo kliknite in povlecite na stranice in vogale, da spremenite velikost in obliko. Da bodo razmerja pravilna, med vlečenjem vogala držite tipko Shift.
- Če premaknete napačno sliko, preverite, ali ste izbrali pravilno plast, tako da izberete Pogled → Sloj ali Okno → Sloj, nato kliknite na plast, ki vsebuje sliko. zložite.
- Izberite mapa (Datoteka) → Shrani kot (Shrani kot), če želite rezultat shraniti z novim imenom. Pred shranjevanjem izberite pravilno sliko, ki vsebuje vaše spremembe. To je prva plast slike.
- Fotografije lahko dodate po enakih korakih kot zgoraj in dodajte toliko fotografij, kot želite.
- Če želite spremeniti položaj med dvema plastema slike, odprite razdelek Sloj, tako da v meniju na vrhu zaslona izberete Pogled → Sloji ali Okno → Sloji, nato se pomaknite. premikajte sličico na seznamu, dokler ni videti zadovoljna. Spodnja plast je slika za ozadje, zgornja plast pa naslovnica.
Metoda 2 od 3: Podrobna slika
- Preučite kompleksnost prvotne slike in se odločite, katere korake morate upoštevati. Ta metoda vas bo vodila do uporabe orodja "čarobna palica", ki vam omogoča hitro odstranjevanje predelov posebej obarvane slike, tako da lahko ločite območje, ki ga želite premakniti. Vendar pa je to orodje učinkovitejše pri slikah z enostavnimi barvami ozadja, z majhnimi sencami ali kadar ima območje slike, ki jo je treba premakniti, obrobo, ločeno od ozadja.
- Če ima območje slike, ki ga želite izbrati, zapleteno ozadje, v tej metodi preskočite na korak »Uporabi orodje za izbiro« in z miško začrtajte območje, ki ga želite premakniti.
- Za hiter in enostaven način brez združevanja slik glejte Hitro zlaganje slik.
- Prenesite brezplačno programsko opremo za urejanje fotografij. Najučinkovitejši način zlaganja slik je uporaba programske opreme za obdelavo slik. Če niste lastnik profesionalne programske opreme, kot sta Photoshop ali PaintShop Pro, lahko prenesete druge možnosti, kot so Pixlr, GIMP ali Paint.NET.
- Če uporabljate Mac, pred prenosom poiščite programsko opremo GIMP v računalniku, ker je morda vnaprej nameščena v računalniku.
- Med brezplačno programsko opremo je GIMP skoraj enak najbolj profesionalni programski opremi. Če morate slike le prekrivati, bo druga programska oprema enostavnejša za uporabo.
- Preden poskusite uporabiti tukaj navedeno programsko opremo, se prepričajte, da podpira funkcionalnost razreda. Poskusite poiskati »Plasti« v meniju Pomoč programske opreme ali preberite opis funkcije na spletnem mestu.
- To ne velja za programsko opremo MSPaint, Windows Paint ali Inkscape.

Odprite sliko v ozadju s programsko opremo. To je slika, ki se uporablja kot ozadje, manjše slike bodo postavljene na vrh te slike.- Če dvokliknete sliko in se programska oprema ne zažene, jo morate najprej odpreti, nato pa z ukazom Datoteka → Odpri v zgornjem meniju izberite slikovno datoteko.

Ustvarite novo okno in odprite drugo sliko. To je slika, ki vsebuje podrobnosti, ki prekrivajo sliko v ozadju. Če izberete Datoteka → Odpri, se slika samodejno odpre v novem oknu. Od zdaj naprej lahko preklapljate med dvema oknoma, kliknete in povlečete okno v kot zaslona, če vam to olajša urejanje. Velikost posameznih oken lahko tudi spremenite tako, da povlečete v spodnjem desnem kotu.- Fotografijo, ki jo je najlažje urediti, je tisto z izbranim predmetom v tankem kontrastu z ozadjem.
- Drugo fotografijo shranite pod drugim imenom. Izberite Datoteka → Shrani kot in spremenite ime slike. Zdaj lahko urejate fotografije, ne da bi vas skrbelo, da bi poškodovali prvotne fotografije.
- Če želite ustvariti novo datoteko, boste morali izbrati Shrani kot in jo preimenovati. Če ste izbrali Shrani samo ali Shrani kot, vendar datoteke niste preimenovali, še vedno urejate izvirno sliko.
- Ko shranite novo datoteko, jo čim pogosteje shranite z ukazom Datoteka → Shrani, da ne boste izgubili svojih sprememb.
Izberite orodje čarobne palice, da odstranite neželena območja. Kliknite orodje čarobne palice v orodni vrstici na levi strani. To je orodje, ki omogoča izbiro velikega števila barv znotraj določenega enobarvnega območja s klikom kjer koli na sliki; Izbrana slikovna pika določa osnovno črto za izbrani barvni razpon.
- Simbol orodja čarobne palice spominja na palico, ki oddaja svetlobo. Če niste prepričani, da ste se pravilno odločili, premaknite miškin kazalec nad vsako orodje in počakajte, da vidite ime.
- V GIMP se to orodje imenuje "izberite zameglitev" in ima podobno ikono.
Prilagodite nastavitve čarobne palice. Ko izberete orodje, se nad ikono prikaže razdelek z nastavitvami. Ne pozabite potrditi polja »Neprekinjeno«, nato izbrišete samo območje slike ob izbrani slikovni piki, ne pa tudi vsa področja istega barvnega pasu na sliki. Tolerance prilagaja dosledno ozadju in ločljivosti slike: nizka toleranca omejuje izbrano barvno območje in se ujema z ozadjem s podobno barvno paleto, medtem ko visoka toleranca izbere široko barvno območje. in primeren za visoko kontrastne slike.
Izberite območje za brisanje okoli območja slike, ki ga želite premakniti. Najprej kliknite barvne slikovne pike na območju, ki ga želite izbrisati, da lokalizirate območje z enakim barvnim obsegom. Videli boste utripajočo obrobo okoli območja, ki ste ga izbrali. Med klikom na sosednja območja držite pritisnjeno tipko Shift ali Ctrl, dokler se celotno območje okoli območja slike, ki ga želite premakniti.
- Pri tem morate nekajkrat prilagoditi tolerance, pri čemer uporabite enako nastavitev kot orodje za palico. Majhne prilagoditve tolerance, če želite premakniti veliko območje slike, velike tolerance, če izberete le majhno območje.
- Izberite Uredi → Razveljavi, če je izbrano napačno območje. To vam omogoča, da se vrnete na prejšnji korak in ne nazaj na prvotno sliko. Lahko pa uporabite kombinacijo tipk: Ctrl + Z v računalniku z operacijskim sistemom Windows ali ukaz + Z v Macu.
- Če območja slike, ki jo želite izbrisati, ne morete ločiti od območja, ki ga želite premakniti, pojdite na korak »Uporabi izbirno orodje« in s cono orodjem samozonirajte sliko.
Zmehčajte robove izbora (neobvezno). Izbrano območje slike je lahko videti nekoliko trdo ali ima neparne robove, zaradi česar je končna slika videti nenaravno ali preveč izpostavljena. To lahko prilagodite z uporabo orodja za peresa ali nastavitve peresa, da zmehčate robove slike, pri vsaki programski opremi pa boste morali na različne načine dostopati do slike. Dostopite do tega orodja:
- V Photoshopu z desno miškino tipko kliknite na izbiro in nato izberite gumb Pero.
- V Gimpu uporabite zgornji meni: izberite gumb Izberi → Pero.
- V Paint.NET morate za uporabo tega orodja prenesti vtičnik Feather in odpreti meni vtičnikov.
- V Pixlr ali Paint Shop Pro kliknite na izbirno orodje in spremenite nastavitve čopiča prej začnite izbrati območje slike.
- S katero koli programsko opremo boste našli vnos številke, ki prilagodi mehkobo krtače, v slikovnih pikah. S to metodo izberite 1 ali 2 slikovni piki, da se izognete izgubi podrobnosti.
pritisni gumb Izbriši (Delete) za brisanje izbranega območja. Ukaz Uredi → Izreži lahko izberete v meniju na vrhu zaslona. Lokalizirajte in izbrišite, namesto da bi preostanek fotografije zonirali in enkrat izbrisali. S tem se boste izognili napakam med postopkom.
- Ko je okoli območja slike, ki ga želite premakniti, le majhen del, lahko pred brisanjem povečate, da natančno vidite podrobnosti. Orodje za povečavo ima ikono povečevalnega stekla z znakom "+". Uporabite lahko tudi ukaz: Pogled → Povečava.
- Ko počistite izbrano območje, se prikaže vzorec "šahovnice" ali enobarvna barva. Kakorkoli že, premaz bo deloval v redu.
Izberite izbirno orodje. Običajno se nahaja na vrhu orodne vrstice z ikono kvadrata, kroga ali vrvi. Kvadratno ali okroglo orodje ga bo natančno lokaliziralo v svoji obliki, medtem ko ga lahko vrvno orodje kroži v poljubni obliki. Orodje za vrv se enostavno izogne območju, ki ga ni treba izbrisati v bližini območja slike, ki ga želite premakniti.
Kliknite in povlecite po sliki, da izberete območje, ki ga želite premakniti. Če odstranite ozadje, ne odstranjujte nepotrebnih področij.Če jih želite nadomestiti, lahko dodate območja enobarvne barve ali mrežnega vzorca, ki se ne bodo lokalizirala.
- Če zapletenega ozadja z orodjem čarobne palice ne morete izbrisati, sliko povečajte z ukazom Pogled → Povečava in s pomočjo orodja za vrv počasi obkrožite sliko, ki jo želite premakniti. To lahko traja nekaj minut, vendar bo prineslo boljše rezultate. Ko kopirate in prilepite prvo območje slike v novo sliko ozadja, še naprej uporabljajte to orodje, da odstranite odvečno površino, s katero ste pomotoma kopirali.
Kopirajte izbrano območje, preklopite v okno slike za ozadje in prilepite. Uporabite lahko bližnjico na tipkovnici (Ctrl + C za kopiranje, Ctrl + V za lepljenje) ali ukaz Uredi v meniju. Če je slika videti preveč "ostra" ali nenaravna, se vrnite na prejšnji korak in povečajte nastavitev čopiča za nekaj slikovnih pik.
- Glejte navodila zgoraj, "Softing Edge Software", če želite izvedeti, kako programirati robove izbranega območja slike.
- Če ste sliko že prilepili, vendar je ne vidite, odprite paleto slojev z ukazom Okno → Sloj ali Pogled → Sloj. Vsako plast boste videli skozi sličice, prilepljene na mrežni vzorec. Povleči prilepljeno plast fotografije na vrh, nad plast fotografije v ozadju.
Spremenite velikost in položaj, da povlečete fotografije. Izberite gibljivo orodje z ikono, ki spominja na miškin kazalec ali štiristopenjski kompas, nato kliknite in povlecite izbrano območje slike na ustrezno mesto. Če želite spremeniti velikost slike za ozadje, sledite tem korakom:
- Izberite Datoteka → Brezplačno preoblikovanje (ali bližnjico na tipkovnici Ctrl + T), da spremenite velikost slike.
- Okoli slike se prikaže obroba, kliknite in povlecite na stranice ali povlecite vogale, da sliko spremenite in oblikujete. Da bodo razmerja pravilna, obdrži ključ Shift pri vlečenju ovinkov.
- Če je dejanje napačno, z ukazom Pogled → Sloj ali Okno → Sloj preverite, ali urejate v pravilni plasti, nato izberite sloj, ki vsebuje sliko naslovnice.
Izberite mapa (Datoteka) → Shrani kot (Shrani kot), če želite rezultat shraniti z novim imenom. Ne pozabite shraniti naslovne fotografije. Po naključju ne izberite naključno okna, ki vsebuje preostalo sliko. oglas
3. metoda od 3: Dodajte učinke
- Odprite foto plast možu. Odprite meni Layer z uporabo ukaza View → Layer ali Window → Layer in izberite plast, ki vsebuje sliko, ki se prekriva. Poskusite lahko z več možnostmi, da spremenite videz.
- Obstaja veliko programske opreme za obdelavo slik in vsaka ima različne možnosti. Če želite najti spodnja priljubljena priporočila ali sami preizkusiti učinke, izberite menija Filter in Layer.
Prekrivajoča se slika naj bo prosojna z učinkom duha. Če je slika prozorna, bo tudi rezultat zlaganja videti boljši, še posebej, če uporabite metodo hitrega prekrivanja. To je le majhna prilagoditev, ki ne traja dolgo.
- Tik ob seznamu slojev, kjer lahko opazujete prejšnja dejanja, boste videli polje z imenom Neprosojnost. Tu lahko vnesete številko od 0 (nevidno) do 100 (popolnoma neprozorno) ali prilagodite drsnik, da postopoma spremenite prosojnost.
- Dodajte senco, da povežete prekrivano sliko s sliko ozadja. Učinki sence, da ustvarite sence pod motivom in postane videti kot del slike v ozadju, upoštevajte ta predlog, da bo slika videti bolj naravno.
- V GIMP je to funkcijo mogoče najti pod Filter → Light and Shadow.
- V Photoshopu poiščite Layer → Layer Style → Drop Shadow.
- Izberite senčno plast, ki jo želite prilagoditi. Za zmanjšanje ostrine sence lahko uporabite ukaz Filter → Blur.
- Z ukazom Uredi → Brezplačna preobrazba lahko spremenite položaj in obliko sence, da se ujemata s smerjo svetlobe na sliki v ozadju.
- Poskusite dodati več učinkov. V programski opremi za obdelavo slik je nešteto učinkov. Poskusite uporabiti možnosti mešanja, da bo fotografija, ki se prekriva, bolj naravno ali uporabite kateri koli drug učinek za preproste ali umetniške spremembe. oglas
Nasvet
- Z orodjem za brisanje lahko zbrišete morebitne odstopanja ali področja slike, ki so oddaljena od predmeta.
- Pogovorno okno s pomočjo je zelo koristno za učenje uporabe orodja.
- Če se po izbrisu izbranega območja ozadja pojavi enobarvna barva in ovira lokalizacijo preostalega ozadja, odprite paleto slojev z ukazom (Pogled → Sloji ), ali Window → Layers in poiščite element "Layer Background" na barvnem območju. Če vidite ikono ključavnice, jo dvokliknite in izberite V redu, da jo odklenete. lahko ga povlečete v smetnjak na dnu plošče Ločevalnik slojev ali z desno miškino tipko in izberite Izbriši sloj.Potem se bo prikazal mrežni vzorec.
Opozorilo
- Nikoli ne prepisujte izvirne slikovne datoteke.
- Če ste poskusili uporabiti zgoraj omenjeni ukaz Invert Selection, vendar so barve slike postale čudne, potem ste pomotoma uporabili ukaz Invert. Za večino programske opreme poiščite ukaz Invert Selection v meniju Select ali uporabite bližnjico na tipkovnici Ctrl + Shift + I (ukaz + Shift + I na Macu).