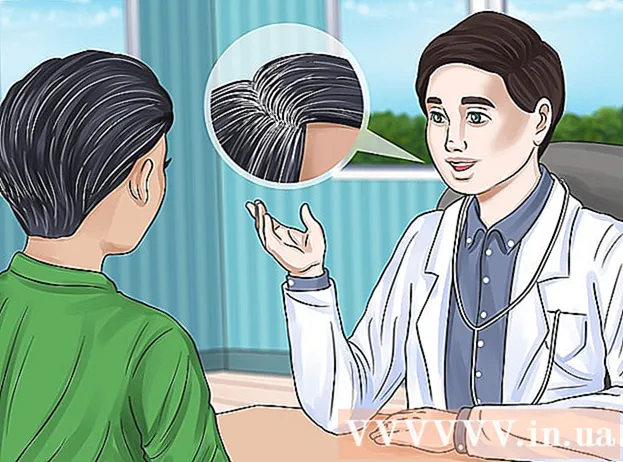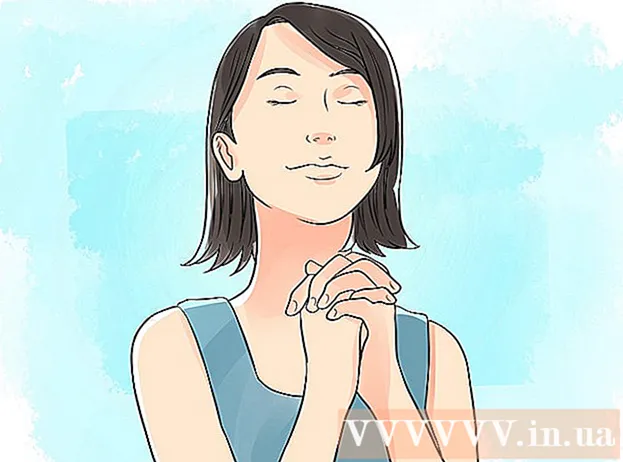Avtor:
Laura McKinney
Datum Ustvarjanja:
10 April 2021
Datum Posodobitve:
1 Julij. 2024

Vsebina
V tem članku je opisano, kako zajeti tisto, kar je na monitorju računalnika HP. Privzeto imajo vsi HP-jevi računalniki sistem Windows, zato boste za to uporabili metodo Windows.
Koraki
1. način od 3: Uporabite tipkovnico v sistemih Windows 8 in 10
.
- Kliknite mapo Slike na levi strani okna.
- Dvokliknite mapo »Posnetki zaslona« v oknu »Slike«.
- Dvokliknite posnetek zaslona. oglas
2. način od 3: Uporabite tipkovnico v kateri koli različici sistema Windows

. V spodnjem levem kotu zaslona kliknite logotip sistema Windows.
. V spodnjem levem kotu zaslona kliknite logotip sistema Windows.
Odprite orodje za izrezovanje. Tip orodje za izrezovanje iskalno vrstico, nato kliknite Orodje za izrezovanje na vrhu menija Start.

Nastavite način na "Pravokotni odrezek". Kliknite Način na vrhu okna orodja za izrezovanje in nato kliknite Pravokotni rez v spustnem meniju, ki se prikaže. V tem koraku morate orodje za izrezovanje nastaviti tako, da uporablja funkcijo "Pravokotni odrezek", medtem ko preklopite v način posnetka zaslona.- Ker je v novi različici privzeti način "Rectangular Snip", lahko samo kliknete novo na levi strani okna orodja za izrezovanje, da ustvarite nov posnetek zaslona.

Kliknite in spustite miško v želenem delu zaslona. Okoli vlečnega dela boste videli rdečo obrobo.- Če želite zajeti celoten zaslon, morate klikniti in spustiti iz zgornjega levega kota zaslona v spodnji desni kot.
Spustite miško. Ko spustite levi gumb miške, bo izbran del zaslona posnet. Videti bi morali, da se posnetek zaslona prikaže v orodju za izrezovanje.
Shranite posnetek zaslona. Posnetek zaslona lahko shranite kot slikovno datoteko v računalnik, tako da sledite tem korakom:
- Kliknite ikono »Shrani« s sliko diskete na vrhu okna orodja za izrezovanje.
- V besedilno polje »Ime datoteke« vnesite ime datoteke.
- Izberite mapo, ki bo shranila posnetek zaslona na levi strani okna.
- Kliknite Shrani.
Poskusite uporabiti številne druge posnetke zaslona. Ko kliknete Način Na vrhu okna Snipping Tool boste videli spustni meni, ki vključuje številne spodnje možnosti, od katerih je vsako mogoče uporabiti za drugačno vrsto zajema zaslona:
- Izrezek v prosti obliki - Omogoča izbiro dela zaslona, ki ga želite zajeti s prostim klikom in risanjem. Ko končate s kroženjem dela zaslona, ki ga želite zajeti, spustite gumb miške.
- Odrez okna Omogoča zajemanje odprtega okna (na primer okna brskalnika), ne da bi bilo treba kaj drugega mešati. Kliknite okno, ki ga želite posneti.