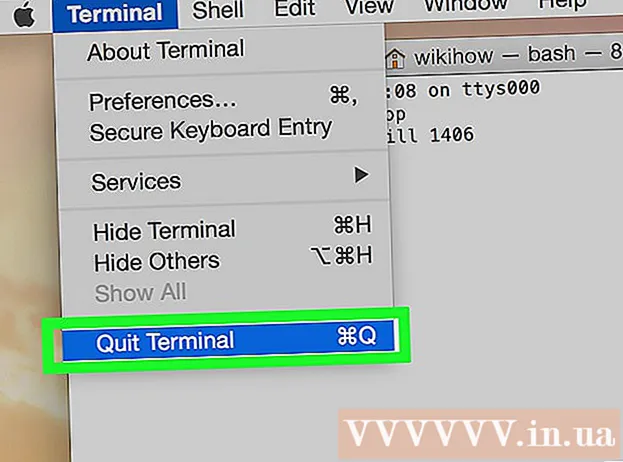Avtor:
Robert Simon
Datum Ustvarjanja:
22 Junij 2021
Datum Posodobitve:
24 Junij 2024

Vsebina
iPad ima na voljo veliko aplikacij, ki jih lahko prenesete iz trgovine App Store - privzeti program za vse naprave iOS. Ko kliknete aplikacijo App Store, da jo odprete, lahko v orodni vrstici na dnu poiščete in prenesete nove aplikacije, znova namestite prej naložene aplikacije iz storitve iCloud in posodobite obstoječe aplikacije. App Store vmesnik.
Koraki
1. način od 3: Namestite novo aplikacijo
Tapnite ikono App Store, da odprete aplikacijo. Aplikacija ima svetlo modro ikono z "A", sestavljeno iz krtače znotraj kroga; Aplikacije najdete na začetnem zaslonu ali povlecite navzdol od sredine zaslona iPad in v iskalno vrstico vtipkate »App Store«.
- Iz trgovine App Store lahko prenesete katero koli aplikacijo za iPad ali iPhone.

Dotaknite se ikone lupe, da poiščete želeno aplikacijo. Ta možnost je v orodni vrstici na dnu zaslona. Če nimate pojma, si oglejte naslednje možnosti:- "Featured" (priporočeno) z aplikacijami, ki jih je izbral Apple.
- "Top Charts" prikazuje najbolj priljubljene aplikacije doslej.
- »Raziskovanje« omogoča brskanje po aplikacijah po abecednih kategorijah (npr. »Knjige«, »Izobraževanje«, »Igre«).

V iskalno vrstico vnesite želeno aplikacijo in kliknite »Išči«. Ta modri gumb »Išči« je v spodnjem desnem kotu tipkovnice.
Oglejte si rezultate. Pomaknite se navzdol, da si ogledate aplikacije, povezane s ključno besedo, ki ste jo pravkar vnesli, ali tapnite aplikacijo, da si ogledate ocene, ocene in opise. Ko izberete pravo aplikacijo, lahko nadaljujete.

Dotaknite se gumba »PRIDOBI« poleg imena aplikacije, nato tapnite »INSTALL«. Namestitev se bo začela.- Za plačljive aplikacije kliknite na ceno in nato na "KUPI" (Nakup).
Po potrebi vnesite geslo za Apple ID. To je geslo, ki ga uporabljate z e-poštnim naslovom Apple ID. Običajno to storite le, če se odločite za nakup aplikacije (brezplačne aplikacije zahtevajo samo prenos).
- Če nimate ID-ja Apple, ga morate ustvariti zdaj.
- V primeru nakupov aplikacij boste morali pred prenosom aplikacije vnesti podatke o predplačilu. Za nadaljevanje sledite navodilom na zaslonu.
Kliknite "Odpri", da odprete aplikacijo zdaj. Ko se aplikacija konča s prenosom, se prikaže možnost "Odpri".
- Prav tako lahko zaprete App Store in dostopite do aplikacije z domače strani.
- Glede na število aplikacij v napravi boste morda morali nekajkrat potegniti v desno na začetnem zaslonu iPada, da poiščete nove aplikacije.
Kako začeti. Torej ste uspešno namestili novo aplikacijo na iPad! oglas
2. način od 3: Namestite aplikacije iz storitve iCloud
Tapnite ikono App Store, da odprete aplikacijo. App Store je povezan z vašim računom iCloud, da lahko sledi vašim prenosom; Na ta način lahko z istimi podatki iCloud znova prenesete vse aplikacije, prenesene v kateri koli iPhone ali iPad.
- App Store ima svetlo modro ikono s črko "A", narisano iz čopiča v krogu; Aplikacije najdete na začetnem zaslonu ali povlecite navzdol od sredine zaslona iPad in v iskalno vrstico vtipkate »App Store«.
V spodnjem desnem kotu kliknite zavihek »Posodobitve«. Odprla se bo stran s posodobitvijo aplikacije.
Na vrhu zaslona kliknite »Nakupi«. Prikazala se bo vaša knjižnica aplikacij.
Pomaknite se in poiščite želeno aplikacijo. Tu je izčrpen seznam vseh aplikacij, ki ste jih prenesli s trenutnim računom iCloud.
- Če si želite ogledati prej naložene aplikacije, se lahko dotaknete tudi »Ni na tem iPadu« (Ni na tem iPadu).
Dotaknite se ikone oblaka s puščico navzdol na desni strani aplikacije. Aplikacija se bo začela prenašati na začetni zaslon.
Kliknite "Odpri", da odprete aplikacijo zdaj. Ko se aplikacija konča s prenosom, se prikaže možnost "Odpri".
- Prav tako lahko zaprete App Store in dostopite do aplikacije na začetnem zaslonu.
- Glede na število aplikacij v napravi boste morda morali nekajkrat potegniti v desno na začetnem zaslonu iPada, da poiščete nove aplikacije.
Kako začeti. Torej ste uspešno namestili aplikacijo iz iCloud! oglas
3. način od 3: Posodobite nameščene aplikacije
Tapnite ikono App Store, da odprete aplikacijo. Običajno se aplikacije posodabljajo samodejno, lahko pa tudi postopoma nadaljujete postopek.
- App Store ima svetlo modro ikono z "A", sestavljeno iz čopiča v krogu; Aplikacije najdete na začetnem zaslonu ali povlecite navzdol od sredine zaslona iPad in v iskalno vrstico vtipkate »App Store«.
V spodnjem desnem kotu kliknite zavihek »Posodobitve«. Odprla se bo stran s posodobitvijo aplikacije.
Oglejte si aplikacije, ki jih je treba posodobiti. Čeprav lahko večina aplikacij še vedno dobro deluje brez manjših posodobitev, ki jih zagotovi založnik, jo morate posodobiti čim pogosteje, da dosežete optimalne rezultate.
V zgornjem desnem kotu kliknite »Posodobi vse«. Aplikacije se bodo začele posodabljati.
- Dotaknete se lahko tudi gumba »Posodobi« na desni strani vsake posamezne aplikacije.
Počakajte, da se aplikacije končajo s posodabljanjem. To lahko traja nekaj minut, odvisno od hitrosti omrežne povezave, števila aplikacij, ki jih je treba posodobiti, in velikosti teh aplikacij. oglas
Nasvet
- Ta postopek velja za vse naprave iOS (npr. IPhone, iPod Touch).
- Če želite namestiti novo aplikacijo pod določeno kategorijo, vendar ne poznate imena aplikacije, v iskalno vrstico vnesite ustrezno ključno besedo. V kratkem boste našli pravo aplikacijo.
- Če ste pomotoma namestili določeno aplikacijo, jo lahko izbrišete z dolgim pritiskom na aplikacijo, dokler se ikona ne premakne, nato tapnite »X« v zgornjem levem kotu aplikacije.
- Na iPad lahko prenesete samo aplikacije za iPhone; vendar je velikost zaslona aplikacije prvotno optimizirana za iPhone, tako da bodo stvari na zaslonu iPad manjše (ali pa imajo slabo kakovost prikaza).
Opozorilo
- Ne prenašajte preveč aplikacij, ker je pomnilnik naprave omejen.
- Pred prenosom preglejte opis in ocene aplikacij, zlasti za plačljive možnosti.