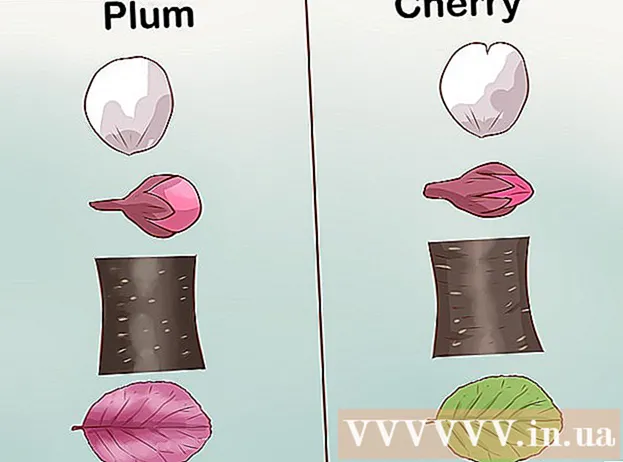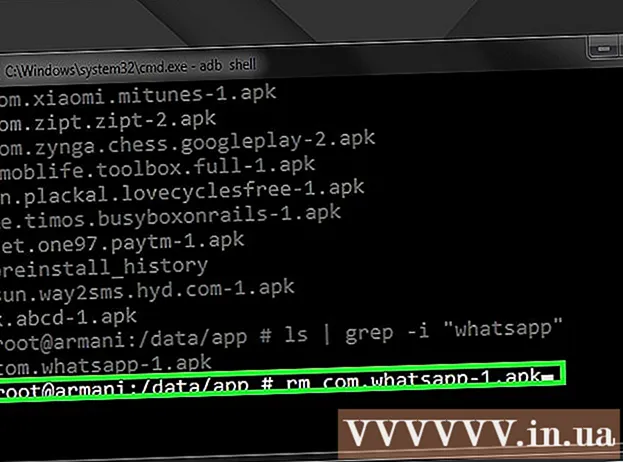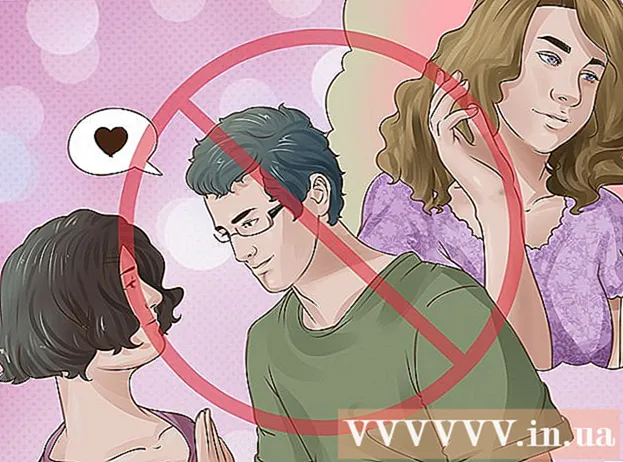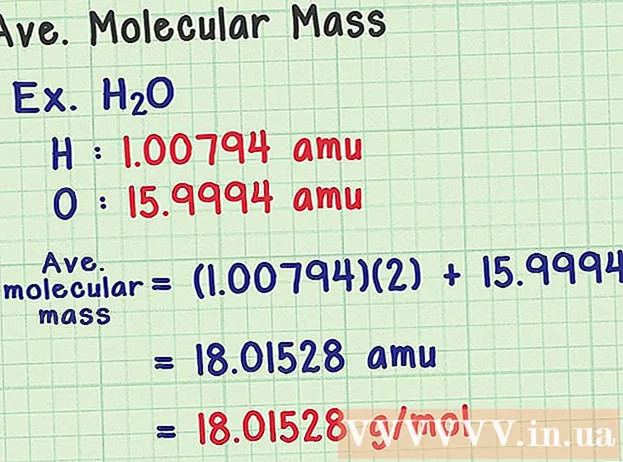Avtor:
Monica Porter
Datum Ustvarjanja:
17 Pohod 2021
Datum Posodobitve:
27 Junij 2024

Vsebina
Ste že poskusili namestiti Ubuntu, vendar vaš računalnik nima dovolj prostora za zagon Ubuntuja? Ta članek vas bo vodil po tem, kako ustvariti navidezni stroj, kot je VirtualBox, za uporabo drugega operacijskega sistema brez spreminjanja nastavitev v trenutnem računalniku. Ta članek se bo osredotočil na namestitev VirtualBox-a in nastavitev prvega virtualnega računalnika, kako prenesti, pripraviti in namestiti Ubuntu.
Koraki
1. del od 6: Prenesite Ubuntu
Pojdite na domačo stran Ubuntuja in odprite prenos.

V pogovornem oknu izberite ustrezno strukturo.
Kliknite gumb "Začni prenos", da začnete nalagati Ubuntu (gnome). oglas
2. del od 6: Namestitev VirtualBox

Prenesite najnovejšo različico VirtualBox. Obiščite spletno mesto VirtualBox in odprite prenos. Obstajajo različice, ki so združljive z operacijskim sistemom Windows, Mac in Linux. Če niste prepričani, v katerem operacijskem sistemu je nameščen vaš računalnik, že od začetka prenesite različico sistema Windows s klikom na “x86 / amd64”.
Namestitev se začne. Preberite in se strinjajte z licenčno pogodbo. Novejše različice namestitvenega programa (od izdaje 4.3.16 "9. septembra 2014") med namestitvijo ne kažejo licenčne pogodbe.
Izberite »Sprejmem« in za nadaljevanje kliknite »Naprej«.
Odločite se, da ne boste namestili podpore za USB, omrežje ali Python. Kliknite sivo ikono poleg vsake možnosti in izberite rdeči X ali »Celotna funkcija ne bo na voljo«. Za nadaljevanje kliknite »Naprej«. Če prvič uporabljate navidezni stroj, boste odpravili potrebo po namestitvi gonilnikov po meri in olajšali namestitev in odstranitev VirtualBox. Če ste že kdaj delali z navideznim računalnikom, lahko izberete te možnosti.
Počistite pogovorno okno vrstice za hitri zagon in za nadaljevanje kliknite »Naprej«.
Kliknite "Namesti", da namestite VirtualBox.
Kliknite »Finish«, da odprete VirtualBox. oglas
3. del od 6: Ustvarjanje novega navideznega stroja
V programu VirtualBox kliknite gumb »Novo«, da zaženete čarovnika za namestitev navideznih strojev.
Poimenujte navidezni stroj in izberite operacijski sistem. Kliknite "Naprej". V tem primeru boste namestili Ubuntu.
- V polje Ime vnesite katero koli ime (npr. Ubuntu ali Linux). Za “Operacijski sistem” izberite “Linux”. Različica bo samodejno privzeto nastavljena na "Ubuntu". Ko končate, kliknite "Naprej".
Izberite količino pomnilnika, ki ga uporablja navidezni stroj, in kliknite "Naprej". Pri izbiri operacijskega sistema v prejšnjem koraku bo VirtualBox samodejno predlagal pravo količino pomnilnika. Če številka ni pravilna, lahko povlečete drsnik ali v pogovorno okno vnesete novo številko. Ko končate, kliknite "Naprej".
Kliknite »Naprej«, da ustvarite nov navidezni trdi disk, nato znova kliknite »Naprej«. To je drugo odprtje čarovnika za ustvarjanje novega navideznega trdega diska.
Izberite "Shramba s fiksno velikostjo" ali "Dinamično razširljivo pomnilnik", odvisno od vaših potreb. Skladišče s fiksno zmogljivostjo bi bila količina navideznega trdega diska v gostiteljskem operacijskem sistemu (na primer navidezni trdi disk z 8 GB bi bil 8 GB na trdem disku gostiteljskega OS). Skladišče s spremenljivo zmogljivostjo je le velikosti Ubuntuja na trdem disku, vendar se bo velikost spreminjala, ko boste dodajali datoteke, dokler ne bo dosežena omejitev (npr. Navidezni trdi disk vsebuje datoteko z 1 megabajtom. Navidezni trdi disk je 1 megabajt. Nato na trdi disk dodate še eno megabajtno datoteko. Ta je velik 2 megabajta. Ta postopek se bo nadaljeval, dokler ne bo dosežena omejitev velikosti trdega diska.)
Kliknite "Naprej", da sprejmete privzeto ime in zmogljivost navideznega trdega diska. VirtualBox bo še enkrat priporočil pravo količino prostora za navidezni trdi disk. Če menite, da ta velikost ni primerna, lahko drsnik premaknete ali vtipkate številko v pogovorno okno. Ko končate, kliknite "Naprej".
Kliknite »Dokončaj« in počakajte, da VirtualBox ustvari nov navidezni trdi disk. Na seznamu bi morali videti nov navidezni stroj. oglas
Del 4 od 6: Nastavitev zagonskega CD-ja
Izberite nov navidezni stroj. Ko končate, kliknite gumb "Nastavitve".
Kliknite zavihek “Storage”.
Kliknite ikono "CD / DVD" (ikona CD / DVD) z oznako "+" in izberite ISO, ki ga želite namestiti.
Pod nadzorno napravo bo nameščen Ubuntu ISO.
Kliknite jeziček sistema na levi. Izberite vrstni red zagona in naj bo CD / DVD na vrhu seznama kot glavna prednostna naloga.
Zdaj lahko zaprete okno z nastavitvami in se vrnete v glavno okno. Stroj ubuntu je pripravljen za zagon. oglas
5. del od 6: Namestitev Ubuntuja
Izberite navidezni stroj. Nato kliknite gumb "Start".
Navidezni stroj Ubuntu se bo zagnal v ločenem oknu.
Naprava se bo zagnala iz izbranega ISO-ja in videli boste možnost jezika. Izberite jezik, ki ga želite uporabiti, in pritisnite Enter.
V naslednjem oknu boste videli "Namestitev možnosti". Lahko preizkusite ubuntu brez namestitve ali pa namestite ubuntu. Preverite lahko napake in napake na disku in pomnilniku ter se odločite za zagon s trenutnega trdega diska. Tukaj izberite INSTALL ubuntu.
Po prenosu ubuntuja izberite svoj jezik in kliknite »Nadaljuj«.
Na naslednjem zaslonu bo ubuntu ponudil kontrolni seznam in vas prosil, da posodobite med namestitvijo. Izberite možnost glede na vaše želje in kliknite "Nadaljuj".
Naslednja možnost vas bo vprašala, ali želite izbrisati vse podatke in namestiti ali ustvariti svojo particijo iz možnosti »Nekaj drugega«.
Na zemljevidu izberite časovni pas, kliknite »Nadaljuj«.
Kliknite »Nadaljuj«, da ohranite privzeti vmesnik tipkovnice, ali izberite želenega.
V prvo pogovorno okno vnesite uporabniško ime. Uporabniško ime in ime računalnika se vpišeta samodejno. Vnesite geslo in potrdite geslo, nato kliknite "Nadaljuj".
Ubuntu bo začel postopek namestitve.
Ko je namestitev končana, kliknite »Znova zaženi«, da dokončate namestitev.
Navidezni stroj se bo znova zagnal in pravkar nameščeni Ubuntu se bo naložil s trdega diska, tako da bo zagotovil geslo za prijavo v glavno okno ubuntuja. oglas
6. del od 6: Namestitev dodatnih gostov
Po prijavi v Ubuntu kliknite na zavihek "Naprave" v virtualnem polju. izberite "Vstavi sliko CD z dodatki za goste ...".
Ko Ubuntu zahteva namestitev programa in potrebuje geslo, vnesite geslo. Kliknite "Namesti zdaj".
Dovolite, da se program terminala zažene in po končanem pritisku na Enter.
Znova zaženite navidezni stroj, ko je vklopljen, kliknite meni "Pogled"> "Samodejno prilagodi velikost gostujočega zaslona" in zdaj lahko navidezni stroj uporabljate Najvišja ločljivost Ubuntuja. oglas
Nasvet
- Morda boste morali virtualizacijo omogočiti v gostiteljskem meniju BIOS, preden se bo navidezni stroj lahko uspešno zagnal. Če se prikaže sporočilo o napaki "To jedro potrebuje procesor x86-64, vendar je zaznalo samo CPU i686. Ni ga mogoče zagnati - uporabite jedro, primerno za vaš CPU", to jedro zahteva x86- CPU. 64, zaznan pa je le CPU i686. Ne morem se zagnati - pri zagonu navideznega računalnika uporabite jedro, ki ustreza vašemu CPU). Poskusite namestiti 32-bitno različico Ubuntu.
- Če gonilnik USB ni nameščen, boste ob vsakem obisku nastavitev navideznega računalnika prejeli opozorilno opozorilo, da VirtualBox ne more dostopati do podsistema USB. To je normalno in ne sme vplivati na navidezni stroj. Samo kliknite »V redu« in nadaljujte.
- Ko se osredotoči na navidezni stroj, VirtualBox samodejno poveže tipkovnico z navideznim računalnikom. Če želite sprostiti tipkovnico, samo pritisnite desno tipko Ctrl.
- Ko kliknete v navideznem računalniku, VirtualBox samodejno poveže miško z navideznim računalnikom. Če želite sprostiti miško, samo pritisnite desno tipko Ctrl.
Opozorilo
- Prepričajte se, da ima trdi disk dovolj prostora za ustvarjanje navideznega trdega diska. Če VirtualBox priporoča 8 GB navideznega trdega diska, mora imeti trdi disk v računalniku več kot 8 GB prostega prostora.