Avtor:
Lewis Jackson
Datum Ustvarjanja:
6 Maj 2021
Datum Posodobitve:
1 Julij. 2024

Vsebina
Če morate počistiti pomnilnik naprave, je učinkovit način odstranjevanje starih aplikacij. Aplikacije, ki ste jih prenesli iz Trgovine Play, lahko hitro odstranite. Če so aplikacije že v napravi, jih boste morali več odstraniti. Prav tako lahko onemogočite katero koli aplikacijo, ki je ni mogoče odstraniti.
Koraki
1. način od 2: Odstranite preneseno aplikacijo
Odprite aplikacijo Nastavitve. Vse prenesene aplikacije lahko izbrišete z aplikacijo Nastavitve v napravi. Odprite aplikacijo Nastavitve v trgovini z aplikacijami.
- Te metode ne morete uporabiti za odstranitev vnaprej nameščenih aplikacij v napravi. Oglejte si naslednji razdelek, če želite izvedeti, kako odstraniti vgrajene aplikacije.

Kliknite »Aplikacije« oz "Aplikacije" (Prijava). Ta korak odpre upravitelja aplikacij naprave.
Povlecite po zavihku »Prenosi«. Ta oznaka vključuje vse programe, ki ste jih prenesli iz Trgovine Play ali namestili iz drugega vira. Zavihek "Prenosi" je običajno na levi strani.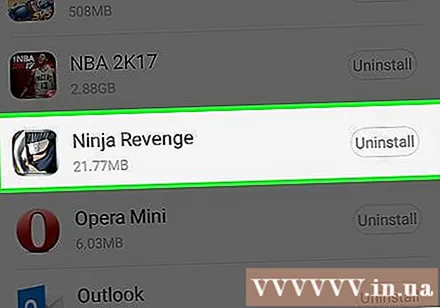

Poiščite in kliknite aplikacijo, ki jo želite odstraniti. Pomaknite se navzdol po prenesenem seznamu in kliknite aplikacijo, ki jo želite odstraniti. Ta korak odpre podrobnosti o tej aplikaciji.
Kliknite gumb "Odstrani". Pozvani boste, da potrdite, da želite odstraniti aplikacijo. Kliknite »V redu«, da potrdite, da želite izbrisati to aplikacijo.
- Če gumba »Odstrani« ni mogoče najti in se prikaže samo gumb »Odstrani posodobitve« ali »Onemogoči«, je ta aplikacija že nameščena v napravi. Na zavihku Prenosi se bodo pojavile celo vnaprej nameščene aplikacije. Edini način, da te aplikacije izbrišete, je, da napravo zaprete in jih z ukazom odstranite. Oglejte si naslednji razdelek, če želite izvedeti, kako. Če želite namesto tega samo skriti aplikacijo, lahko "Onemogočite" in ikona izgine iz trgovine z aplikacijami in začetnega zaslona.
2. način od 2: Odstranite sistemsko aplikacijo in operaterja

Odklenite napravo Android. To je najtežji del postopka, saj ima vsaka naprava Android drugačen zapor. Tudi mobilno omrežje, ki ga uporabljate, vpliva na vašo sposobnost zapora naprave. Za nekatere telefone, kot je serija Nexus, je odklepanje precej preprosto. Zapora v drugi napravi pa ni mogoča. Pokanje zahteva odstranitev vgrajenih aplikacij v napravi.- Naučite se odkleniti priljubljene telefone Android in nekaj navodil za posamezne naprave.
Namestite Android SDK v računalnik. Ko je naprava zaklenjena, lahko z orodjem Android Debug Bridge (ADB), ki je vključeno v paket SDK za Android, odstranite aplikacije prek ukazne vrstice. Drugi brezplačni Android SDK lahko prenesete tukaj. Namesto celotnega razvojnega okolja potrebujete samo paket "Samo orodja SDK". Prenesite in zaženite namestitev operacijskega sistema naprave.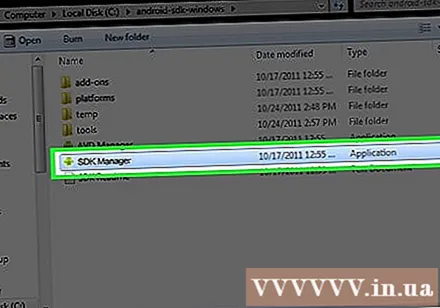
Napravo Android povežite z računalnikom prek USB-ja. Za povezavo naprave Android uporabite standardni kabel USB. Namestite gonilnik, ki ga morate namestiti.
V napravi vklopite način za odpravljanje napak USB. Če v načinu zapora niste omogočili tega načina, morate zdaj omogočiti odpravljanje napak USB.
- Odprite aplikacijo Nastavitve in kliknite »O telefonu«.
- Sedemkrat kliknite element »Številka gradnje«, da aktivirate skriti meni »Možnosti za razvijalce«.
- Odprite meni »Možnosti za razvijalce« na dnu zaslona z nastavitvami.
- Omogoči »odpravljanje napak USB«.
V računalniku zaženite ADB. ADB poteka skozi ukazni poziv. Najboljši način, da ga aktivirate, je najprej iskanje z Raziskovalcem.
- Pomaknite se do mape, v kateri je nameščen ADB. Privzeto je.
- Drži ⇧ Shift in z desno miškino tipko kliknite mapo.
- Izberite "Tukaj odprite ukazno okno". Ta korak aktivira ukazni poziv na trenutni lokaciji.
Prikaže seznam nameščenih aplikacij v napravi. Po vstopu v ukazni poziv lahko od ADB zahtevate, da pridobi seznam aplikacij, nameščenih v napravi.V ukazni poziv vnesite naslednje:
- Tiplupina adb in pritisnite ↵ Enter. Ta korak zažene ukazni poziv za posamezno napravo.
- Tip cd sistem / app in pritisnite ↵ Enter. Ta korak odpre mapo z aplikacijami v napravi.
- Tip ls in pritisnite ↵ Enter. V tem koraku je prikazan seznam vseh aplikacij, nameščenih v napravi.
Poiščite aplikacijo, ki jo želite odstraniti. Seznam aplikacij je običajno precej dolg. Pomaknite se po seznamu in poiščite aplikacijo, ki jo želite odstraniti. Upoštevajte celotno ime datoteke aplikacije.
Odstranite sistem, ki ga želite odstraniti. Tip rm AppName.apk in pritisnite ↵ Enter da izbrišete aplikacijo. Postopek lahko ponovite za drugo aplikacijo, ki jo želite odstraniti.
- Tip znova zaženite in pritisnite ↵ Enter Po končanem brisanju aplikacije znova zaženite napravo in dokončajte postopek.
Nasvet
- Če aplikacijo odstranite proti plačilu, jo lahko znova namestite brez dodatnih stroškov. Če želite namestiti plačljivo aplikacijo, ki v napravi Android odpre »Trgovina Play«, kliknite »Meni« in nato »Moje aplikacije«. Aplikacija se bo prikazala v mapi in bo pripravljena za prenos.
Opozorilo
- Ko izbrišete aplikacijo, se izbrišejo tudi vsi podatki o aplikaciji v napravi Android. Priporočljivo je, da varnostno kopirate ali izvlečete podatke, ki jih želite shraniti, na drugo mesto, preden odstranite aplikacijo iz naprave.
- Bodite previdni pri odstranjevanju aplikacije s terminala ADB. Če odstranite potrebne aplikacije, da naprava lahko deluje, lahko napravo onemogočite. Vedno poiščite aplikacijo, ki jo nameravate odstraniti.
- Nekatere naprave Android morda ne bodo omogočale brisanja nekaterih trajnih aplikacij, še posebej, če so že vgrajene. Nekaterih aplikacij tudi ni mogoče izbrisati, če jih naprava Android potrebuje za pravilno delovanje.



