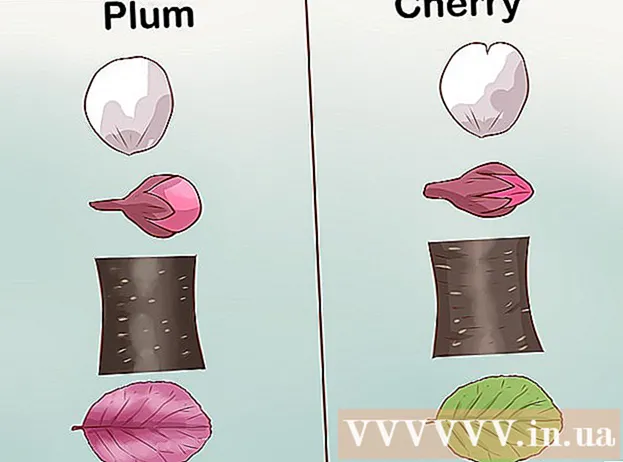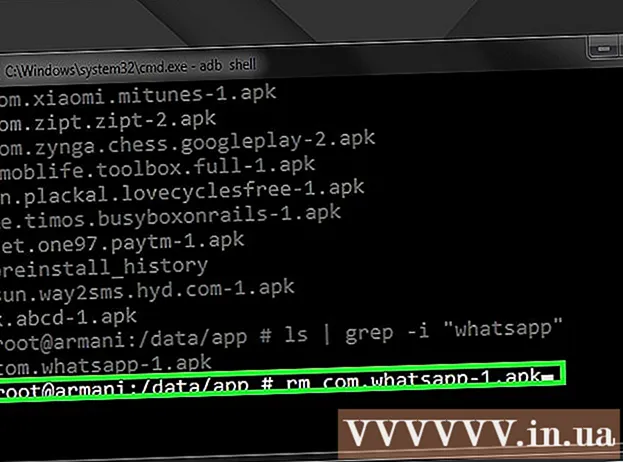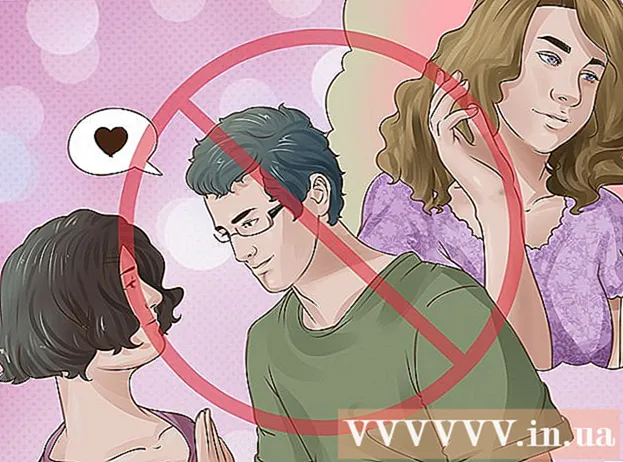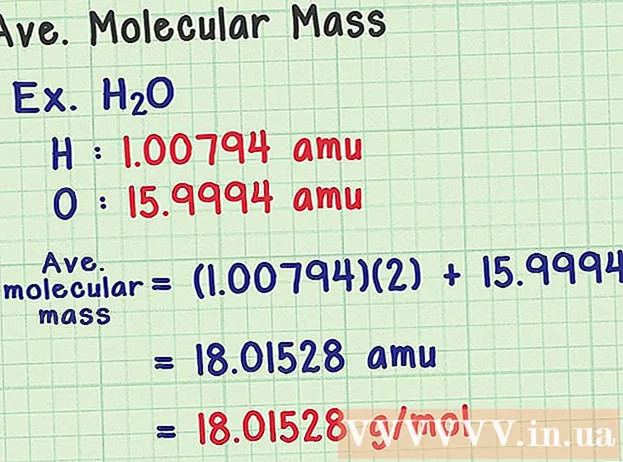Avtor:
Laura McKinney
Datum Ustvarjanja:
7 April 2021
Datum Posodobitve:
26 Junij 2024

Vsebina
VirtualBox omogoča ustvarjanje navideznih računalnikov, ki lahko poganjajo več operacijskih sistemov, ne da bi potrebovali način dvojnega zagona ali konfiguracijo strojne opreme. Namestitev VirtualBox-a ni preveč zapletena, večino časa porabimo za namestitev standardnega operacijskega sistema. Glejte 1. korak spodaj, kako namestiti VirtualBox in operacijski sistem.
Koraki
1. del od 3: Namestitev VirtualBox
Prenesite VirtualBox. Oracleov VirtualBox lahko popolnoma brezplačno prenesete s spletnega mesta razvijalca. Potrebno je prenesti različico, združljivo z operacijskim sistemom.
- Obstaja veliko možnosti za operacijski sistem Linux. Izberite paket, primeren za Linux, ali uporabite možnost »Vse distribucije«, če na seznamu ne vidite Linuxa.

Namestite program VirtualBox. Če uporabljate Windows, dvokliknite namestitveno datoteko in sledite navodilom. Če uporabljate Mac, odprite datoteko DMG, ki ste jo pravkar prenesli, in povlecite datoteko VirtualBox v mapo Applications.- Med namestitvijo sistema Windows obdržite privzete nastavitve.

Zaženite program. VirtualBox vam omogoča upravljanje več navideznih strojev in enostavno ustvarjanje novih. VirtualBox lahko zaženete neposredno v namestitvenem programu ali zaženete z ikone na namizju. oglas
2. del od 3: Ustvarjanje navideznega stroja
Zberite namestitveni disk. Ko ustvarjate navidezni stroj, morate namestiti operacijski sistem kot običajno. To pomeni, da potrebujete namestitveni disk operacijskega sistema, če ga želite namestiti na navidezni stroj.
- Če prenesete datoteko ISO za namestitveni disk, lahko vsebino zapišete na prazen DVD ali namestite neposredno iz datoteke ISO.

Izberite gumb "Novo". To čarovniku omogoča, da odpre postopek ustvarjanja navideznega stroja.
Določite operacijski sistem. Na prvem zaslonu čarovnika boste pozvali novo virtualno napravo in izbrali operacijski sistem, ki ga želite namestiti. V meniju Type izberite operacijski sistem, nato v meniju Version izberite združljivo različico.
- Če na primer nameščate Windows 7, morate v meniju Type izbrati "Microsoft Windows" in nato v meniju Version "Windows 7".
- Če nameščate 64-bitno različico operacijskega sistema, v meniju Različica izberite 64-bitno možnost.
Nastavitev RAM-a. Določiti morate količino RAM-a za navidezni stroj. VirtualBox bo samodejno izbral najmanjšo velikost operacijskega sistema, vendar jo lahko poljubno povečate ali zmanjšate.
- Izberete lahko količino RAM-a, ki je enaka količini, ki se uporablja za namestitev operacijskega sistema.
- Ne izberite maksimuma, ker ta med običajnim operacijskim sistemom ne bo več na voljo za običajni operacijski sistem.
Ustvarite navidezno strojno opremo. Navidezni stroj potrebuje navidezni trdi disk za namestitev operacijskega sistema in programov. Ta navidezni trdi disk je ustvarjen na prostem prostoru na napravi. VirtualBox bo določil ustrezno velikost glede na operacijski sistem, lahko ga prilagodite sami.
- Prepričajte se, da ima navidezni trdi disk dovolj prostega prostora za namestitev operacijskega sistema. Preverite specifikacije operacijskega sistema, da določite najmanjšo količino potrebnega prostora.
- Upoštevajte, da bodo vsi nameščeni programi zapisovali v pomnilnik navideznega trdega diska, zato ga ustrezno načrtujte.
- Najpogostejši format navideznega trdega diska je VDI (VirtualBox Image Disk).
Začnite nameščati operacijski sistem. Po konfiguraciji navideznega računalnika se čarovnik zapre in odpre glavni zaslon VirtualBox. Dvokliknite novo napravo v levem meniju, da jo prvič zaženete.
- Pojavil se bo nov čarovnik za pomoč pri namestitvi operacijskega sistema.
- Če nameščate s diska, vstavite disk v računalnik in izberite "Host drive" in nato v spustnem meniju izberite ustrezno črko pogona.
- Če nameščate iz slikovne datoteke, kliknite ikono mape, da jo odprete v računalniku in začnete namestitev.
Namestite operacijski sistem. Po izbiri načina namestitve se bo postopek začel. Namestitev je podobna namestitvi operacijskega sistema na običajni računalnik. Za več podrobnosti preberite navodila, ki ustrezajo uporabljenemu operacijskemu sistemu:
- Windows 8
- Windows 7
- Windows Vista
- Windows XP
- OS X
- Linux Mint
- Ubuntu Linux
3. del od 3: Uporaba navideznega stroja
Zaženite navidezni stroj. Po namestitvi operacijskega sistema je navidezni stroj pripravljen za delovanje. Dvokliknite napravo v meniju na levi strani domače strani VirtualBox, da zaženete navidezni stroj. Navidezni stroj se bo zagnal in naložil nameščeni operacijski sistem.
- Navidezni stroj deluje v enem oknu. Ne glede na to, kam je osredotočeno okno navideznega stroja, bo vsako tipkanje ali klikanje vplivalo na navidezni stroj, ne pa tudi na resnični stroj.
- Bližnjico na namizju lahko ustvarite tako, da v oknu VirtualBox z desno miškino tipko kliknete stroj in izberete »Ustvari bližnjico na namizju«.
Izklopite navidezni stroj. Na voljo imate več možnosti za izklop in vplivajo na navidezni stroj drugače. Ko kliknete na "X" v zgornjem desnem kotu zaslona, boste videli nekaj možnosti:
- Shrani stanje stroja - to vam omogoča, da shranite stanje navideznega računalnika ob zaustavitvi. Programi se shranijo v trenutnem stanju in ob vklopu naprave se vse obnovi.
- Signal Off - Ta možnost vam omogoča, da izklopite signal navideznega računalnika, ki se izklopi, ko pritisnete gumb za vklop na resničnem računalniku.
- Power Off - Ta možnost omogoča izklop naprave, ko je naprava izključena. Vsebina ne bo shranjena.
Zajemite navidezni stroj. VirtualBox vam omogoča kopiranje natančnega stanja naprave in vrnitev v to stanje kadar koli. To je zelo koristno pri poskusu preverjanja programske opreme ali ponovne konfiguracije naprave.
- Fotografirate lahko tako, da kliknete meni Machine in izberete "Take snapshot". Posnetek bo dodan v knjigo navideznega stroja na levi strani menija VirtualBox.
- Posnetek lahko obnovite tako, da ga kliknete z desno miškino tipko in nato izberete »Obnovi«. Spremembe navideznega trdega diska, ki so bile narejene po nastanku slike, ne bodo več obnovljene.