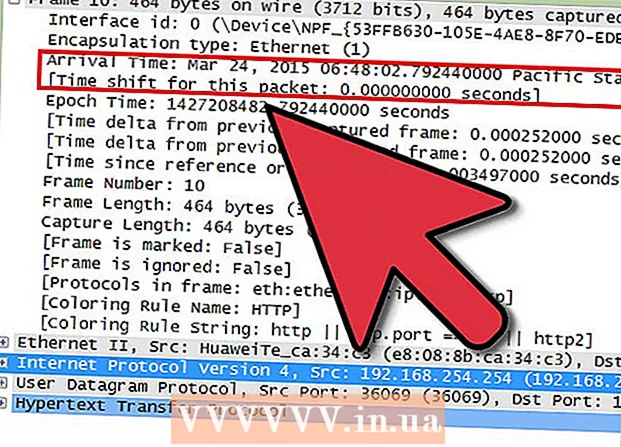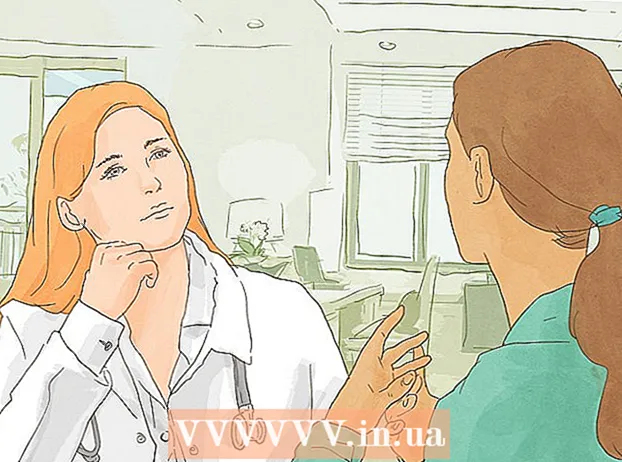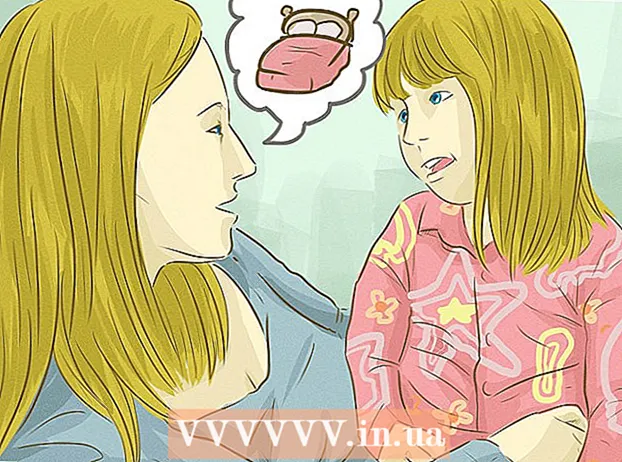Avtor:
Randy Alexander
Datum Ustvarjanja:
23 April 2021
Datum Posodobitve:
1 Julij. 2024

Vsebina
Nvidia nenehno prilagaja programsko opremo, ki v bistvu nadzoruje grafično kartico Nvidia. Nekaj tednov kasneje je podjetje izdalo posodobitev gonilnikov. Namestite najnovejšo različico gonilnikov za igranje iger z optimalno zmogljivostjo.
Koraki
Metoda 1 od 3: Samo-posodobitev
Odprite orodje za diagnostiko DirectX. To je najhitrejši način, da ugotovite model svoje grafične kartice. Preskočite ta korak, če informacije že poznate.
- Pritisnite ⊞ Zmaga+R in tip dxdiag.
- Kliknite jeziček Zaslon. Poiščite element "Vrsta čipa". To so informacije o modelu grafične kartice.
- Kliknite jeziček Sistem. Poiščite razdelek »Operacijski sistem«, da preverite, ali ima naprava 32-bitno ali 64-bitno različico sistema Windows.

Obiščite spletno mesto Nvidia GeForce. Najnovejšo različico gonilnikov lahko prenesete s spletnega mesta GeForce ().
Kliknite zavihek "Gonilniki". Večina kartic Nvidia je "GeForce" kartic. Obiščite spletno mesto, če je vaša kartica drugačnega modela.

Izberite grafično kartico. Obstajajo trije načini izbire gonilnika:- Samodejne posodobitve gonilnikov - Za upravljanje posodobitev gonilnikov uporabite program Nvidia GeForce Experience. Za več podrobnosti kliknite tukaj.
- Ročno iskanje gonilnikov - Uporabite informacije v 1. koraku, da izberete ustrezen gonilnik. Prikazane bodo 4 najnovejše različice.
- Samodejno zaznaj svoj grafični procesor - Spletno mesto Nvidia bo z mikrokodo Java zaznalo grafično kartico in upodobilo združljive gonilnike. Za zagon te kode potrebujete nameščeno Javo. Trenutna mikrokoda ni posodobljena, zato se lahko v nekaterih brskalnikih zruši. Če bosta drugi dve metodi preprostejši.

Prenesite najnovejše gonilnike. Za najnovejšo različico gonilnika kliknite povezavo za prenos. Prenesite najnovejšo različico, razen če potrebujete starejšo različico. Najnovejša različica bo zagotovila najboljše rezultate.
Zaženite namestitveni program. Zaženite nameščeni namestitveni program, da posodobite gonilnike. Namestitveni program bo samodejno odstranil staro različico in namestil posodobitev.
- Večina uporabnikov izbere nastavitev "Express".
- Zaslon lahko med namestitvijo utripa ali na kratko postane črn.
Če nov gonilnik ne uspe, uporabite obnovitev sistema. Ko so nameščene posodobitve gonilnikov, se samodejno ustvari obnovitvena točka sistema. Ta obnovitvena točka vam omogoča, da sistem vrnete na čas, ko so bili nameščeni gonilniki.
- Oglejte si članke o uporabi obnovitve sistema.
2. metoda od 3: Uporabite GeForce Experience
Prenesite in namestite program GeForce Experience. To je Nvidijin program, ki vam omogoča upravljanje gonilnikov Nvidia in namestitev iger. Namestitveni program lahko prenesete s spletnega mesta.
- Namestitveni program bo skeniral vaš sistem in preveril, ali je na voljo podprta strojna oprema. Če nimate grafične kartice Nvidia ali uporabljate starejši izdelek, boste med namestitvijo videli napako.
- Po končani namestitvi zaženite program.
Dovolite posodobitev GeForce Experience. Ko se GeForce Experience zažene, bo preveril, ali so na voljo posodobitve.
Kliknite zavihek "Gonilniki". Na tem zavihku bodo prikazane razpoložljive posodobitve. Če se GeForce Experience ne preveri sam, kliknite gumb »Preveri posodobitve«.
Kliknite gumb "Prenos gonilnika", da prenesete razpoložljive posodobitve. Mogoče je GeForce Experience datoteko prenesel.
Kliknite "Hitra namestitev". Napredni uporabniki lahko izberejo po meri. Večina uporabnikov je zadovoljna s hitro namestitvijo.
- Namestitve po meri vam omogočajo, da izberete gonilnike, ki jih želite namestiti.
Počakajte, da se gonilniki namestijo. Za namestitev bo poskrbela GeForce Experience. Zaslon bo v trenutku namestitve utripal ali se izklopil.
Če je prišlo do napake, z obnovitvijo sistema vrnite sistem v čas, ko še ni bil nameščen. Windows bo ustvaril obnovitveno točko sistema, ko bo posodobljen gonilnik Nvidia. Lahko se zaženete v varnem načinu in zaženete obnovitev sistema, da sistem pripeljete do trenutka, ko je bil posodobljen gonilnik.
- Oglejte si članke o uporabi obnovitve sistema.
3. način od 3: Posodobite gonilnike Ubuntu
Odprite okno Dodatni gonilniki. Gonilniki Nvidia se ne namestijo samodejno, ko uporabljate Ubuntu. Namesto tega Ubuntu uporablja odprtokodne, a ne zelo zmogljive gonilnike. Gonilnike Nvidia lahko namestite skozi okno Dodatni gonilniki.
- Zaženite Dash in vnesite "drivers", da odprete okno Additional Drivers.
Počakajte, da se naloži seznam razpoložljivih gonilnikov. Morda boste morali počakati nekaj minut.
Na seznamu izberite najnovejši gonilnik. Prepričajte se, da gre za gonilnik podjetja Nvidia in ne za "Nouveau". Izberite gonilnik za prenos.
Kliknite gumb "Uporabi spremembe". Na računalniku bodo nameščeni gonilniki Nvidia.Zaslon lahko med namestitvijo utripa ali se izklopi.
Znova zaženite računalnik. Znova zaženite računalnik, da dokončate namestitev. oglas