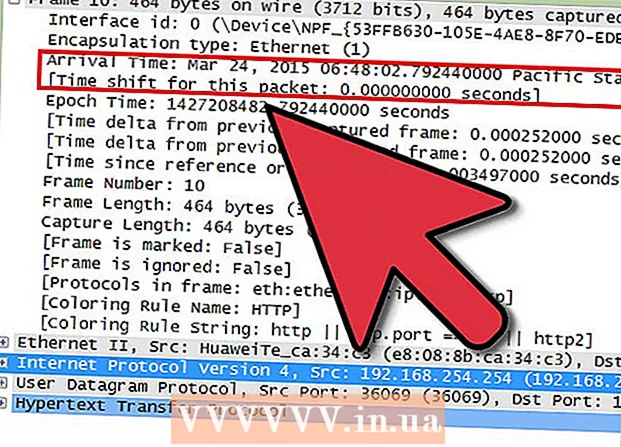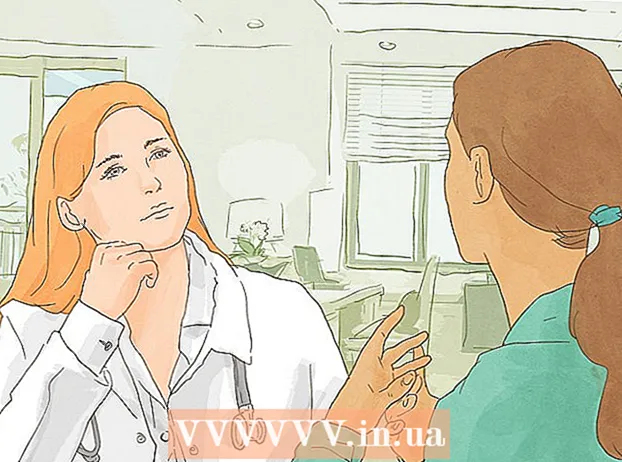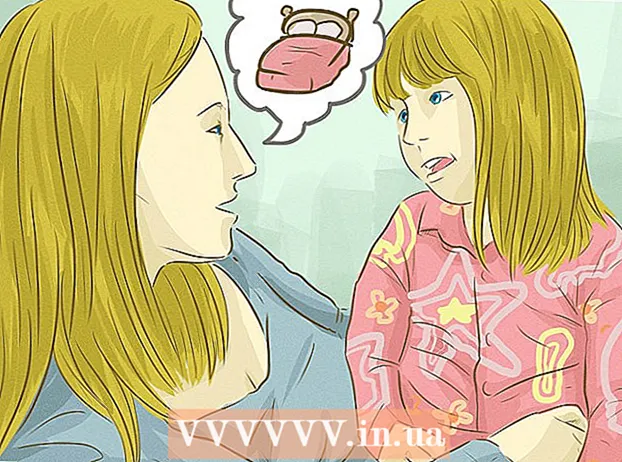Avtor:
Robert Simon
Datum Ustvarjanja:
15 Junij 2021
Datum Posodobitve:
1 Julij. 2024

Vsebina
Ta članek vas vodi, kako upravljati računalnik brez miške. To lahko storite z uporabo funkcije »tipke miške« v računalnikih z operacijskim sistemom Windows, ki jo podpirajo, in v vseh računalnikih Mac ali pa uporabite kombinacijo bližnjičnih tipk. in puščične tipke za upravljanje.
Koraki
Metoda 1 od 2: V sistemu Windows
s pritiskom na tipko ⊞ Zmaga (tipka z logotipom Windows). Videli boste zaslon z oknom Start.
- Lahko tudi pritisnete Ctrl+Esc , da odprete okno Start.

Tip dostopnost poiščite Center za enostavnost dostopa v računalniku.
Izberite Center za enostavnost dostopa. Po potrebi s puščičnimi tipkami izberite to možnost na vrhu okna Start, nato pritisnite ↵ Enter. Na zaslonu se prikaže okno centra za enostavnost dostopa.

Izberite pot Olajšajte uporabo tipkovnice (Olajšajte uporabo tipkovnice) na sredini okna. Pritisnite tipko ↓ dokler ne izberete te možnosti, nato pritisnite ↵ Enter odpreti.
Izberite pot Nastavite tipke miške Modra (nabor tipk miške) je na vrhu strani. Pomaknite se po zaslonu s tipko navzdol ↓, nato pritisnite ↵ Enter.
Vklopite tipke miške. Pritisnite tipko ↓ da izberete polje in besedilo "Vklopi tipke miške", nato pritisnite tipko +.
Pomaknite se navzdol do razdelka "Hitrost kazalca". Pritisnite tipko ↓ dokler v razdelku "Hitrost kazalca" ne izberete drsnika "Najvišja hitrost".
Prilagodite hitrost kazalca miške. Ko prilagodite vrednost, lahko pritisnete tipko Zavihek ↹ da se premaknete na drugo možnost:
- Najvišja hitrost - Označuje hitrost premikanja kazalca miške, ko je na najhitrejši ravni. Pritisnite tipko → za pospešitev najhitrejšega pritiska miške ali tipke ← upočasniti. Ta nastavitev je lahko zelo visoka (na primer 75% ali več).
- Pospešek - Označuje čas, ko miškin kazalec doseže največjo hitrost. Pritisnite tipko → za pospešitev ali pritisnite tipko ← zmanjšati. Ta nastavitev bo približno 50%.
Izberite v redu na dnu okna. To bo omogočilo tipke miške in zaprlo okno.
S številsko tipkovnico premikajte kazalec miške. Lahko uporabite tipke 4, 8, 6 in 2 za premikanje levo, gor, desno in dol eno za drugo.
- Uporabi tipke 1, 7, 9 in 3 za premikanje kurzorja pod kotom 45 °.
- Če se miška ne premakne, pritisnite tipko Št (ali Fn+Št v nekaterih računalnikih) in nato znova poskusite premakniti miško.
Pritisnite tipko 5 za izvedbo klika. To tipko bi morali videti v sredini številske tipkovnice.
- Če pritisnete tipko 5 odpre seznam možnosti, pritisnite tipko / na številski tipkovnici, da onemogočite to funkcijo. S tipko lahko kliknete 5 potem.
Odprite desni meni miške. Vsak računalnik z operacijskim sistemom Windows ima tipko »desni klik« z ikono med v okvirju. Za vsak izbran podatek (na primer ikono) s pritiskom na to tipko odprete meni z desnim klikom.
- Če s tipko ne kliknete nobene informacije, upoštevajte 5Z desno miškino tipko kliknite meni, ki je prikazan v kotu zaslona.
2. metoda od 2: Na Macu
Uporabite osnovne bližnjice na tipkovnici. Uporabite lahko puščične tipke in tipke Mac ⏎ Vrnitev za premikanje izbire kazalca miške po odprtem oknu, lahko pa uporabite tudi naslednje bližnjice na tipkovnici za nekaj bolj zapletenih operacij:
- ⌘ Ukaz+V - Zaprite aplikacijo (ali odprite okno).
- ⌘ Ukaz+Vesolje Odprite vrstico za iskanje Spotlight na sredini zaslona.
- ⌘ Ukaz+Zavihek ↹ - Preklopite na naslednje okno.
- ⌘ Ukaz+N Če ste na namizju, odprite novo okno Finder.
- Alt+F2, potem ⌘ Ukaz+L Odprite sistemske nastavitve.
- Ctrl+F2 - Izberite meni Apple Menu (pritisnite tipko ⏎ Vrnitev odpreti).
Odpre okno z možnostmi dostopnosti. Glede na model boste uporabili eno od naslednjih bližnjic:
- MacBook ima vrstico na dotik - 3-krat se neprekinjeno dotaknite gumba Touch ID.
- MacBook nima vrstice na dotik - Pritisnite Fn+⌥ Možnost+⌘ Ukaz+F5 istočasno.
- iMac (namizni Mac) - Pritisnite ⌥ Možnost+⌘ Ukaz+F5 istočasno.
Vklopite tipke miške. Trikrat tapnite gumb Touch ID (na Macbooku z vrstico na dotik) ali pritisnite ⌘ Ukaz+⌥ Možnost+F5 (na vseh Macih), da to storite.
- Uporabite lahko tudi ključ ↓ potrdite polje "Omogoči tipke miške" in pritisnite tipko ⏎ Vrnitev (ali Preslednica na nekaterih računalnikih) za preskušanje.
Odprite okno z možnostmi dostopnosti. To vam omogoča onemogočanje tipk miške z bližnjico na tipkovnici, s katero ste omogočili tipke miške.
- Ne morete tipkati z omogočenimi tipkami miške.
Premaknite kazalec miške. Z uporabo tipk U, 8, O in KKazalec miške lahko premikate levo, gor, desno ali dol.
- Pritisnite tipke J, 7, 9 ali L za premikanje kurzorja pod kotom 45 ° v levo, navzgor in nato v levo, gor in desno ali dol in desno.
Kliknite s tipko 5. Ključi 5 Ekvivalent levega gumba, ko uporabljate tipke miške.
- Tipko lahko tudi držite Nadzor med pritiskom na tipko 5 za izvedbo akcije z desnim klikom.
Še naprej kliknite. S premikanjem kazalca miške na ikono in pritiskom na tipko MImeli boste "zadrževanje", ki vam omogoča, da s puščičnimi tipkami povlečete ikono pod kazalcem miške.
- To je koristno tudi, če želite omogočiti zadrževanje menijev, na primer brisanje menijev.
- Lahko pritisnete tipko . da nehate več držati klik miške.
Nasvet
- Če pomotoma pritisnete preslednico in se pomaknete po spletni strani navzdol, pritisnite tipko Shift in preslednico, da se vrnete v prvotni položaj.