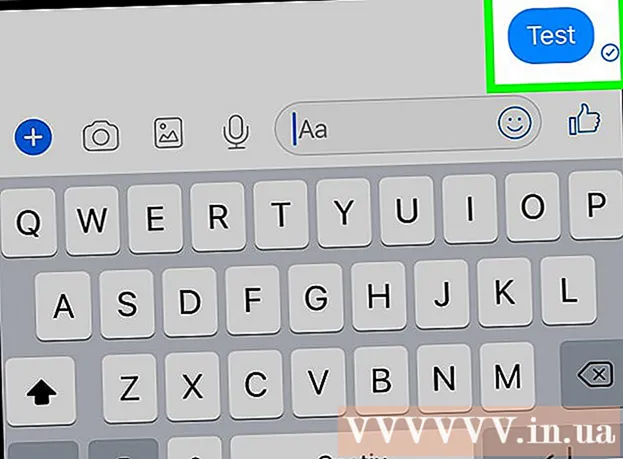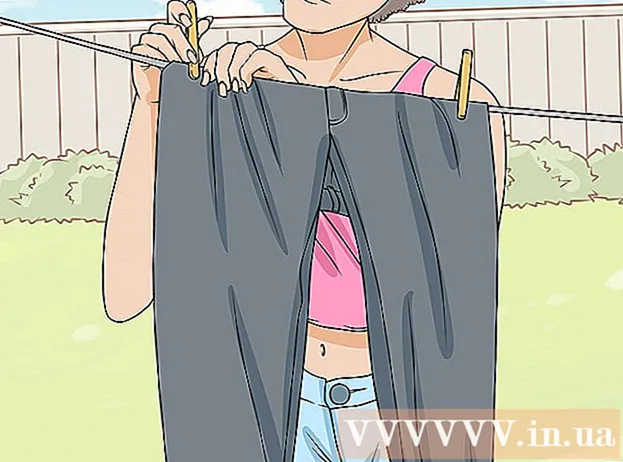Avtor:
Louise Ward
Datum Ustvarjanja:
10 Februarjem 2021
Datum Posodobitve:
1 Julij. 2024

Vsebina
V tem članku vam wikiHow pokaže, kako odstranite iskanje po Bingu iz računalnika in spletnega brskalnika. Bing se pogosto uporablja z ugrabitelji spletnih brskalnikov ali drugo zlonamerno programsko opremo, zaradi katere je vaša domača stran ali iskalnik. Včasih jih imenujemo tudi "navigacijski virusi". Če zlonamerne programske opreme ne odstranite iz računalnika, tudi če spremenite domačo stran brskalnika, jo lahko programska oprema še vedno prenese v Bing. Če pa skenirate celoten računalnik, odstranite sumljivo programsko opremo, očistite ali ponastavite spletni brskalnik, lahko Bing popolnoma odstranite iz računalnika.
Koraki
1. del od 7: Zagon programa Windows Defender
- Odprite Start
(Začeti). Kliknite ikono okna v spodnjem levem kotu opravilne vrstice ali pritisnite tipko ⊞ Zmaga , da odprete meni Start.
- Pomaknite se navzdol in kliknite Windows Defender. Odprla se bo vgrajena protivirusna programska oprema sistema Windows Defender.
- Kliknite kartico Nadgradnja (Posodobi) in kliknite Posodobite definicije (Posodobitev definicije). Seznam odkritih virusov in zlonamerne programske opreme bo posodobljen za iskanje virusov.
- Kliknite kartico Domov (Domov) in možnosti optičnega branja Poln (Poln).
- Pritisnite Skeniranje zdaj (Skeniranje zdaj). Windows Defender bo začel iskati zlonamerno programsko opremo v vašem računalniku. To lahko traja od 3 do 4 ure, odvisno od naprave.
- Odstrani vse najdene grožnje. Ko najdete kakršne koli grožnje:
- Pritisnite kartico Zgodovina (Zgodovina).
- Pritisnite Predmeti v karanteni (Element je izoliran).
- Pritisnite Ogled podrobnosti (Glej podrobnosti).
- Pritisnite Odstrani vse (Vse odstranjene).
2. del 7: Odstranite programsko opremo Bing
- Odprite Start

. Kliknite ikono okna v spodnjem levem kotu opravilne vrstice ali pritisnite tipko ⊞ Zmaga , da odprete meni Start. - Pritisnite
(Vzpostaviti). To je ikona v obliki kolesa na levi strani menija Start.
- Pritisnite Aplikacije (Prijava).
. Kliknite ikono okna spodaj na desni strani opravilne vrstice ali pritisnite tipko ⊞ Zmaga , da odprete meni Start.
- V opravilni vrstici pritisnite gumb Cortana. To je majhen modri krog blizu polja za iskanje v meniju Start.
- Kliknite ikono zobnika na levi strani okna za iskanje.
- Stikalo za »Iskanje v spletu in vključitev spletnih rezultatov« preklopite v položaj OFF

(Ugasni). Nato iskanje v sistemu Windows ne bo vrnilo rezultatov iskanja Bing. oglas
4. del od 7: Preverite bližnjice brskalnika
- Odprite bližnjico, s katero odprete spletni brskalnik. To je lahko kateri koli gumb, s katerim odprete brskalnik vsakič, ko želite brskati po spletu, na primer gumb Google Chrome v opravilni vrstici ali povezava Firefox na namizju.
- Z desno miškino tipko kliknite bližnjico. Pojavi se meni.
- Kliknite Lastnosti (Properties) na dnu menija.
- Če ne vidite možnosti »Lastnosti« in vidite samo drugo ikono brskalnika, najprej z desno miškino tipko kliknite novo ikono brskalnika, nato kliknite »Lastnosti«.
- Označite polje z besedilom Cilj (Cilj). Tu je popoln naslov vašega spletnega brskalnika. Začne se s stvarmi, kot je "C: / Program Files / ...", in konča z ".exe". Ta naslov se mora tu končati. Oglejte si in preverite, ali se po tem prikaže kateri koli URL ali URL.
- Odstranite vse dodane URL-je ali ukazne vrstice. Če zaznate dodatne URL-je ali ukazne vrstice za ".exe" v besedilnem polju Target, jih označite in izbrišite.Lahko je vse, kar ima vezaj (na primer "-"), ki mu sledi določena ključna beseda.
- Ta postopek ponovite za druge brskalnike v računalniku. Tudi če ga ne uporabljate pogosto, preverite, ali so v bližnjicah brskalnika dodani URL-ji ali ukazne vrstice, s katerimi lahko krmarite po domači strani brskalnika, na primer Chrome, Firefox ali Edge. oglas
5. del od 7: Odstranitev iz Google Chroma
- Vstopiti https://www.google.com/chrome/cleanup-tool (orodje za čiščenje) v brskalniku Chrome.
- Kliknite Prenesi zdaj (Prenesi zdaj). Odpre se okno.
- Kliknite Sprejmite in prenesite (Sprejmi in naloži). Preneslo se bo Chrome Cleanup Tool za Windows.
- Morda boste morali izbrati mesto za shranjevanje prenesene datoteke in najprej shraniti.
- Zaženite Chrome Cleanup Tool. Dvokliknite preneseno datoteko in na vprašanje, ali jo želite zagnati, izberite DA (Da).
- Sledite navodilom. Ko bo Chrome končan, ga bomo očistili in znova zagnali.
- Morda boste še vedno morali ponastaviti domačo stran Chroma.
6. del od 7: Odstranjevanje iz Firefoxa
- Odprite Firefox.
- Kliknite ☰. Nahaja se v zgornjem desnem kotu okna Firefox.
- pritisni gumb ?. To je majhna okrogla ikona z vprašajem na sredini in na dnu spustnega menija.
- Pritisnite Informacije o odpravljanju težav (Informacije o odpravljanju težav). To je možnost blizu sredine spustnega seznama.
- Pritisnite Osvežite Firefox (Znova naložite Firefox). Nahaja se na zgornji desni strani strani za odpravljanje težav.
- Pritisnite Osvežite Firefox znova za potrditev. Firefox se bo naložil in znova zagnal.
- Če težava ni odpravljena, ponovite postopek, vendar izberite Ponovni zagon z onemogočenimi dodatki. Če je težava na tej točki odpravljena, boste morali odstraniti vso zaledno programsko opremo iz Firefoxa.
- Spremenite domačo stran v Firefoxu. Narediti tako:
- Pritisnite ☰.
- Kliknite možnost Možnosti v računalniku ali Nastavitve v računalniku Mac.
- Vnesite nov domači URL ali kliknite Obnovi na privzeto.
7. del od 7: Odstranitev iz Internet Explorerja
- Odprite Internet Explorer.
- Kliknite ikono zobnika. Ta ikona je v zgornjem levem kotu okna brskalnika.
- Kliknite Internetne možnosti (Internetne možnosti).
- Izberite kartico Napredno (Napredno).
- Pritisnite Ponastaviti (Znova nastavite).
- Pritisnite Ponastaviti znova za potrditev.
- Izberite Zapri (Zapri) in pritisnite v redu.
- Znova zaženite računalnik. Vse spremembe in privzete nastavitve bodo začele veljati.
- Domačo stran Internet Explorerja boste morda še vedno morali spremeniti sami.