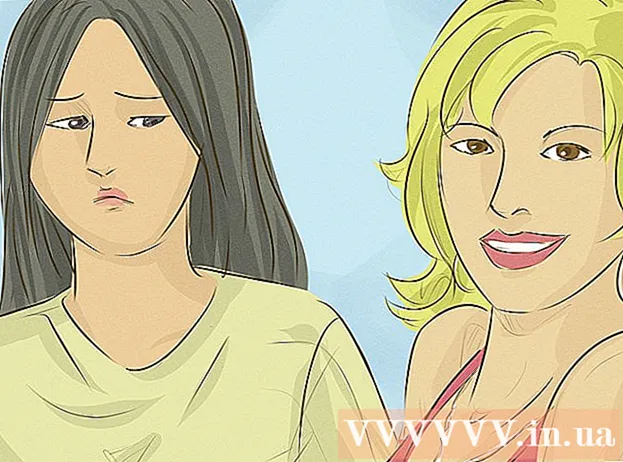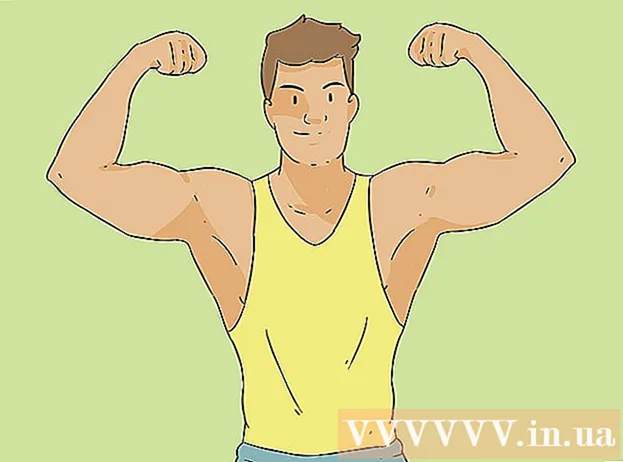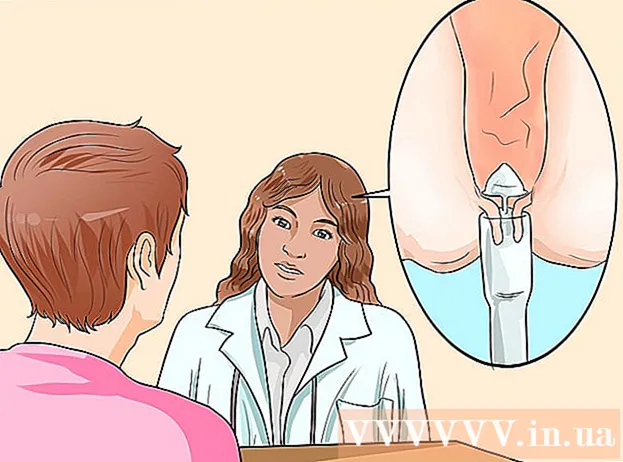Avtor:
Monica Porter
Datum Ustvarjanja:
19 Pohod 2021
Datum Posodobitve:
1 Julij. 2024

Vsebina
Funkcija snemanja zvoka ves čas na pametnih telefonih je zelo priročna, vendar je pogosto spregledana. iPhoni imajo vnaprej nameščeno aplikacijo za snemanje glasu, tako kot mnogi drugi telefoni Android. Hkrati obstaja veliko brezplačnih aplikacij za snemanje z različnimi funkcijami. S temi aplikacijami lahko snemate svoje misli, predavanja, sestanke, koncerte in še več.
Koraki
Metoda 1 od 3: iPhone
Odprite aplikacijo Voice Memos. Ta aplikacija vam omogoča snemanje zvokov na vaš iPhone. Najdete ga v mapi »Extras« ali »Utilities«.

Pritisnite rdeči gumb za snemanje, da začnete snemati. iPhone je takoj začel snemati zvok iz mikrofona naprave.
Dno iPhona usmerite proti viru zvoka. Za najboljšo kakovost zvoka usmerite spodnji del iPhona proti avdio viru.Tu se nahaja mikrofon. Ne dovolite, da vaša roka prekrije mikrofon na iPhonu. Ne pozabite upoštevati razdalje med telefonom in avdio virom za boljšo kakovost.

Ko želite zaustaviti snemanje, pritisnite gumb Stop. Snemanje lahko nadaljujete s pritiskom na gumb Snemanje. Časovno črto lahko povlečete, da prilagodite čas ponovnega snemanja.
Kliknite "Nov posnetek", da preimenujete posnetek. Prikaže se polje z besedilom in tipkovnica, ki omogočata vnos imena za snemanje.

Ponovno predvajanje posnetka s pritiskom na "Predvajaj" (Zaženi). S tem dejanjem lahko pred shranjevanjem poslušate vrsto posnetka. Časovnico lahko premaknete, da nastavite, kdaj začeti predvajanje.
Pritisnite gumb "Uredi", da posnamete posnetek. Gumb Uredi ima ikono modrega polja z vrsticami iz dveh vogalov, ki se nahaja v desnem kotu imena posnetka.
- Kliknite in povlecite izbirno vrstico, da označite posnetek, ki ga želite izbrisati. Pritisnite gumb "Izbriši", da izbrišete izbrani razdelek, ali pa z gumbom Trim odstranite preostali del.

- Kliknite in povlecite izbirno vrstico, da označite posnetek, ki ga želite izbrisati. Pritisnite gumb "Izbriši", da izbrišete izbrani razdelek, ali pa z gumbom Trim odstranite preostali del.
Ko ste zadovoljni s snemanjem, pritisnite gumb "Končano". Če posnetku niste dali imena, boste pozvani, da mu daste ime.
Predvajajte posnetek. Posnetek bo naveden v aplikaciji Voice Memos. Pritisnite enkrat za predvajanje posnetka. Lahko uporabite gumb za skupno rabo, če želite posnetek poslati prijatelju, ali pa z gumbom Uredi za rezanje posnetka, gumb za smeti za brisanje
Za snemanje zvoka uporabite drugo aplikacijo. V trgovini iPhone App Store je veliko aplikacij za snemanje, ki ponujajo različne funkcije in bolj ustrezajo vašim potrebam. Odprite App Store in poiščite ključno besedo »snemalnik zvoka«, videli boste seznam snemalnih aplikacij. Ne pozabite prebrati mnenj, da izberete pravo aplikacijo za svoje potrebe.
- Nekatere aplikacije za snemanje vam omogočajo dodajanje učinkov, shranjevanje izhodne datoteke v drugo obliko, prilagajanje ravni, napredno urejanje in še več.
2. metoda od 3: Android
V napravi poiščite aplikacijo za snemanje. Različne naprave Android, vsak operater prenese različne aplikacije, ko se z njimi prijavite za storitve. Torej na Androidu ni standardne aplikacije za snemanje, kot je na iOS-u. V napravi je morda vnaprej nameščena aplikacija ali pa jo morate naložiti sami.
- Poiščite aplikacijo, imenovano "Snemalnik", "Snemalnik zvoka", "Beležka", "Opombe" itd.
Prenesite aplikacijo za snemanje iz trgovine Google Play. Če v napravi ne najdete vnaprej nameščene aplikacije za snemanje glasu, lahko hitro namestite eno od aplikacij v Trgovino Google Play. Številne aplikacije za snemanje so popolnoma brezplačne.
- Odprite Trgovino Google Play in poiščite »snemalnik zvoka«.
- Oglejte si seznam rezultatov in poiščite pravo aplikacijo za svoje potrebe. Na voljo je veliko aplikacij za snemanje zvoka, tako brezplačnih kot plačljivih. Če si želite ogledati priljubljenost aplikacije, si lahko ogledate preglede. Dotaknite se aplikacije, da si ogledate podrobnosti o mnenjih uporabnikov in posnetkih zaslona.
- Ko najdete želeno aplikacijo, kliknite gumb "Namesti". Če gre za plačljivo aplikacijo, morate klikniti na ceno in plačati, preden lahko pritisnete gumb "Namesti".
Zaženite aplikacijo za snemanje. Ko najdete in prenesete aplikacijo, odprite aplikacijo v predalu za aplikacije. Predal za aplikacije lahko odprete tako, da tapnete ikono mreže na začetnem zaslonu. Snemalni vmesnik vsake aplikacije je drugačen, zato je preostanek tega pristopa le splošno vodilo.
Pritisnite gumb Snemanje, da začnete novo snemanje. Ko zaženete novo nameščeno aplikacijo za snemanje, boste preusmerjeni na zaslon New Recording ali podoben zaslon. Aplikacija lahko odpre seznam prejšnjih posnetkov.
Usmerite spodnji konec telefona Android proti avdio viru. Večina naprav Android ima na dnu mikrofon. Med snemanjem ne dovolite, da vam roka pokriva mikrofon.
Za zaustavitev snemanja kliknite gumb Premor. Snemanje lahko zaustavite, s tem pa lahko za nadaljevanje snemanja pritisnete Record.
Pritisnite gumb Stop, da končate snemanje. Ko pritisnete ta gumb, bodo številni programi posnetek shranili v napravo.
Uredite svoj posnetek. Večina snemalnih aplikacij nudi osnovne funkcije urejanja, s katerimi lahko izrežete nepotrebne dele. Ko končate snemanje, se prikaže gumb Uredi.
Delite svoj posnetek. Kliknite gumb Skupna raba, da posnamete posnetek drugim prek aplikacije za sporočanje. Večina aplikacij snema v formatu WAV ali MP3, posnetek lahko predvajate v kateri koli napravi. oglas
3. način od 3: Windows Phone
Odprite OneNote. Za hitro snemanje glasu lahko uporabite vgrajeno aplikacijo OneNote. OneNote najdete na seznamu aplikacij.
Pritisnite gumb "+". To ustvarja opombe v programu OneNote.
Dotaknite se telesa opombe in nato z ikono mikrofona pritisnite gumb »Zvok«. OneNote bo takoj začel snemati.
Ko končate tisto, kar želite posneti, pritisnite gumb Stop. Zvočni posnetek bo dodan v telo opombe.
Pritisnite gumb "Predvajaj", če želite znova poslušati posnetek. Zvočni posnetek se bo predvajal.
Če so potrebne napredne funkcije, prenesite drugo aplikacijo za snemanje. OneNote ne ponuja naprednih možnosti urejanja ali skupne rabe za snemanje, če želite optimizirati snemanje, morate iz trgovine Windows prenesti drugo aplikacijo. Obstaja več priljubljenih aplikacij za snemanje, kot sledi:
- Voice Memos
- Mini snemalnik
- Ultimate Recorder.