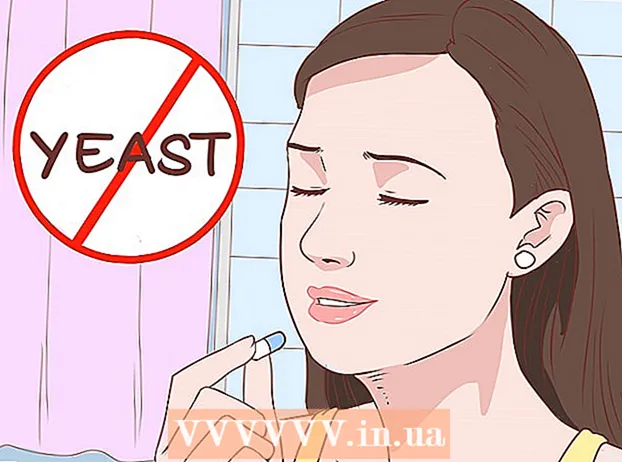Avtor:
Lewis Jackson
Datum Ustvarjanja:
13 Maj 2021
Datum Posodobitve:
1 Julij. 2024

Vsebina
Če želite označiti obraze v storitvi Google Photos, kliknite ali tapnite iskalno polje in izberite obraz. Nato vnesite ime, da boste fotografijo osebe zlahka našli v Google Foto. Prav tako lahko kadar koli spremenite ime oznake, odstranite sliko iz oznake in podobne obraze kadar koli združite v isto oznako. Obstaja tudi funkcija za skrivanje določenih obrazov med rezultati iskanja. Naučimo se, kako uporabiti Googlovo funkcijo razvrščanja obrazov za izboljšanje rezultatov iskanja v Google Foto.
Koraki
1. metoda od 5: Označevanje obrazov v mobilnih aplikacijah
Dotaknite se ikone Google Foto. Ko odprete aplikacijo Google Photos, se prikaže seznam fotografij.

Prepričajte se, da je vključeno razvrščanje obrazov v obraz. V nasprotnem primeru ne boste mogli razvrščati po obrazih.- Pritisnite meni ☰ in izberite “Settings”.
- Prepričajte se, da je stikalo »Face Grouping« nastavljeno na On. To funkcijo lahko kadar koli tudi onemogočite.
- Kliknite puščico, da se vrnete na zaslon Photos.

Kliknite iskalno polje. Iskalni meni se bo razširil z vrsto možnosti, vključno z majhnimi fotografijami obrazov.- Če obraz ni prikazan, ta funkcija v vaši državi ni na voljo.
Kliknite puščico na desni, da si ogledate vse obraze. Na fotografiji boste videli vse obraze, ki jih Google prepozna.
- Ne skrbite, če na tem seznamu vidite dve sliki iste osebe, bomo povzeli kasneje.

Tapnite obraz, da ga označite. Pojavil se bo nov zaslon z obrazom osebe na vrhu, pod njim pa napis "Kdo je to?" (Kdo je to?).
Kliknite »Kdo je to?”Pojavi se besedilno polje s poljem„ Novo ime ”in stiki, med katerimi lahko izbirate.
Vnesite ali izberite ime. Ker je nalepka namenjena pomoči pri iskanju slik, nihče ne bo videl imena razen vas.
Kliknite kljukico ali gumb »Nazaj« na tipkovnici. Izbrano ime bo uporabljeno kot etiketa za obraz.
Kliknite iskalno polje. Če ima ta oseba več obraznih simbolov, jih lahko povzamete z uporabo iste nalepke. Ikone obraza se bodo še naprej prikazovale.
Kliknite drugo fotografijo z osebo. "Kdo je to?" se bo znova pojavilo v zgornjem levem kotu zaslona.
Vnesite oznako, ki ste jo izbrali prej. Nalepka in ikona osebe se prikažeta v rezultatih iskanja.
Kliknite oznako v rezultatih iskanja. Pojavi se pogovorno okno z vprašanjem "Ali gre za isto osebo?" (ista oseba ali druga oseba). Vsi obrazi te osebe bodo prikazani tik pod vprašanjem.
Kliknite "Da" (ista oseba). Torej bodo vsi obrazi označeni enako, in ko boste iskali to oznako, se bo v rezultatih prikazala Googlova slika, povezana z vsemi ikonami obrazov.
- Ta postopek boste morda morali večkrat ponoviti z isto osebo.
2. metoda od 5: Označite obraz na spletnem mestu
Dostop http://photos.google.com. Z Googlovo funkcijo združevanja obrazov lahko označite podobne obraze in poiščete fotografije po njihovih imenih. Če niste prijavljeni v Google Foto, nadaljujte.
Prepričajte se, da je vključeno razvrščanje obrazov v obraz. Pred označevanjem in sestavljanjem podobnih obrazov mora biti vključeno razvrščanje obrazov in mora biti na voljo na vašem območju.
- Kliknite meni “...” na levi strani zaslona.
- Kliknite »Nastavitve«.
- Prepričajte se, da je stikalo »Group Similar Faces« nastavljeno na On. Če te možnosti ne vidite, razvrščanje obrazov v vaši državi ni na voljo.
- Kliknite gumb za nazaj v brskalniku, da se vrnete v galerijo fotografij.
Kliknite iskalno polje. Na vrhu razširjenega iskalnega menija se prikaže seznam ikon obrazov. Če ne najdete obraza, ki ga želite označiti, kliknite puščico na desni, da si ogledate več.

Kliknite fotografijo obraza, da jo označite. Ne skrbite, če vidite isto osebo na več posnetkih obrazov. Kasneje jih boste razvrstili v skupine.
Kliknite »Kdo je to?”V zgornjem levem kotu zaslona. Na razširjenem seznamu se prikaže možnost vnosa ali izbire imena.

Vnesite ali izberite ime. Tega imena ne vidi nihče, razen vas, celo prepričani ste, da lahko izberete polno ime s seznama stikov.
Kliknite »Končano«. Od zdaj naprej, vsakič ko vnesete to ime v iskalno polje, se bo v rezultatih prikazala slika te osebe.

Kliknite iskalno polje. Če imate več ikon obraza iste osebe, jih razvrstite tako, da jih označite na enak način. Ikone obraza se bodo še naprej prikazovale.
Kliknite drugo fotografijo z obrazom osebe. Polje "Kdo je to?" se bo znova pojavilo v zgornjem levem kotu zaslona.
Vnesite oznako, ki ste jo izbrali prej. Nalepka in ikona osebe se prikažeta v rezultatih iskanja.
Kliknite oznako v rezultatih iskanja. Pojavi se pogovorno okno z vprašanjem "Ali gre za isto osebo?". Vsi obrazi te osebe bodo prikazani tik pod vprašanjem.
Kliknite "Da". Torej bodo vsi obrazi označeni enako, in ko iščete to oznako, se v rezultatih prikaže Googlova slika, povezana z vsemi ikonami obrazov.
- Ta postopek boste morda morali večkrat ponoviti z isto osebo.
3. način od 5: Odstranite slike z nalepk
V napravi odprite Google Foto. Začnite tako, da v svoji mobilni napravi odprete Google Photos ali v spletnem brskalniku obiščete spletno stran http://photos.google.com.
V iskalno polje vnesite oznako. Oznaka bo prikazana na vrhu rezultatov iskanja.
V rezultatih iskanja izberite besedne oznake. Prikazala se bo stran, ki vsebuje vse slike, povezane z oznako obraza (tudi nepovezane).
Kliknite meni ⁝ v zgornjem desnem kotu strani. Pojavi se kratek meni.
Izberite »Odstrani rezultate«. V zgornjem levem kotu vsake slike se prikaže krog, tako da lahko po želji izberete več fotografij hkrati.
Kliknite ali tapnite krog, da izberete fotografijo, ki jo želite izbrisati. Lahko kliknete ali tapnete več fotografij, če jih želite hkrati izbrati.
Kliknite ali kliknite »Odstrani«. Ta povezava je v zgornjem desnem kotu strani. Ko kliknete, bo s fotografije odstranjena oznaka obraza. oglas
4. način od 5: Preimenujte ali izbrišite nalepko
Odprite Google Foto. Začnite tako, da v svoji mobilni napravi odprete Google Photos ali v spletnem brskalniku obiščete http://photos.google.com.
V iskalno polje vnesite oznako. Oznaka, ki jo želite spremeniti, bo prikazana na vrhu rezultatov iskanja.
V rezultatih iskanja izberite besedne oznake. Odpre se stran, ki vključuje vse fotografije, povezane z oznako obraza.
Kliknite meni ⁝ v zgornjem desnem kotu strani. Pojavi se kratek meni.
Izberite “Edit Name Label”. Če želite preimenovati obstoječo oznako:
- Izbrišite trenutno ime oznake.
- Vnesite novo ime za nalepko.
- Kliknite puščico nazaj, da shranite spremembe.
Izberite »Odstrani imensko nalepko«. Google te fotografije ne bo odstranil, temveč bo samo odstranil oznako.
- Ko boste naslednjič iskali ključno besedo v storitvi Google Photos, bo obraz, ki je bil prej povezan s to oznako, prikazan na seznamu neoznačenih obrazov. Temu obrazu lahko kadar koli dodate novo oznako.
5. metoda od 5: Skrivanje obrazov v rezultatih iskanja
Odprite Google Foto. Izberete lahko, da skrijete vse slike, ki se ujemajo z določenim obrazom, ne glede na to, ali so označene ali ne. To metodo uporabite, če se nekdo pojavi na sliki, ki je ne želite videti v rezultatih iskanja.
Kliknite iskalno polje. Prikaže se meni za iskanje s seznamom obrazov na vrhu.
Kliknite ali tapnite puščico na desni, da si ogledate vse obraze. Ko se pojavijo obrazi, se v zgornjem desnem kotu zaslona prikaže tudi ikona ⁝.
Kliknite ikono ⁝ in izberite »Skrij in prikaži ljudi«. Na spletnem mestu bo ta povezava prikazana kot "Pokaži in skrij ljudi".
Kliknite obraz, ki ga želite skriti. To je lahko kdorkoli, ki ga zdaj ne želite videti.
- Če želite skriti veliko ljudi, kliknite ali kliknite več obrazov na seznamu.
- Nekoga boste lahko razkrili tako, da se vrnete na to stran in kliknete njegov obraz.
V zgornjem desnem kotu zaslona kliknite »Končano«. Ko torej iščete fotografijo, obraz te osebe ne bo prikazan v rezultatih iskanja. oglas
Nasvet
- Nekatere fotografije shranjujejo tudi podatke o dejanski zajeti lokaciji. Poskusite poiskati ime mesta v Google Foto, da si ogledate tam posnete slike.
- Če si želite ogledati vse videoposnetke v svojem računu Google Foto, kliknite v iskalno polje in v meniju izberite »Video posnetki«.